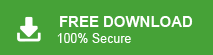“Hello! I have been using the MS Outlook email client for the last 7 years. Now, I want to copy my Outlook emails to flash drive. But, I do not know how to do it. I am looking for Please suggest a cost effective approach to save all my Outlook emails.”
“Hi! I have been using MS Outlook for my organization. My Outlook application crashed but it included important information like email, contacts etc. are saved. Anyone please suggest to me an effective way to repair corrupted files and copy them into a flash drive.”
There are multiple user queries of this type. If you are also one of them then right article in front of you. Here, we will provide the best techniques to copy Outlook emails to flash drive. So, read this article very carefully to complete your task without any hassle. Before proceeding on techniques we consider a brief intro of Outlook.
MS Outlook is a desktop based email client that stores emails, contacts, attachments etc. When Outlook is configured with POP then data stored in PST format and when it is configured with IMAP then OST file. Sometimes Outlook users want to backup Outlook emails to external hard drives. So, they need to copy Outlook emails to a flash drive. Data saved on a USB drive is easily shareable with others users. If an Outlook application crashes due to any reason then you can access your data from the flash drive. So, in the next section we will discuss the techniques to export Outlook emails to flash drive. First we will explain a manual solution and then an automated approach.
Method 1: Manual Way to Copy Outlook Emails to Flash Drive
You can manually save Outlook emails to a USB flash drive using Import/Export features. Follow these steps that are given below-
Step 1. Firstly, Open MS Outlook on your local system.
Step 2. Now, Go to the File tab and click on Open & Export and select the Import/Export section.
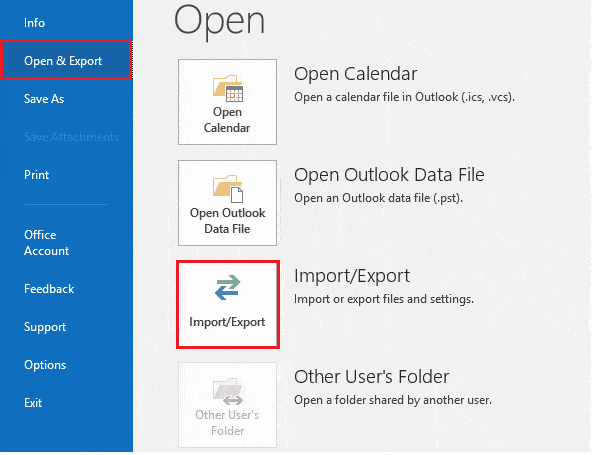
Step 3. Click on Export to a File and press Next tab.
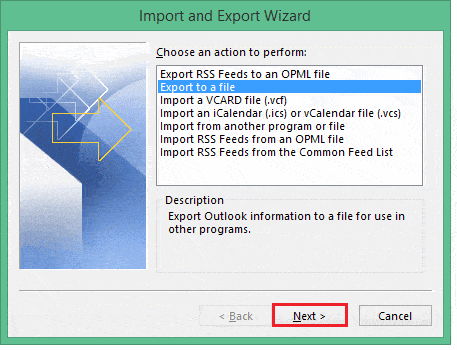
Step 4. Select Outlook Data File (.pst) and click on Next.
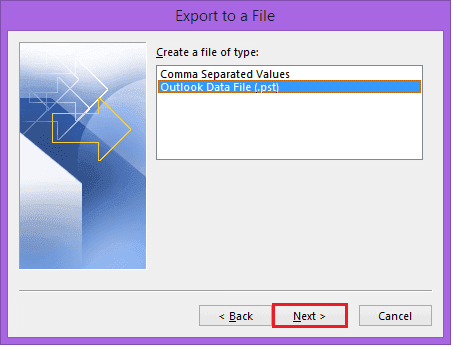
Step 5. Choose the folder that you want to copy into the flash drive and click on Next.
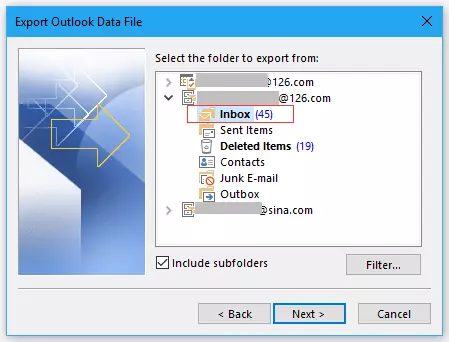
Step 6. If you want to copy Outlook emails to flash drive then it should be connected.
Step 7. Click on Browse to select the flash drive destination location and finally click on Finish button.
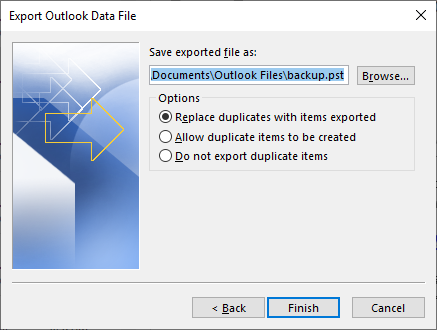
Hence, you will save the Outlook emails to flash drive in PST format.
Demerits of Manual Method
You manually copy Outlook emails to flash drive but there are some limitations that are given below.
- There is a higher chance of data loss during the process.
- In this method you will get emails in PST format. And, we know that PST file is not open in any email client rather than Outlook.
So, if you want to save your Outlook emails in other file formats then use a professional solution that is given in the next section.
Method 2: How to Save Outlook Emails to USB Flash Drive?
Use Xtraxtor Outlook Converter to copy Outlook emails to flash drive without any hassle. The software is able to export Outlook emails in multiple file formats as per your need. It preserves 100% data integrity and gives accurate results after the process. It provides multiple filter options to export any specific email. If you do not want to save all Outlook emails to an external flash drive then filters help you.
Moreover, the simplified interface helps beginners to copy Outlook emails to flash drives without any complications. It is a stand alone utility that means you do not require to install any external applications to perform the process. You can download the demo version of this tool to check its work performance.
Steps to Copy Outlook Emails to Flash Drive using professional Tool
Step 1. Download and Run Outlook Converter on your system.
Step 2. Now, click on Open >> Desktop Email clients >> Outlook Data Files >> Open Configured Outlook Data Files.
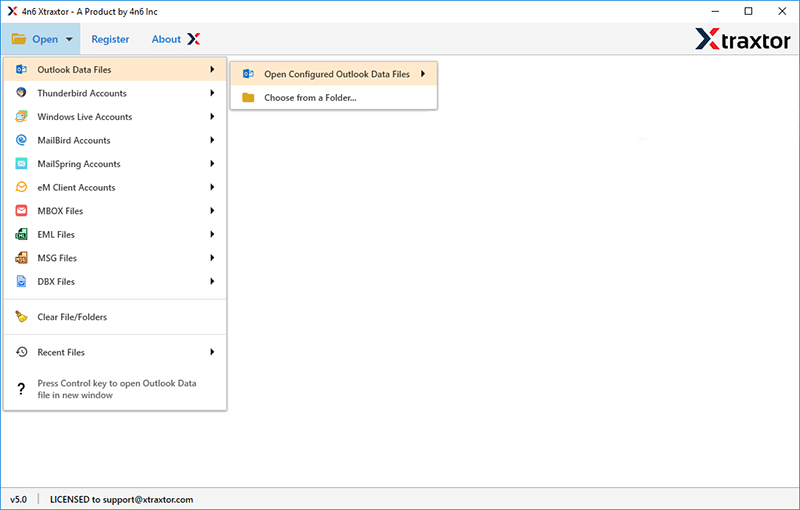
Step 3. After that, Click on Export and Select any file format.
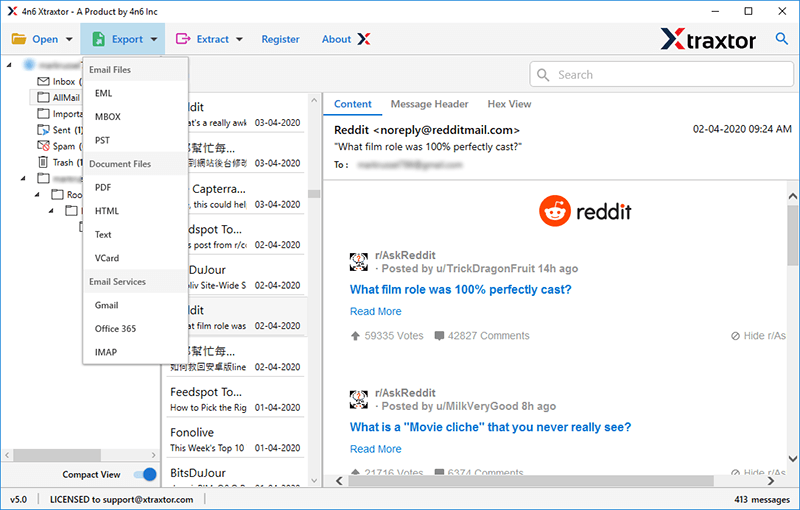
Step 4. Click on Browse and choose your flash drive as destination location and then click on Save button.
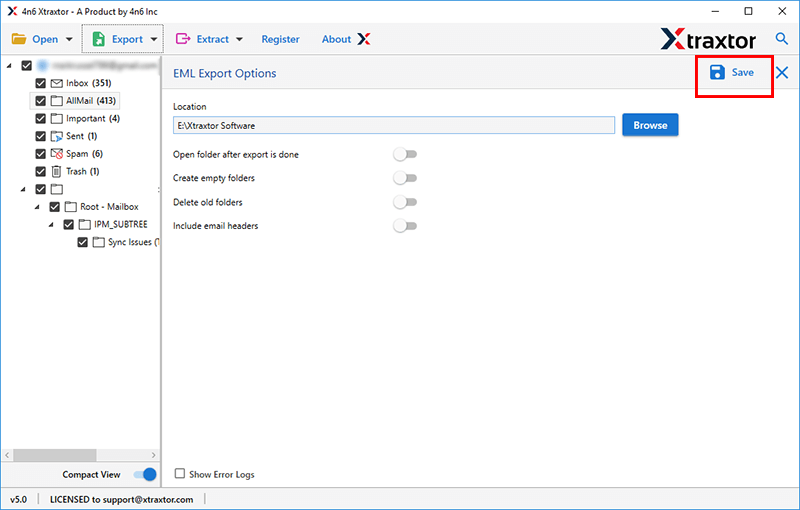
The process is complete. Hence, you can export Outlook emails to the flash drive in a few simple clicks.
Why Use Xtraxtor Outlook Converter?
The software has many benefits that help you to copy Outlook emails to flash drive which are given below-
- Export Outlook emails to PDF, TXT, MBOX, CSV, ICS etc. file formats.
- Maintains folder hierarchy during the exporting process.
- Advanced filter options to copy any specific email from Outlook.
- Preview option to view the Outlook emails before the process.
- Able to export Outlook contacts to iCloud accounts.
- Extract attachments and email addresses from Outlook emails.
- User-friendly interface, novice user can easily copy Outlook emails to flash drive.
- Supports all latest and old versions of Windows Operating Systems.
- Dedicated customer service team to answer user’s queries.
Final Words
In this blog we have discussed the manual and professional techniques to export Outlook emails to USB flash drives. You can choose any methods as per your needs. But, if you want to save Outlook emails rather than PST format then use an automated solution. However, the above mentioned tool is able to copy Outlook emails to flash drive in multiple file formats with complete accuracy.