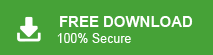Summary: Are you looking for the solution to export Outlook contacts to iCloud? If yes, then your searching ends now. Here, we will provide the best techniques to transfer Outlook contacts to iCloud.
MS Outlook is a desktop based email client that stores emails, contacts, calendar, tasks etc. Sometimes users want to backup Outlook including emails, contacts, calendar etc. to iCloud accounts for safety purposes. iCloud provides more features than Outlook. Users can access iCloud data from anywhere and on any system. The most important thing is that MS Outlook and iCloud save contacts in different file formats. Then, they need to convert Outlook contacts to iCloud compatible file format that is vCard. So, in this article we will discuss how to transfer Outlook contact to iCloud in a simple manner.
Ways to Export Outlook Contacts to iCloud
There are two methods to move Outlook contacts to iCloud.
- Manual Approach
- Professional Approach
Method 1: Manual Way to Transfer Outlook Contact to iCloud
You can manually export Outlook contacts to iCloud using Outlook Import/Export feature. In this method exported files will be saved in vCard format and then you need to import these files to iCloud. Each contact will save in a separate folder.
Follow the given steps to move MS Outlook contact to iCloud-
Step 1. Firstly, open the MS Outlook application on your system.
Step 2. Now, go to the File tab and press Open & Export and then click on Import/Export.
Step 3. Click on Export to a File and and click on Next button.
Step 4. After that, Select CSV format to export Outlook contacts and press Next.
Step 5. Choose the contacts folder and click on Next.
Step 6. Click on Browse and set the location to save the exported CSV file and Press Finish button.
Step 7. Now, Run Windows + R command and select Contacts.
Step 8. Import this folder and after the compilation of importing click on Export icon.
Step 9. Choose vCard format to save CSV file to vCard format.
Step 10. After that, Open iCloud and press the Gear icon.
Step 11. Now, click on the import vCard button and select all files.
Step 12. Wait some time to import all files to iCloud account.
The process is complete. hence, you can manually export Outlook contacts to iCloud.
Limitations of Manual Method
Manual approach is free of cost but there are some drawbacks which are given below-
- The process contains many steps. So, it is a lengthy and time consuming process.
- There are some complicated steps. Non technical users face difficulty in completing the process.
- If you miss any step the data will be lost.
Method 2: How to Export Outlook Contacts to iCloud?
In the above section we saw that the manual approach has some limitations. So, we use a professional method to complete this task without any restrictions. However, Xtraxtor Outlook Converter is a secure and efficient tool to transfer Outlook contact to iCloud. The software directly converts Outlook contacts in vCard format. It will export Outlook contacts with all details like name, address, email id, mobile number etc.
Apart from this, this utility has the capability to export all contacts to vCard format at once. In this method you do not need to install any other application to perform the process. The interface of this tool is very simple and easy to use. Both technical or non-technical users easily export Outlook contacts to iCloud without any external guidance. You can run this utility on any version of Windows Operating Systems. The software has a free demo version that helps you to check its work efficiency and accuracy.
Steps to Import Contacts from Outlook to iCloud using Professional Tool
Step 1. Download and Run Outlook Converter on your Windows PC.
Step 2. Now, Navigate to Open >> Outlook Data Files >> Open Configured Outlook Data Files and select contact folder.
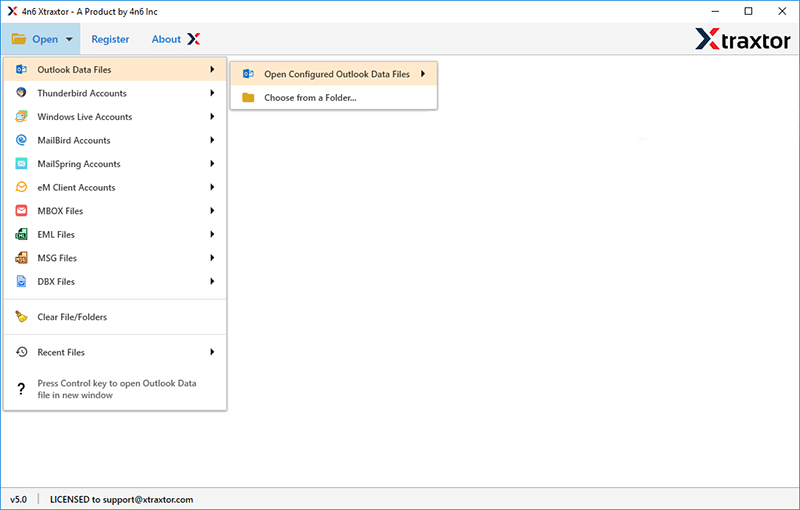
Step 3. After that, click on Export and select vCard format.
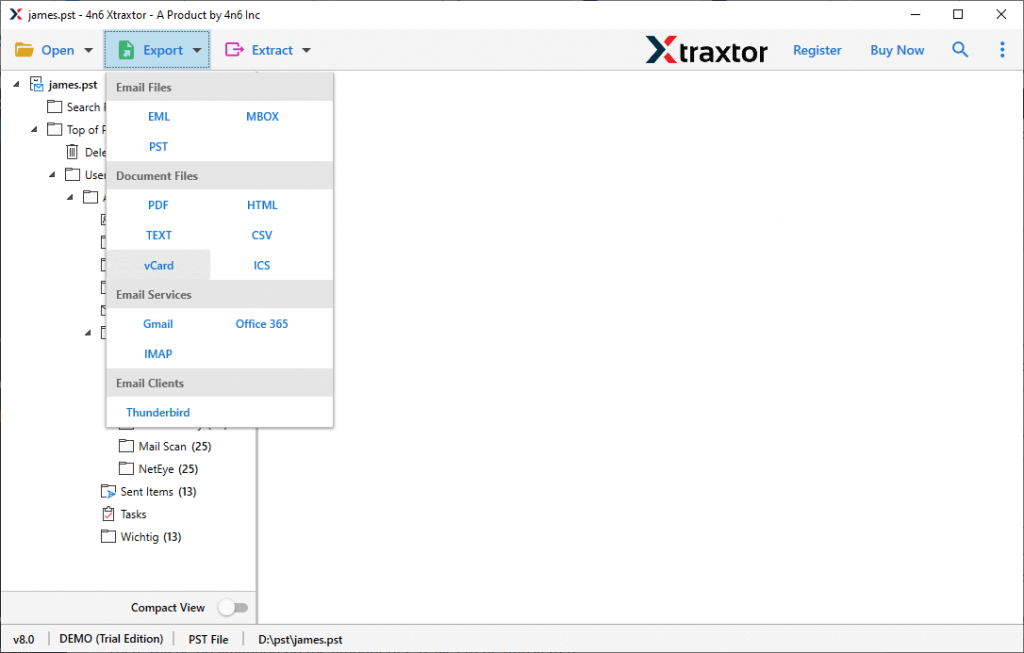
Step 4. Click on Browse to set the Destination location and then click on Save button to save the exported files.
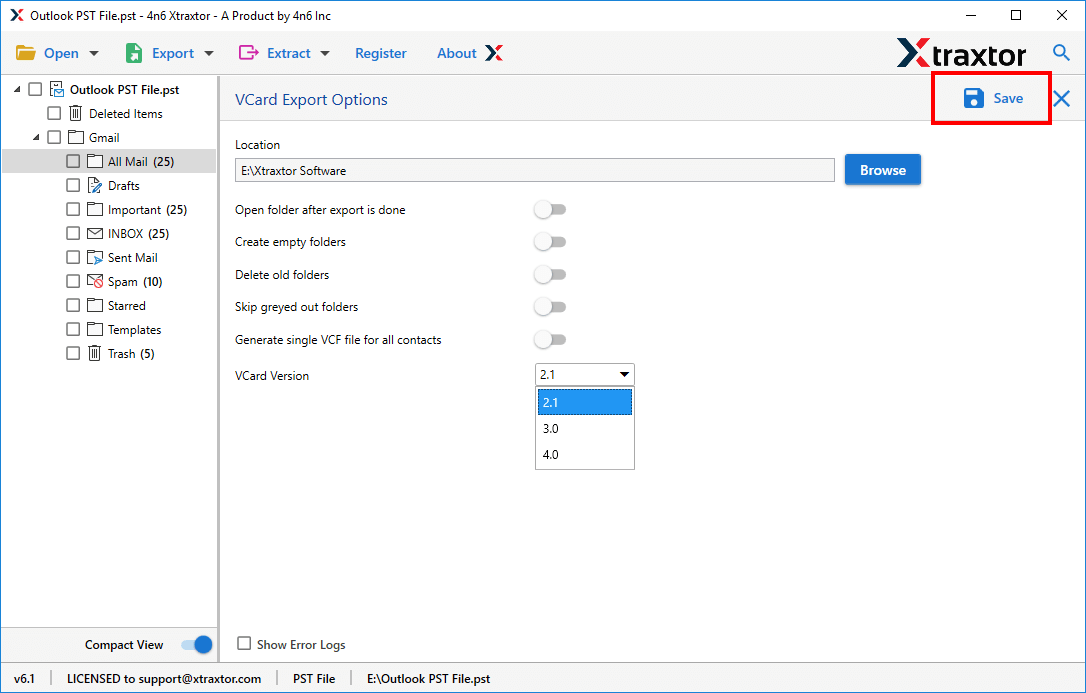
Step 5. Finally, Open an iCloud account and import these vCard files in iCloud using the Import vCard button.
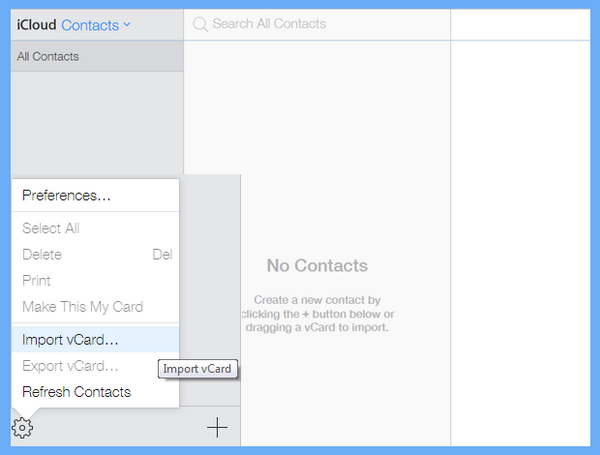
The process is done. Hence, you can easily transfer Outlook Contact to iCloud in a few simple clicks.
Key Features of Xtraxtor Outlook Converter
The software has many benefits that help you to export Outlook contacts to iCloud easily. Some of them are-
- Export all Outlook contacts to vCard format at the same time.
- Export any specific contact from Outlook using filter options.
- Preserves 100% data integrity and gives accurate results.
- Maintains original structure of the contacts during the process.
- Tool helps you to migrate Outlook emails to Office 365, Gmail accounts etc.
- A preview option to view the data before the conversion process.
- Save Outlook emails to PDF, MBOX, EML, MSG, TXT, HTML etc.
- Automatic detection of Outlook profile data in panel from default location.
- The simplified Interface helps beginners to export Outlook contacts to iCloud.
- Dedicated Customer service team available 24*7.
Conclusion
Sometimes many Outlook users want to transfer Outlook contacts, emails etc. to an iCloud account for backup purposes. So in this article we have discussed how to export Outlook contacts to iCloud. You can manually move MS Outlook but it is a lengthy and complicated process. However, experts recommend using an automated solution to easily migrate Outlook contacts to iCloud. The above suggested tool completes this task in a few simple clicks.