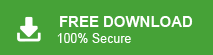Importing emails from PST file to Google Workspace is a smart move for anyone looking for a more modern, cloud-based email experience. But before you can fully make the switch, you’ll need to bring over your old data. This includes your emails, contacts, calendars, and more — all stored in PST files.
In this guide, we’ll discuss the best ways to import PST to Google Workspace. Whether you’re an individual or managing an entire organization, this step-by-step approach will help you migrate your data smoothly and without stress.
Google Workspace doesn’t offer a direct way to import PST files. This often leaves users confused and searching for answers. But don’t worry — we’ve got you covered!
In this guide, you’ll learn the easiest and safest ways to import PST emails to Google Workspace mailbox. Whether you’re switching accounts for work or just want to save your old emails, this step-by-step guide will help you transfer everything smoothly and without stress.
Why Import PST File to Google Workspace?
Importing PST files to Google Workspace has many advantages:
- All Your Data in One Place: Keep your emails, contacts, and calendar events together. Access everything from any device, anytime.
- Work Better as a Team: Use Google Workspace tools like shared calendars and Google Drive to stay connected and collaborate easily.
- Stronger Data Security: Your data stays safe with Google’s top-level security and regular monitoring.
- Stay Compliant and Backed Up: Follow legal rules for keeping data and make a secure backup of your important files.
How to Migrate PST to Google Workspace Free?
1. Log in to your Gmail account and go to Settings.
2. Click the Forwarding and POP/IMAP tab.
3. In the IMAP Access section, select Enable IMAP and Click Save Changes.
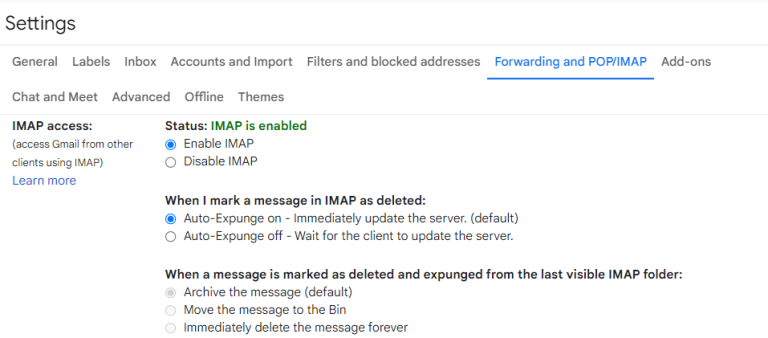
4. Go to Google Account Security and enable Less Secure Apps.
5. Open Outlook and go to File > Add Account.
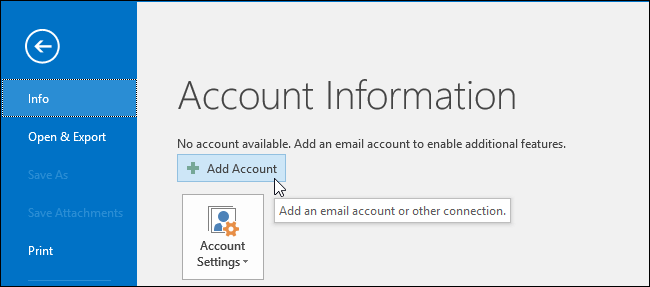
6. Enter your G Suite email address and click Connect.
7. Outlook will confirm that your G Suite account is set up. Then click Done to finish.
8. Go to File > Open & Export > Import/Export.
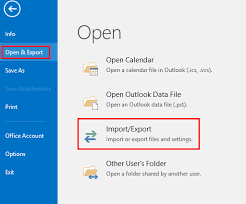
9. Choose Import from another program or file > Outlook Data File.
10. Select the PST file and upload it.
11. Drag the uploaded file into your Google Workspace email folder
Done! Manually transferring Outlook emails to Google Workspace can be a real hassle—especially if you’re not comfortable with tech. It takes time, and the process can get confusing fast.
How to Import PST File to Google Workspace Without Outlook?
Xtraxtor PST File Converter offers an easy and reliable solution for this task. It allows you to import emails, attachments, contacts, calendars, and more into Google Workspace while maintaining folder structure. Moreover, you can use the tool and import selective folders from PST file into your Workspace mailbox. One can also apply the filters to move specific email – to, from, cc, bcc, name, date, time, subject, etc.
Try out the demo version of the software to learn the import process. Click the link below to download it.
Steps to Import PST to Google Workspace
Step 1. Install and run Xtraxtor PST Converter software on your Windows OS.
Step 2. After that, select Open >> Email Data File >> PST File >> Select File from folder.
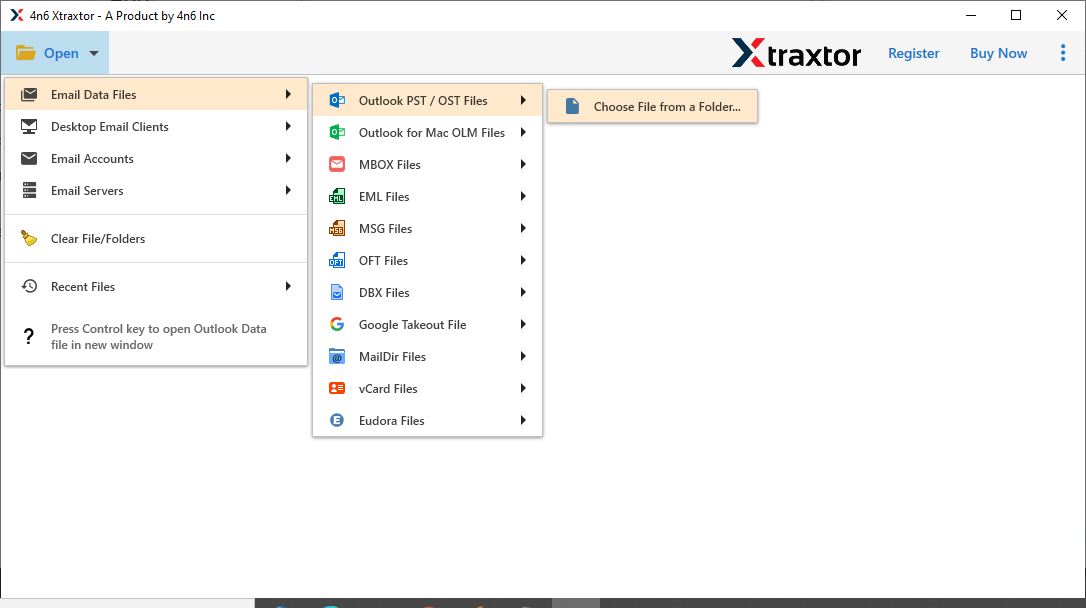
Step 3. Here you can view all your emails from the PST file.
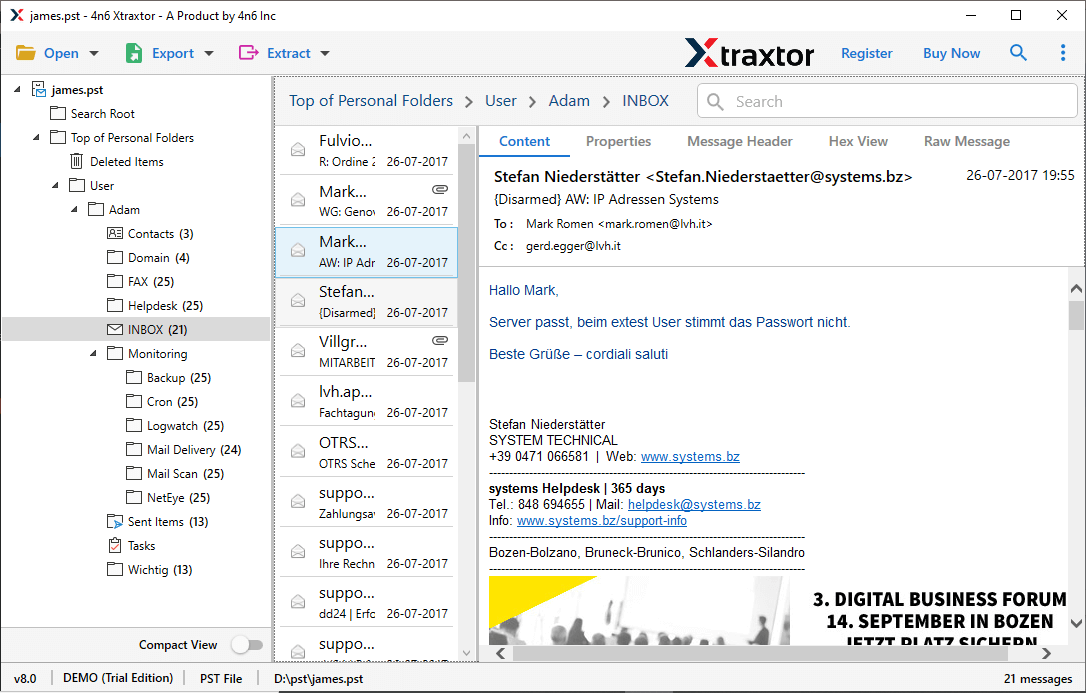
Step 4. Now click on Export and choose the IMAP option.
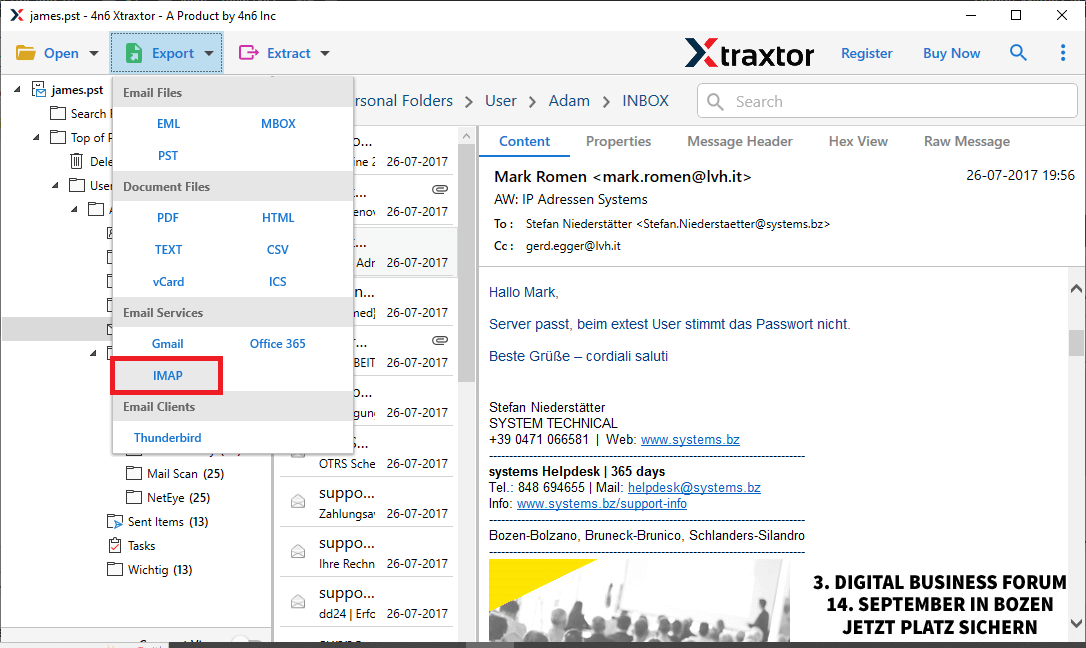
Step 5. Here you can select the email folder and proceed further.
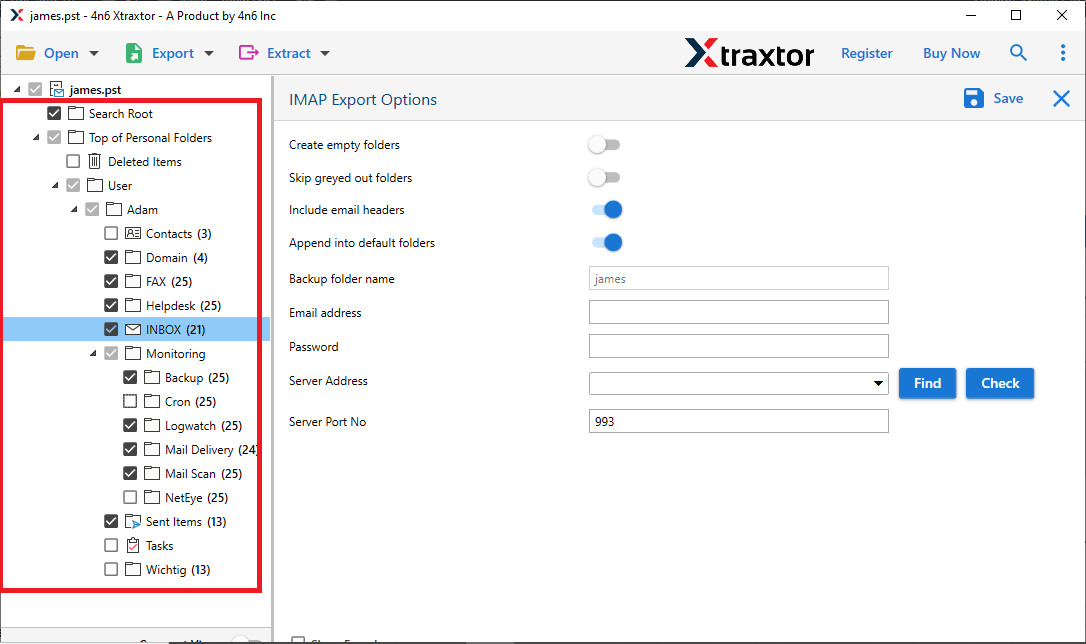
Step 6. At last, enter your Google Workspace login details and hit the Save button to start the process.
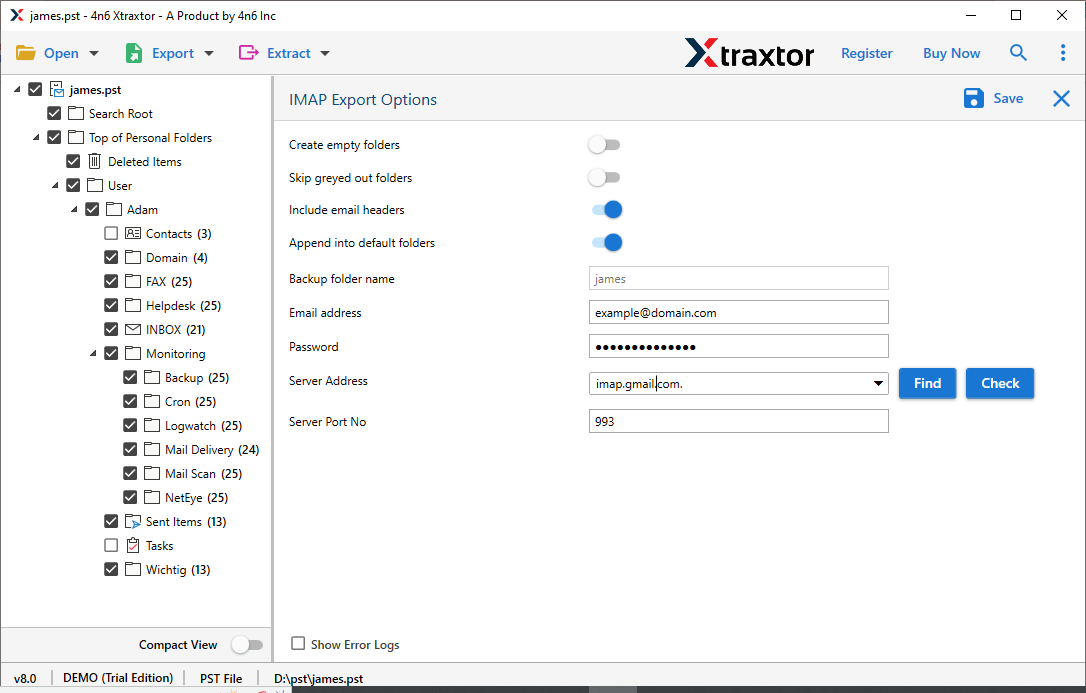
Finish! Here you import PST to Google Workspace webmail account without any data loss.
Benefits Of Using PST to Google Workspace Import Tool
This software is an efficient solution to import PST file data into the G-Suite account, some of the outstanding benefits of using this utility are mentioned below –
- Preserve Email Key Elements: While importing PST emails to Google Workspace account using this tool, there will be no changes in their formatting. This utility will uphold email key elements such as – to, from, cc, bcc, subject, name, date range, time, etc.
- Move PST Emails to Other Webmail Accounts: This utility also transfers emails from PST file to other webmail accounts. You can use this tool to import PST to iCloud, Gmail, Exchange, Yahoo, Zoho Mail, and all other cloud-based email accounts.
- Email Filter Options: If users want to import emails from a particular person, then you can use the name filter option provided by this utility. You can also use other email filter options such as – to, from, cc, bcc, subject, date range, time, has attachments, and many more.
- Save PST Emails to Other File Formats: Using this utility, you can also convert PST to MBOX, PDF, CSV, MSG, EML, vCard, ICS, and many other file formats. Most importantly, all the saving options will be present in a single interface.
- Windows-Based Utility: This importing tool is designed for Windows-based users. One can operate this tool on Windows 11, 10, 8, Vista, and other OS versions without any hassle.
- Extract Data: Along with import, you can also fetch specific data from your mailbox data. Using this tool you can extract email addresses from PST file. Additionally, you can also extract attachments, phone numbers and contact photos from the PST data file.
Conclusion
The article explains a manual and professional method to import PST files into Google Workspace with all data intact. You can either use the manual approach or use the automated tool, both the solution will import your data effortlessly. If you want an automated tool, then here we suggest one of the best for you. A demo version of the tool is available for users to test the process. We hope this guide resolves your query and helps you achieve a secure and efficient PST to Google Workspace migration.
Frequently Asked Questions
1. What data is transferred when I import a PST file into Google Workspace?
Ans. The complete data from the PST file will be moved into Google Workspace account. However, if you want to import selective data, then you can use the Xtraxtor email filters.
2. What should I do if my PST file is corrupt?
Ans. The tool is capable enough to import emails from a corrupted PST file into Google Workspace account. The tool will repair PST file data and migrate it to the Google Workspace mailbox.
3. Do I need admin permissions in Google Workspace to import PST files?
Ans. If you are trying to import into an admin account, then you need the required permission. However, individual users don’t require any set of permissions.
4. Will my PST file’s folder structure remain intact after migration?
Ans. Yes, the tool will migrate PST to Google Workspace mailbox without affecting email folder and sub-folder structure.
5. How long does it take to import a 10GB PST file to Google Workspace?
Ans. Manually, it will take a few days to complete the process. However, using Xtraxtor PST File Converter, you can complete the import in a few seconds.