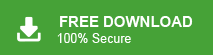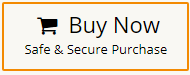Switching to Office 365 but stuck with emails in MBOX format? You’re probably wondering how to import MBOX to Office 365 account, especially if your emails have important attachments.
MBOX is a common format used by email clients like Thunderbird, Apple Mail, and others. Unfortunately, Office 365 doesn’t support it directly. Here at this point, many users get stuck. But don’t worry, there are good solutions to complete the MBOX to Office 365 migration. There are reliable ways to import MBOX to Office 365 without losing any attachments or email details.
In this guide, we’ll mention both manual and automated methods to upload MBOX emails into Office 365 mailbox without any hassle. Read both of them find the best for you.
Why Need to Open MBOX File in Office 365?
Migrating your MBOX emails to Office 365 comes with a lot of benefits, especially if you’re looking for better email access, security, and organisation. Here’s why it’s a smart move:
- Check Emails Anytime, Anywhere: Since Office 365 is cloud-based, you can access your emails from any device, whenever you need.
- Stronger Security: Microsoft has built-in protection like encryption and two-step verification to keep your emails safe.
- All-in-One Email Management: Office 365 keeps your emails, contacts, and calendar events in one place, so it’s easy to stay organised.
- Automatic Backup & Recovery: Your emails are safely stored in the cloud, so you won’t lose them if your computer crashes or you delete something by mistake.
- Easier Teamwork: You can easily share emails and files with your team using Microsoft tools like Teams, OneDrive, and SharePoint.
- More Space for Your Emails: Office 365 gives you plenty of storage, so you don’t have to keep deleting emails to make room.
- Works Great with Other Microsoft Apps: It connects smoothly with Outlook, Word, Excel, and more, making your work faster and easier.
How to Import MBOX File in Office 365 Manually?
Using the Thunderbird email client, you can migrate MBOX files to Office 365. In this method, first of all, you need to add Office 365 account to Thunderbird. Now, install Import/Export Tools NG in Thunderbird. Then import MBOX to Thunderbird. After that, you can open MBOX file in Outlook 365. Hence, this method works in multiple phases. Follow the below given instructions below to manually import MBOX file into Outlook 365-
Step 1. Configure Office 365 with Thunderbird
- Launch the Thunderbird application on your system.
- Now, click on the Skip and Use Existing Account option.
- Enter your name, Email address and password of the Office 365 account in the respective field.
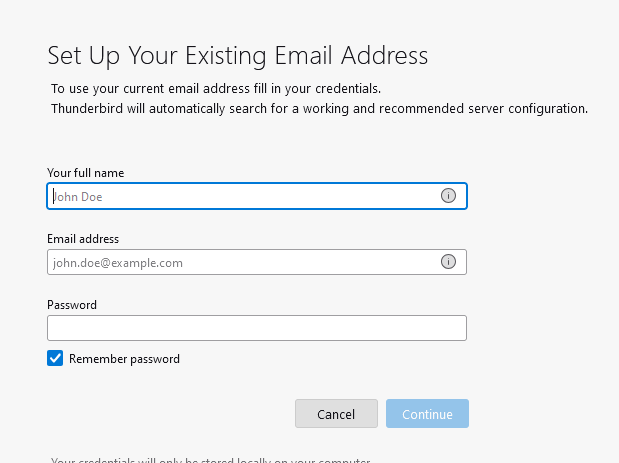
- To configure it manually, enter the following details-
Incoming Mail Server:
Protocol- IMAP, Server- outlook.office365.com, Port No- 993, SSL-SSL/TLS, Authentication Type- OAuth2, Username- email address of Office 365 account
Outgoing Mail Server:
Protocol- SMTP, Server- smtp.office365.com, Port-587, SSL-SSL/TLS, Authentication- OAuth2, Username- Office 365 email address.
Once you fill then click on the Done button.
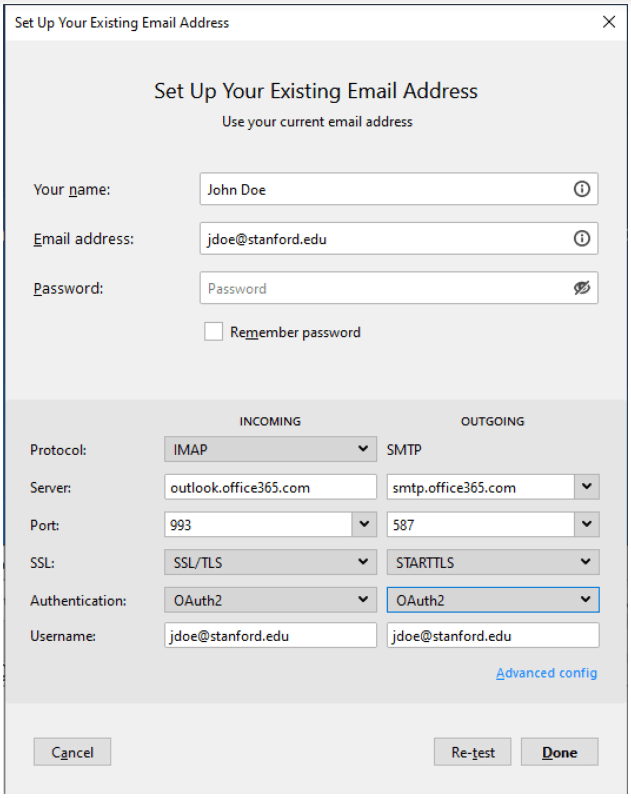
Now, your Office 365 account is configured with Thunderbird.
Step 2. Import MBOX to Thunderbird Mailbox
- Restart Thunderbird and install the importExportTools NG plugin.
- Go to the folder where you want to import MBOX file and right-click on it.
- Choose ImportExportTools NG and click on Import MBOX file.
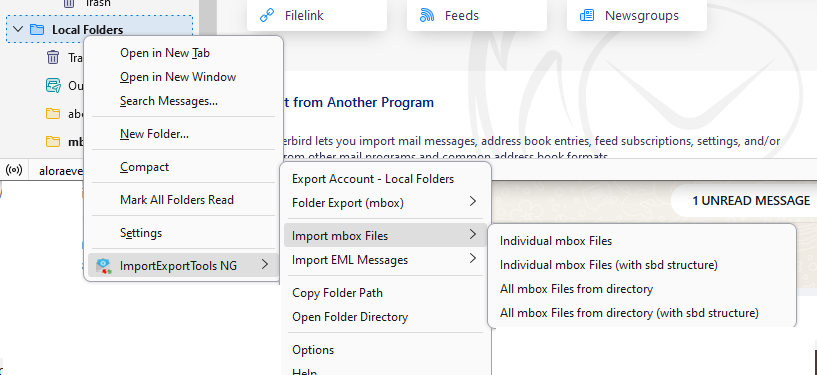
- After that, select the MBOX file from your device and click on Select Folder.
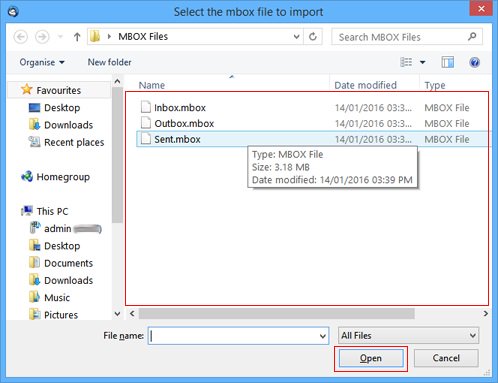
- Now, open the folder in which you import the MBOX file and right-click on it.
- Navigate to Copy >> Office 365 email account.
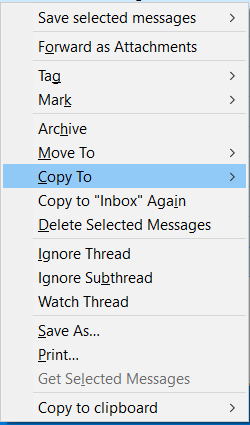
Hence, you can manually import MBOX to Office 365 but it so a lengthy and time-consuming process. Thunderbird must be installed on your system.
How to Migrate MBOX to Office 365 Automatically?
Try Xtraxtor MBOX Converter and effortlessly import MBOX emails to Office 365 with complete data. With this tool, you can directly import your emails into Office 365 mailbox. Moreover, while importing your MBOX emails, this tool will maintain the folder and sub-folder hierarchy and structure. If you want to import selective MBOX file folders, then this tool allows you to do that. Using its batch mode, you can also import multiple MBOX files into your mailbox without any data loss.
Still not convinced, then try out the demo version of the software to learn about it.
Steps to Import MBOX to Office 365
- Download the tool on your device.
- After that click on the Open button and select the MBOX file or folder.
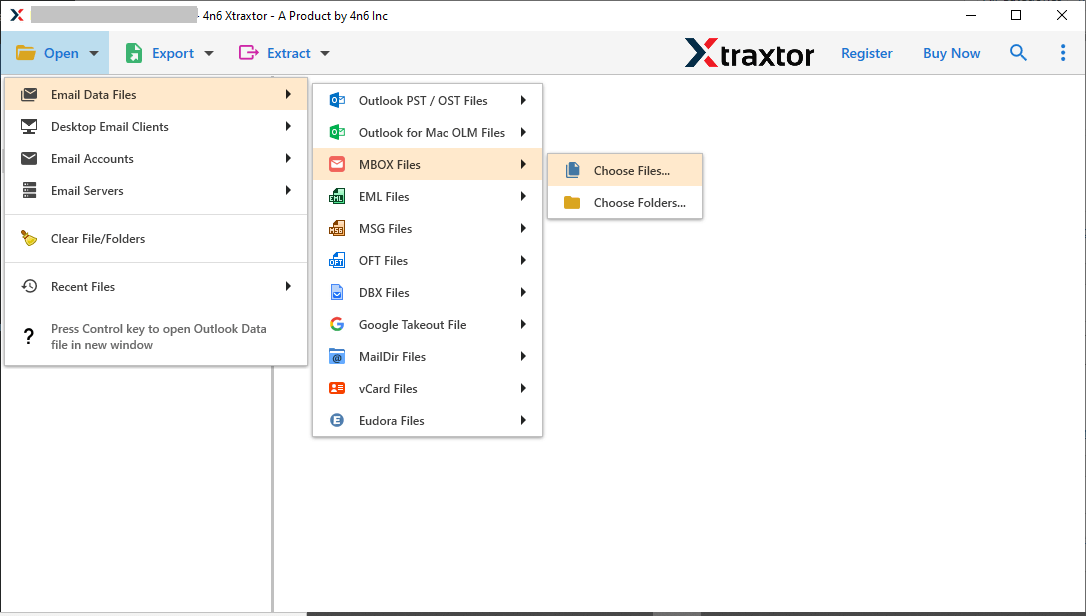
- Now browse the .mbox file from the saved location and upload it into the software panel.
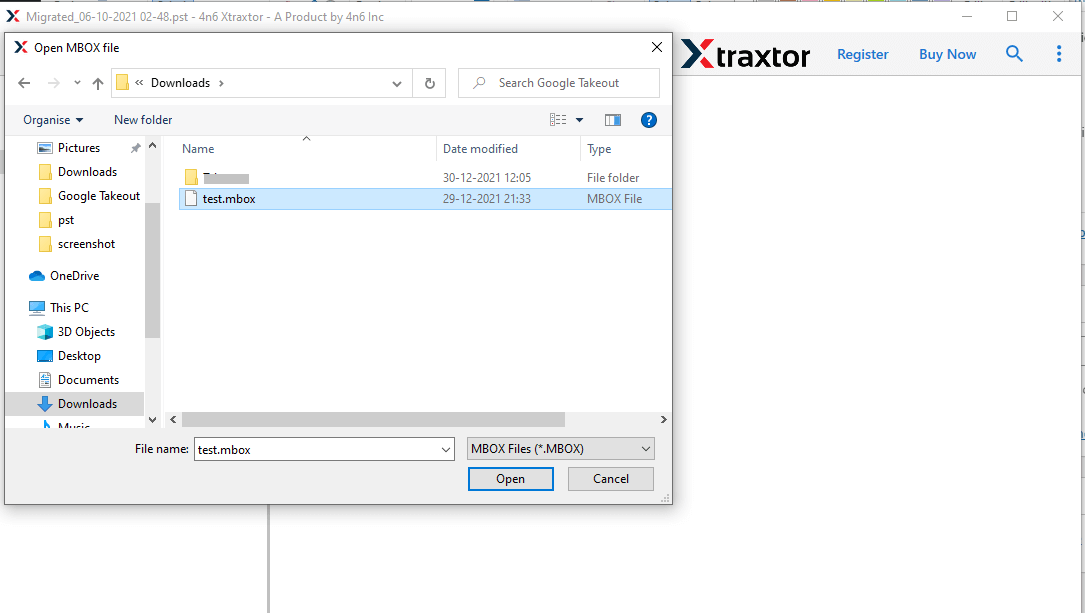
- Here, you can view all emails from the MBOX file before importing them to Office 365.
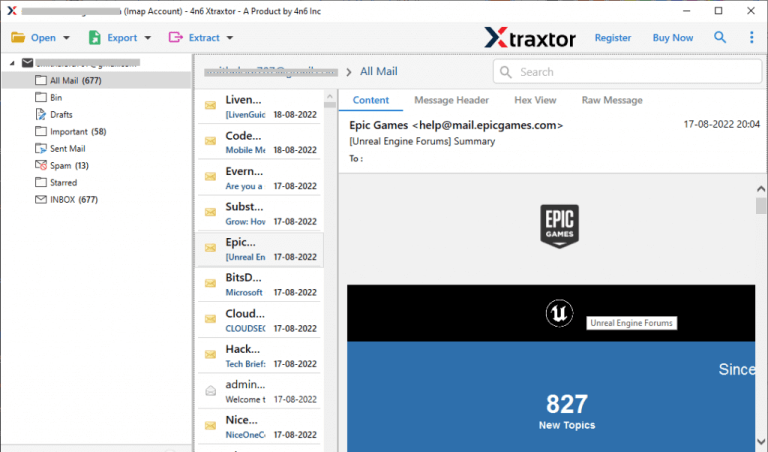
- After that, click on Export and choose Office 365 option from the given list.
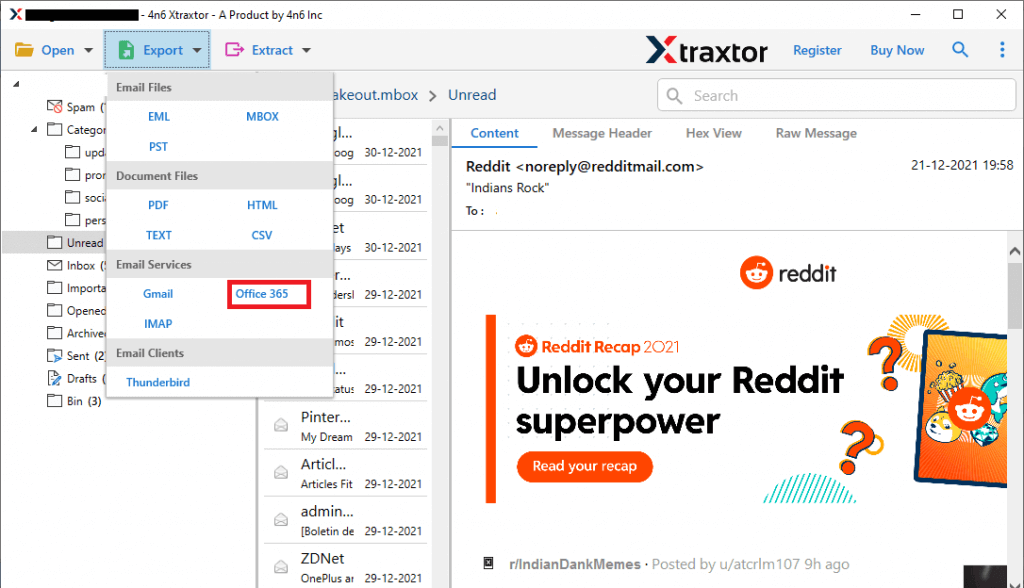
- At last, enter Office 365 login details and hit the Save button.
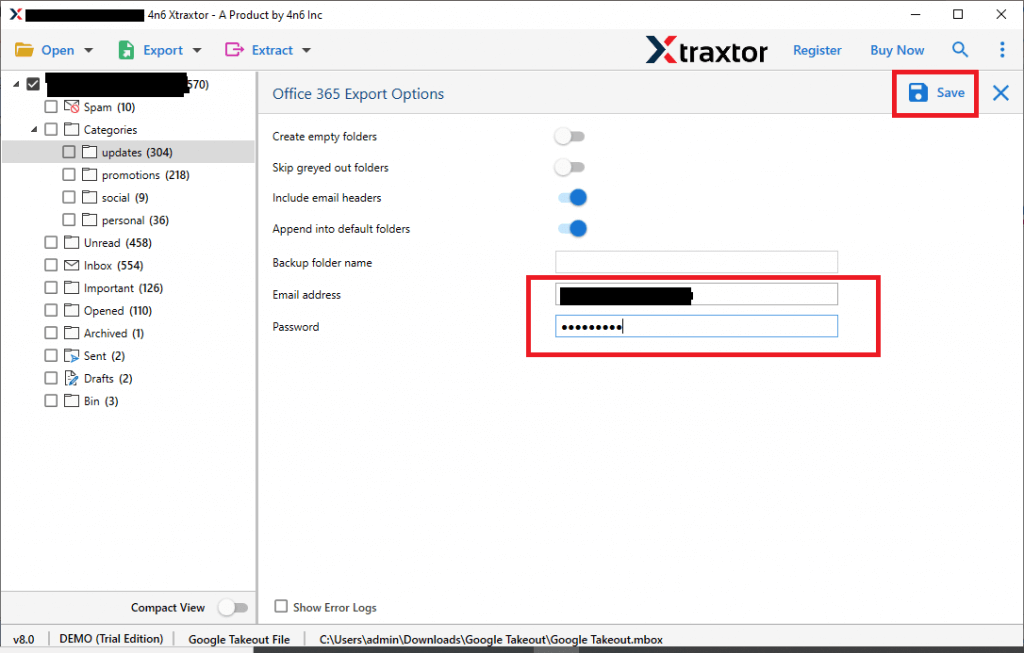
Done! Hence, you can easily import MBOX to Office 365 account in just a few simple clicks.
Benefits of Using MBOX to Office 365 Migration Tool
This automated tool offers various advanced features that help users to import MBOX into Outlook 365 account with ease. Know what are the major characteristics of this MBOX to Office 365 migrator.
- Import Multiple MBOX Files: This software offers a batch mode feature that allows users to import multiple .mbox files to O365 account in a single attempt. Most importantly while performing this batch import you will not lose a single bit of your data.
- Simple User Interface: The MBOX to Office 365 Converter tool comes with sure friendly working panel. Any novice user operates this tool and open MBOX file in Outlook 365 webmail account without any assistance.
- Export MBOX to Various Formats: The tool has various saving options that enables you to convert MBOX to PST, PDF, TXT, EML, HTMl, and many more formats.
- Advanced Search Option: One of the outstanding features of this tool is its search option. Using this search tool you can upload selective emails from the MBOX file to Office 365 account. Some of the filters are – to, from, subject, property name and id, date range, and many more.
- Windows Compatibility: This tool can be easily installed and operated on any Windows OS version with ease. You can use this tool on Windows 11, 10, 8, XP, Vista, and all other previous versions.
- Multiple Migration: With this tool you can also import MBOX emails into various email accounts. It allows you to import MBOX to Yahii Mail, Yandex Mail and all other accounts.
- Preserve Data Integrity: While one import MBOX to Office 365 account this tool upholds the mailbox folder and sub-folder structure and hierarchy. The imported data will be in the same format as the original.
- Maintain Folder Hierarchy: While importing emails from MBOX file to Office 365 this tool preserves the email folder and sub-folder hierarchy. There will be no alteration in data formatting.
- Free Trial: To analyses the working of the software you can use the demo version of the tool. Download it and import 10 emails from each MBOX file folders.
Conclusion
This write is the complete guide to import MBOX to Office 365 webmail account with attachments. Here, we have discussed both manual and automated solutions to open MBOX file in Outlook 365. However, an automated solution enables you to directly complete the importing process without any external help. You can use the demo version of this tool and import MBOX to Outlook 365 account without any data loss. After getting a satisfactory result, switch to the licensed version of the software.
Frequently Asked Questions
Q1. Can I directly import MBOX files into Office 365?
Ans. No, Office 365 doesn’t have any option to import MBOX file. To complete the import process, you can use the automated tool. One such is mentioned in this post.
Q2. Is it possible to choose selective folders from MBOX file?
Ans. Yes, you can select the email folder after choosing Office 365 as an export option.
Q3. Can I migrate multiple MBOX files to Office 365 at once?
Ans. Yes, the tool allows you to select multiple MBOX files for importing to Office 365.
Q4. Is it possible to transfer only specific emails and exempt the unwanted emails?
Ans. Yes, you can use the search feature of the software and find the emails important to you and import them only.
Q5. Does this tool support importing MBOX file from Apple Mail?
Ans. Yes, the tool easily imports MBOX files created by any email client without affecting your data.