Summary: In this digital era, emails, contacts, calendar events, and other crucial data is so important for every personal and professional user. No one wants to lose their important data. So, users create a local copy of their data on their system to prevent data loss or due to many other reasons. In this write-up, we will discuss how to save Outlook folders to desktop computer. If you are also one of the users who want to export Outlook email to your desktop then the right article is in front of you. Here, we will explain two easy ways to copy Outlook folders to Computer.
Table of Content
- Reasons to Export Outlook Folders to Desktop
- Methods to Save Folders from Outlook to Hard Drive
- Copy Outlook Folders to Computer using Xtraxtor Outlook Converter
- Save Outlook Folders to Desktop Computer Manually
- Limitations of the Manual Approach
- Why Choose Xtraxtor Software
- FAQs
- Summary
Nowadays, Outlook is a popular email client provided by Microsoft. It is used to send and receive emails by accessing Microsoft Exchange Server email. Outlook also provides access to contact, email calendar, and task management features. It is a desktop-based email client. Sometimes users want to save folders from Outlook to Desktop Computer, Hard Drives, etc. In the next upcoming section, we will discuss the reasons to Copy Outlook folders.
Also Read: How to Transfer Outlook Personal Folders to Another Computer?
Why do Users Need to Save Outlook Folders to Desktop?
There are several reasons to export Outlook folders to desktop which are given below-
- Backup: Exporting Outlook folders to your desktop computer acts as a backup in case of data loss or corruption. If anything happens to your Outlook account or if you accidentally delete important emails or folders, having a local copy on your computer ensures that you can recover your data.
- Access without Outlook Email Client: By storing Outlook folders on your computer, you are not reliant on the email server’s availability or performance. This means that even if the server experiences downtime or slowdowns, you can still access and manage your emails locally.
- Archiving: Saving Outlook folders to your desktop computer enables you to create archives of important emails or folders that you may need to refer back to later.
- Data Migration: If you are transitioning to a new email client or a different email service, having your Outlook folders saved locally simplifies the migration process. You can easily transfer your Outlook data to the new system.
- Enhanced Privacy and Security: Storing Outlook folders on your desktop computer gives you more control over the privacy and security of your data.
Ways to Copy Outlook Folders to Desktop Computer
There are two ways to save Outlook folders to desktop computer. One is a manual solution in which Outlook exports its data in PST format. And, the second one is an automated solution that saves Outlook folders in your desired file formats on your system. Both methods are explained in detail in the next upcoming section. Let’s start.
Method 1. How to Save Folders from Outlook to Desktop Securely?
Download and run Xtraxtor Outlook Converter on your Windows PC to copy Outlook emails, contacts, calendar events, and other data in a few simple clicks without any hassle. The software can save a complete Outlook mailbox at once without losing any single bit of data. Using this utility, you can copy only selected data from Outlook to your system. The tool preserves folder hierarchy during the exporting process and saves them in their original format.
Apart from this, the simplified interface helps beginners to save Outlook folders to desktop computer without any assistance. You can run this application on any Windows-based system. Try its demo version to check its work performance, allowing you to save the first 25 items per folder.
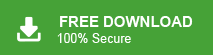
Working Steps to Export Outlook Folders to Desktop Computer
Step 1. Launch Xtraxtor Email Converter on your Windows system.
Step 2. After that, Click on Open >> Email Clients >> Outlook Data Files >> Open Configured Outlook Data Files.
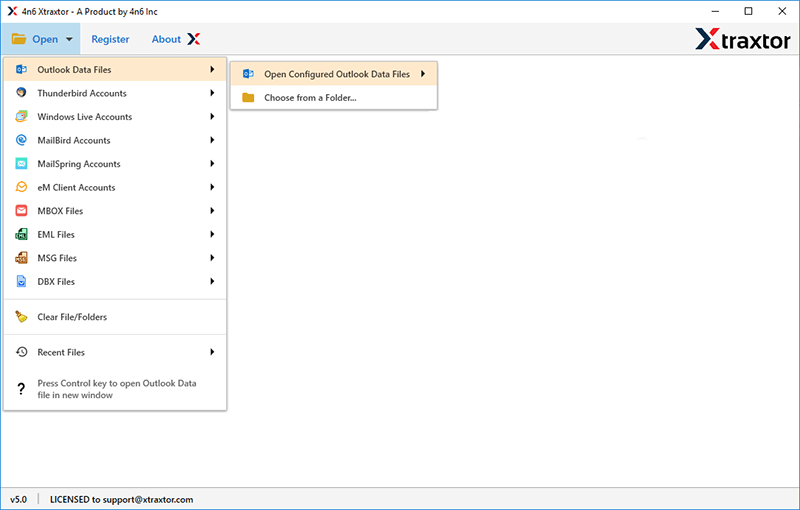
Step 3. Here, you can view Outlook mailbox data before saving them to your desktop.
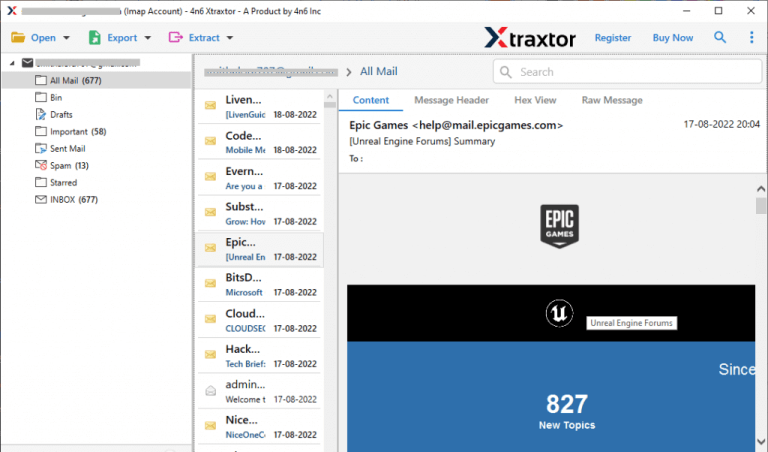
Step 4. After that, Click on Export and select any file format from the given options in which you want to save Outlook folders to desktop.
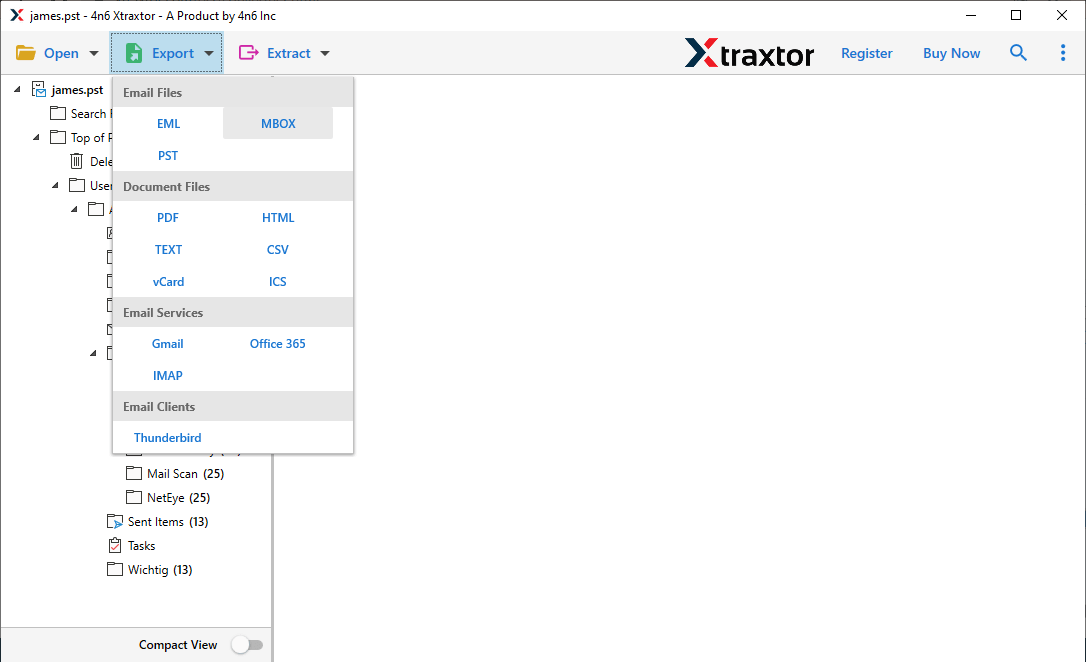
Step 5. Choose Outlook folders and subfolders that you want to save on your system.
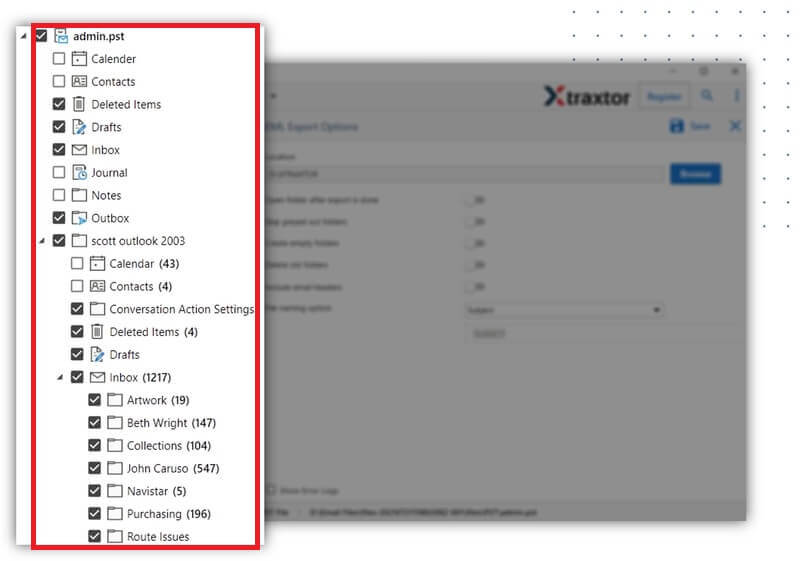
Step 6. Apply the filters to export only selected data from Outlook to Computer.
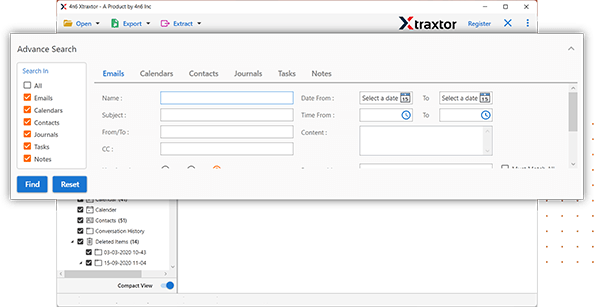
Step 7. Click on Browse to set the destination location to save exported file and then press the Save button to start the process.
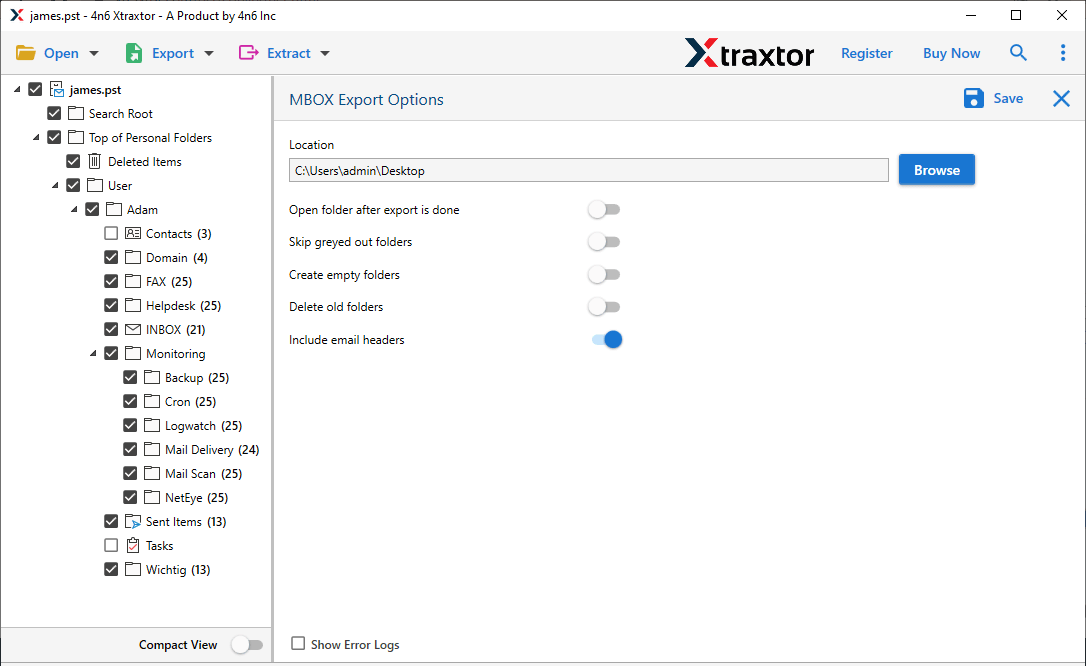
The process is done! hence, you can easily save Outlook folders to desktop computer in a few simple steps.
Also Read: How to Save Outlook Emails to Hard Drive without PST?
Method 2. How to Copy Folders from Outlook to Computer Manually?
You can manually copy Outlook email folders and other sub-folders using the following given steps-
Step 1. Launch the MS Outlook application on your system.
Step 2. Now, navigate to File >> Open & Export >> Import & Export.
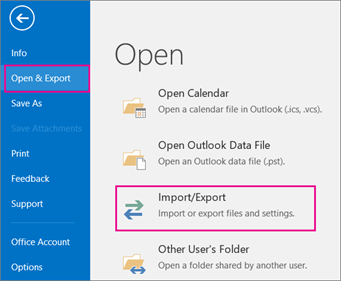
Step 3. Then, select Export to a File and click on the Next button.
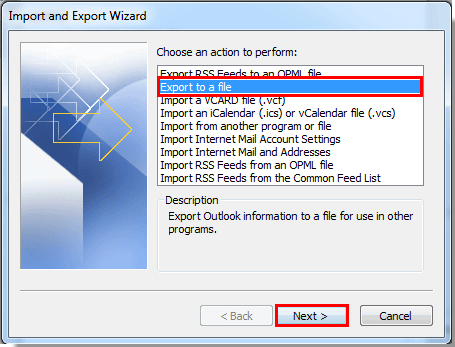
Step 4. After that, choose Outlook Data File (.pst) and press Next.
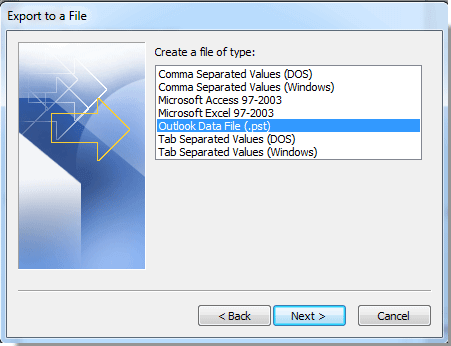
Step 5. Select, Outlook Folders including sub-folders, and then hit on Next.
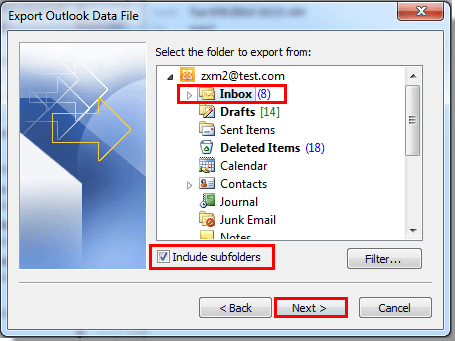
Step 6. Browse the destination location and then press the Finish button.
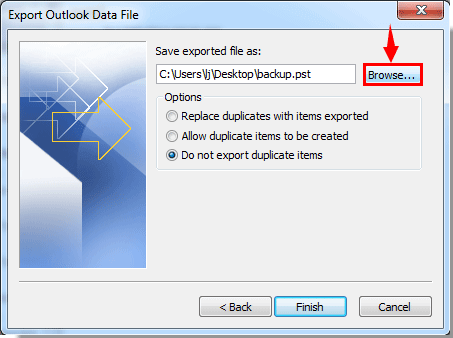
Limitations of Manual Solution
You can manually save Outlook folders to desktop computer but there are some drawbacks to this approach which are given below-
- The method takes a lot of time if you have multiple folders in your Outlook application.
- With this method, you can Save Outlook email folders only in PST format.
- If Outlook import export option is greyed out then you can not export Outlook folders with this approach. In that case, you can use the above-suggested tool to complete your process without facing any issues.
Why is Xtraxtor Software Recommended over Manual Solution?
The software has many benefits that help users to easily save MS Outlook folders to desktop which are given below-
- Load Outlook Data Automatically- The software has the ability to load data from the location of configured Outlook account. You do not need to install any other applications to complete the process.
- Save All Folders at Once- The tool can save Outlook folders in bulk without any data loss. It allows users to get quick results and save valuable time.
- Directly Import Outlook to Any Email Services- Using this software, you can directly transfer your Outlook emails to many email services like Outlook to Gmail, Outlook to Yahoo, Outlook to Zoho Mail, Outlook to Office 365, and many more email services.
- Maintains Folder Hierarchy- This converter exports Outlook folders with the exact folder structure. It is able to save all metadata properties and key attributes without changing their original format.
- Multiple Saving Options- It offers various options to save Outlook folders. You can export Outlook emails to PST, MBOX, EML, PDF, TXT, HTML, and 10+ file formats.
- Save Selected Data- There are various filter options such as to, from, date, time, cc, bcc, etc. With this application, you can save only the required data from Outlook to your device using filters.
- Support All Outlook Versions- The software supports all versions of Microsoft Outlook. You can also Open Outlook emails without Outlook using this application. You just need to select the PST file from your system and load it into the system.
- Easy to Use- The interface of this utility is very simple and easy to use. Both technical and non-technical users can also save Outlook folders to desktop Computer without any technical training.
Frequently Asked Questions
Q1. Can I save Outlook contacts to my system in CSV format with this application?
A- Yes, you can easily save Outlook contacts in your desired file formats such as CSV, TXT, PST, MBOX, EML, PDF, etc.
Q2. Is it possible to export only Outlook emails from Jan 2018 to Dec 2020?
A- Yes, using date filters you can easily save emails from Jan 2018 to Dec 2020.
Q3. Can I run this application on my Mac device?
A- No, it is only Windows supportive utility.
Summary
In this post, we have discussed how to save Outlook folders to desktop computer. Here, we have explained manual as well as automated solutions. You can manually copy Outlook folders to desktop. But, if you face any issues with it then you can use the above-suggested tool to complete the process without any restrictions. You can download its free demo version to check its work efficiency and accuracy.