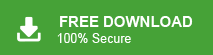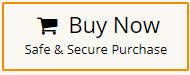Microsoft Outlook is a widely used email client known for its reliability and features. However, users may occasionally encounter issues, one of which is the “Errors Have Been Detected in the File Outlook.ost” error message. This error can be frustrating, as it may prevent you from accessing your email and other data. When errors are detected in OST file then you find problems in opening Outlook application. In this blog post, we’ll explore the causes of this error and provide step-by-step solutions to help you resolve it.
Table of Content
- Reasons for Outlook OST File Errors
- Methods to Fix Errors Have Been Detected in the Outlook.ost File
- Restore OST File from Backup
- Repair OST File using Inbox Repair Tool
- Recreate OST File
- Open Outlook in Safe Mode
- Create a New Outlook Profile
- Fix OST File Error using Xtraxtor OSt to PST Converter
- Steps to Fix Errors Have been Detected in the Outlook.ost File
- Conclusion
OST (Offline Storage Table) file is mirror copy of mailbox data stored on the Exchange Server. It allows users to access and work offline when Outlook is not connected to Exchange Server. Sometimes, users need to use Outlook in offline mode then the OST file fulfills their requirements. However, OST file get corrupted due to any reason, it may become inaccessible. Then Outlook will show error message “Errors have been detected in the file Outlook.ost.”
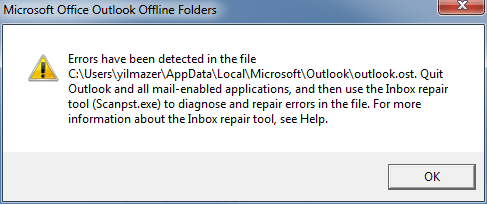
When OST file becomes corrupted, you may experience problems accessing your emails, calendar, contacts, and other Outlook data. Therefore, in this write-up we will provide some effective ways to solve errors have been detected in OST file but before proceeding with techniques we consider the reasons for OST file errors.
Reasons Behind OST File Errors
There are several reasons that can contribute to the corruption of OST file. Some of them are-
- Sudden Shutdown: If your computer shuts down unexpectedly or crashes while Outlook is running, it can lead to OST file corruption.
- Virus or Malware Attack: Malicious software can infect and damage your Outlook data files.
- Oversized OST File: When your OST file exceeds its size limit, it may become prone to errors.
- Outdated Outlook: Using an outdated version of Outlook can lead to compatibility issues and OST file errors.
- Synchronization Error: Interruption while synchronization OST file with the Exchange Server also be cause to corruption of OST file.
- Forcefully Close Outlook Application: If you close Outlook in an incorrect way like Not Responding way then OST file can be damaged.
How to Fix “Errors Have Been Detected in the File Outlook.ost” Issue?
Here, we will provide some possible ways to fix Outlook OST errors have been detected in file. You can follow them-
Method 1. Restore OST File from Backup
You can replace corrupted OST file with a backup copy. To fix error message with this method, it is necessary you have a backup of your data. But, if the backup was not taken recent then you are not able to get back the recent data.
Method 2. Repair OST File using Inbox Repair Tool
Microsoft provides a built-in tool called the Inbox Repair Tool or scanpst.exe to fix issues in Outlook data files. Follow these steps:
- Close Outlook if it’s open.
- Search for “scanpst.exe” on your computer and run it.
- Click on Browse and select corrupted OST file.
- Click on Start to initiate the scanning process of OST file.
- After that, hit on Repair to fix the OST errors.
Method 3. Recreate the OST File
If the issue persists after using the Inbox Repair Tool, you can recreate the OST file. To recreate OST file, you need to delete or rename your .ost file.
Follow the given steps to rename OST file-
- In File Explorer Window, go to View tab and click on File name extension.
- Now, right click on OST file and then select rename option.
- Rename the existing .ost file.
- Restart Outlook, and it will create a new OST file by synchronizing with the Exchange server.
Follow the below given steps to delete corrupted OST file-
- Firstly, Close Outlook and open Control Panel.
- Now, click on Mail >> Data Files >> Open File location.
- After that, Right click on file and select Delete.
Now, OST file is deleted. When Outlok is synchronized with the Exchange server then a new OST will create automatically.
Method 4. Open Outlook in Safe Mode
To fix errors have been detected in the file Outlook.ost, open Outlook in safe mode and disable all add-ins. In safe mode only essential add-ins are loaded. If you are able to open Outlook in safe mode without any error then disable all faulty add-ins. After that, open Outlook in normal mode to check errors have been solved or not.
Method 5. Create New Outlook Profile
Sometimes, errors have been detected in Outlook.ost file due to corruption of user’s Outlook profile. So, you can create a new Outlook profile to fix this issue. For that, first of all, you need to delete your existing Outlook profile and then create a new Outlook profile. After that, set the newly created profile as the default one.
Method 6. Convert Corrupted OST File into PST Format
After applying all the above methods, you are not able to resolve errors have been detected in the file Outlook.ost then you can convert OST files into PST format by using Xtraxtor OST to PST Converter. This is a reliable solution to convert highly corrupted OST files. The software is able to export orphaned OST files without any data loss. Using this tool, you can easily recover Outlook OST file data with full accuracy.
Moreover, this is a stand-alone utility which means you can easily export and open OST file without Outlook. The interface of this utility is very simple and easy to use. Any novice user can easily convert OST to PST and fix errors have been detected in the file Outlook.ost. With this utility, you can also convert OST file into various formats such as MBOX, EML, PDF, TXT, etc. Apart from this, the tool can directly import OST to Exchange, Gmail, Office 365, Yahoo mail, and many other email accounts. You can download its free demo version to check its work efficiency and accuracy.
How to Fix Errors Have been Detected in OST File using Xtraxtor?
- Launch Xtraxtor OST Converter on your Windows PC.
- Now, Click on open >> Email Data Files >> Outlook OST Files >> Choose Files from Folder.
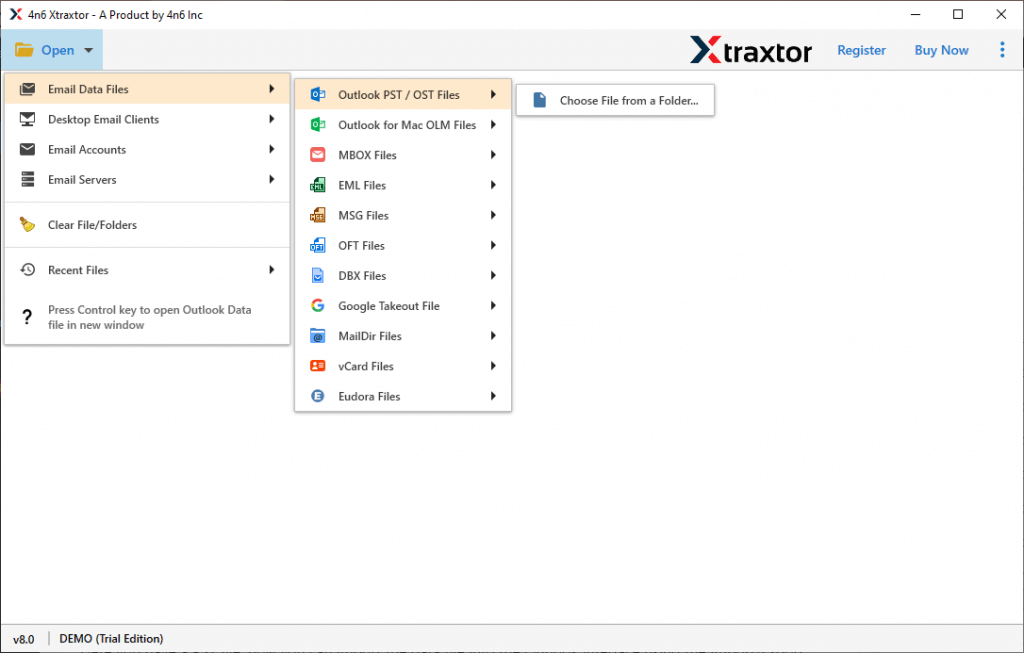
- Here, you can view data from OST file before converting them to PST.
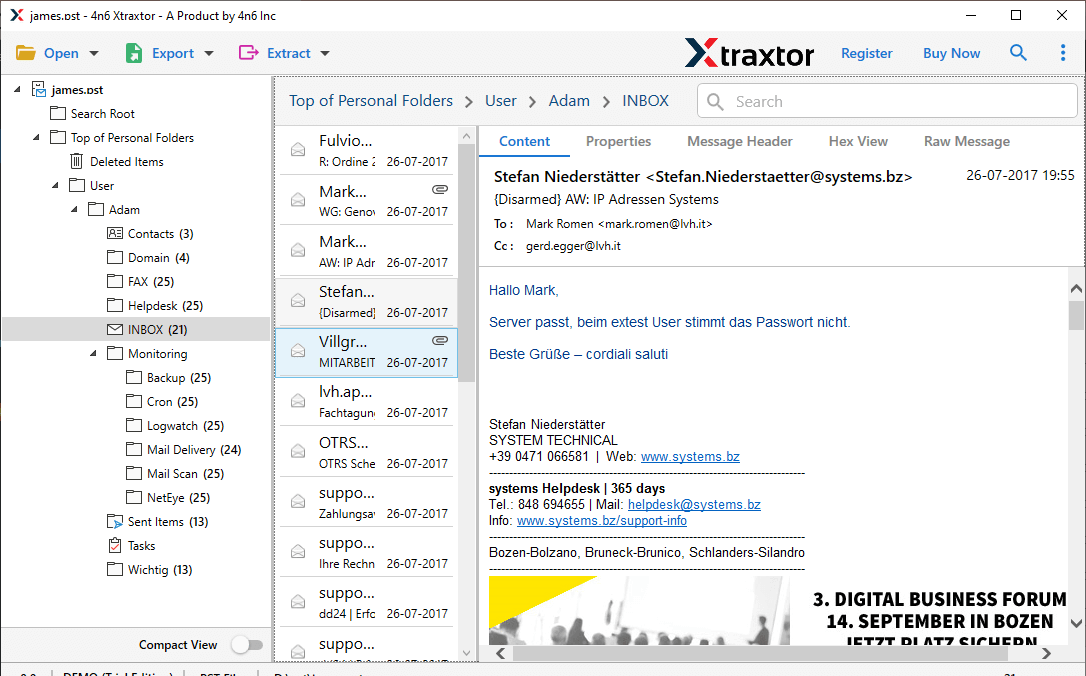
- After that, Go to Export and choose PST.
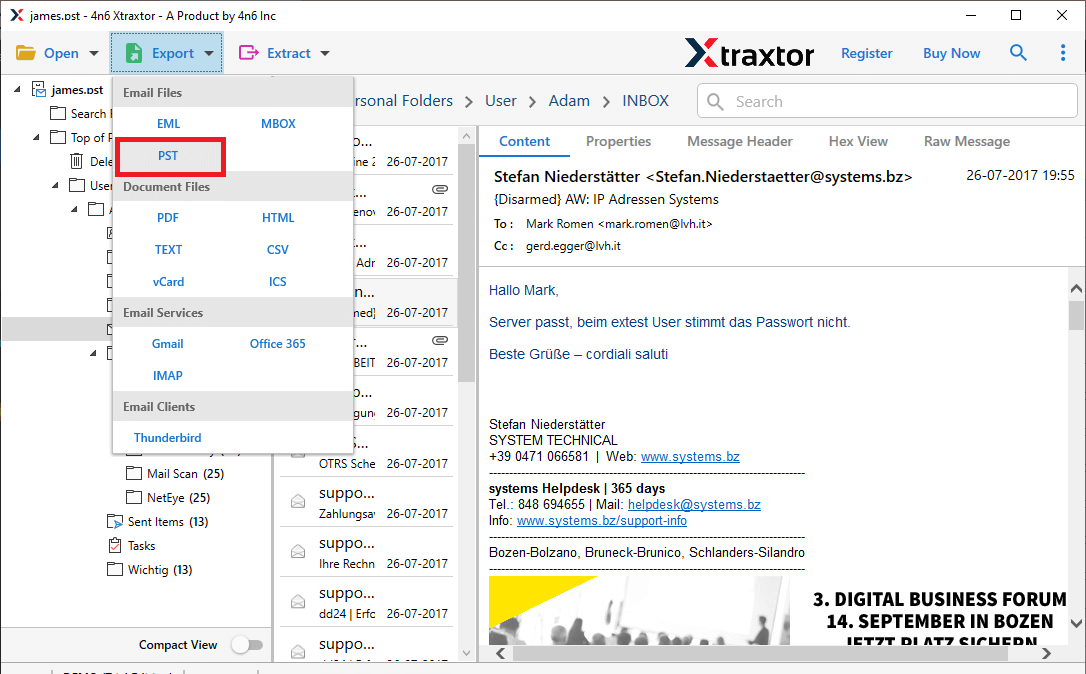
- Click on Browse to set the destination location and then press Save button to start conversion process.
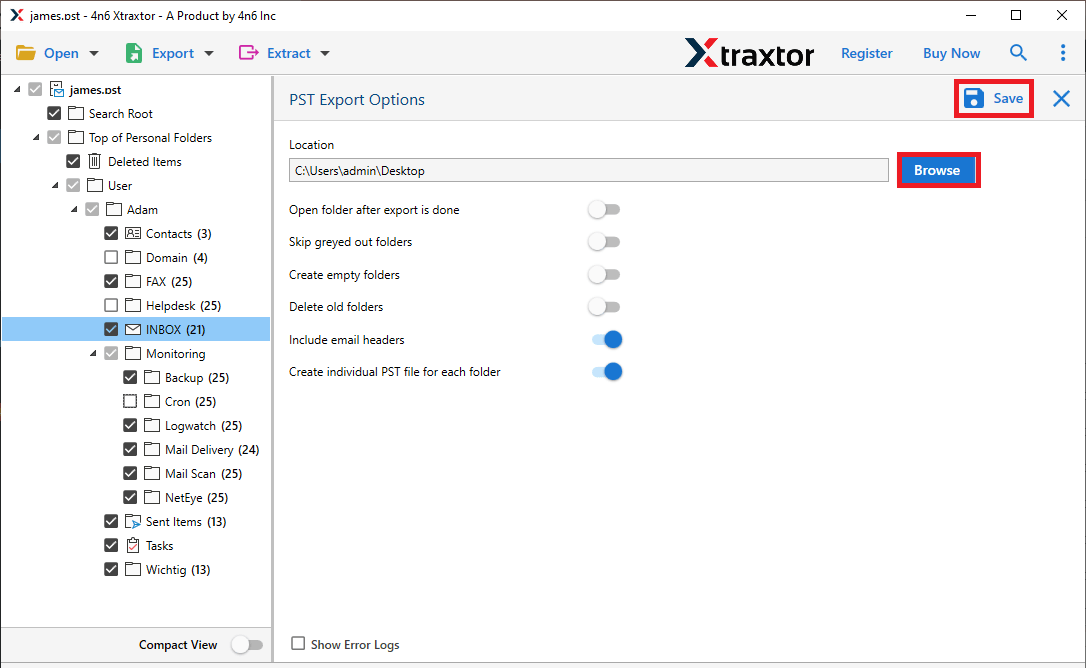
Final Words
In this post, we have discussed how to fix errors have been detected in the file Outlook.ost. I hope, after reading this complete article, you are able to solve this issue. You can apply all the mentioned solutions to solve errors have been detected in OST file. If you are not able to fix this error message with manual solutions then you can use the above recommended tool to convert OST to PST without Outlook. However, the software easily export corrupted OST file data in PST format in a few simple clicks without any external help.