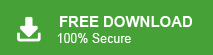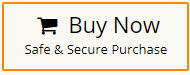Transferring Gmail emails to Zoho Mail is a tricky process, one single mistake and you can lose your important data. Here in this post, we will walk through the complete steps to transfer Gmail to Zoho Mail account. At the end of the post, you effortlessly transferred your emails without any hassle.
Before we move ahead and talk about the “How” part, let’s focus on the “Why” aspect.
Why Migrate Gmail to Zoho Mail?
There are a few advantages of migrating Gmail emails to Zoho Mail account, some of them include –
- No Ads – It gives you a clean inbox without annoying ads.
- More Privacy – Zoho Mail doesn’t scan your emails, so your data stays private.
- More affordable Plans – Zoho Mail is more budget-friendly, great for small businesses and startups.
- Works with Zoho Apps – It connects well with other Zoho tools like CRM, Projects, etc.
- Strong Security – Offers features like two-factor login, spam filters, and data protection.
How to Transfer Emails from Gmail to Zoho Mail Free?
To manually migrate Gmail email to Zoho Mail, you need to install Outlook application on your system, After that follow the given instructions –
1. Open Outlook and click on the File menu.
2. Click on Add Account and sign in with your Gmail credentials.
3. Once added, you’ll see a confirmation message.
4. Restart Outlook and again go to the File tab.
5. Click on Open & Export and then choose Import/Export.
6. Select Export to a file and click Next.
7. Choose Outlook Data File (.pst) and hit Next.
8. Select your Gmail account to export and click Next.
9. Choose a location to save the file and click Finish.
10. Click Add Account and log in with your Zoho Mail account.
11. Go to File > Open & Export > Import/Export.
12. In the wizard, choose Import from another program or file and continue.
Follow the prompts to import PST to Zoho Mail inbox. Although, manual solution to migrate your emails is a lengthy process. Especially if your mailbox contains lots of data, you can face data loss or broken links or other issues.
How to Transfer Gmail to Zoho Mail Automatically?
With the help of the Xtraxtor tool, you can easily migrate emails from Gmail account to Zoho Mail in a few simple clicks. With its simple and user-friendly it is easy to transfer your email without any data loss. Additionally, you can also apply the filters and transfer selective Gmail emails to Zoho Mail account.
Download the free version of teh software to know its working process.
Steps to Transfer Gmail Email to Zoho Mail
1. Run the Xtraxtor tool on your system.
2. Select Open >> Email Accounts >> Add Account.
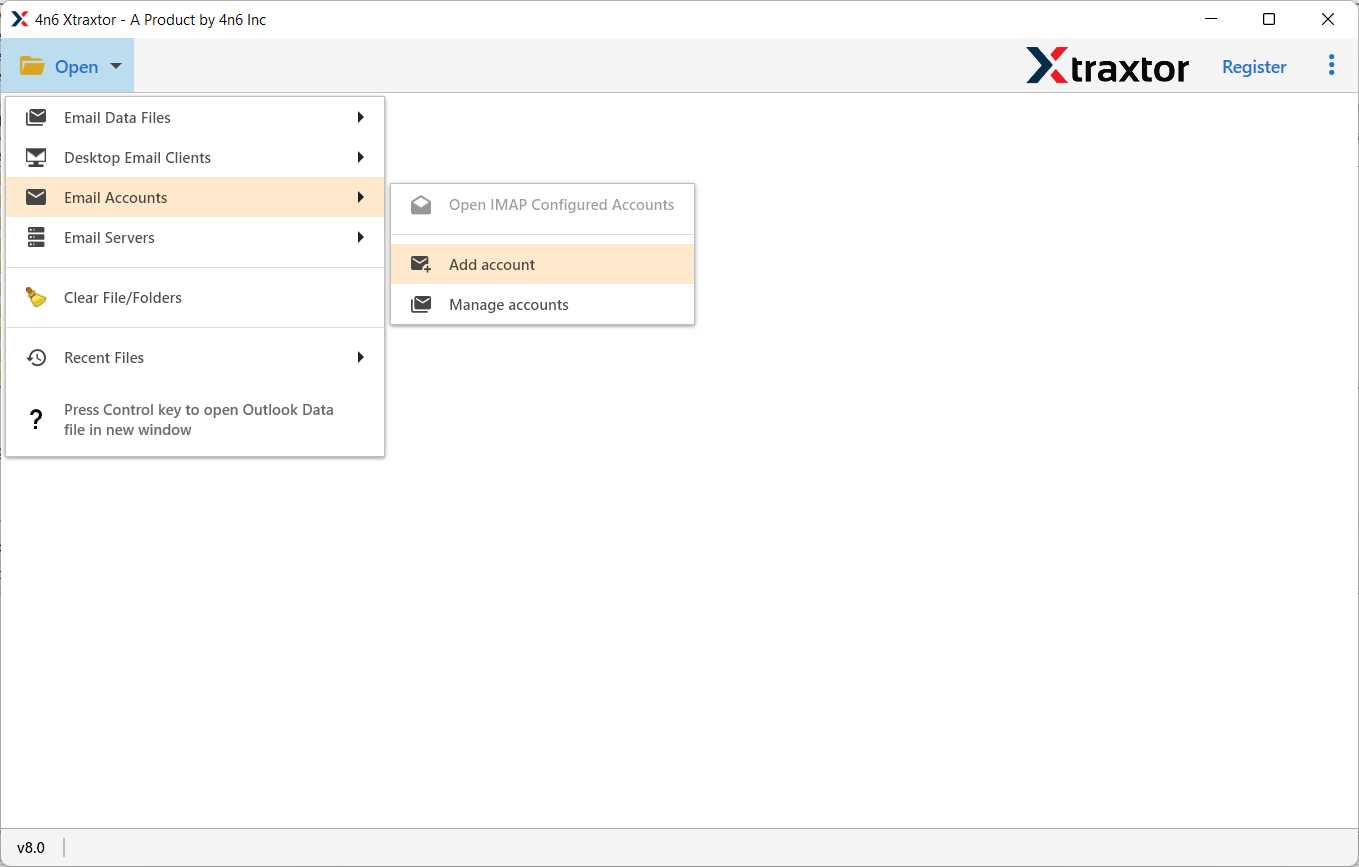
3. Enter your Gmail login details and hit the Save button.
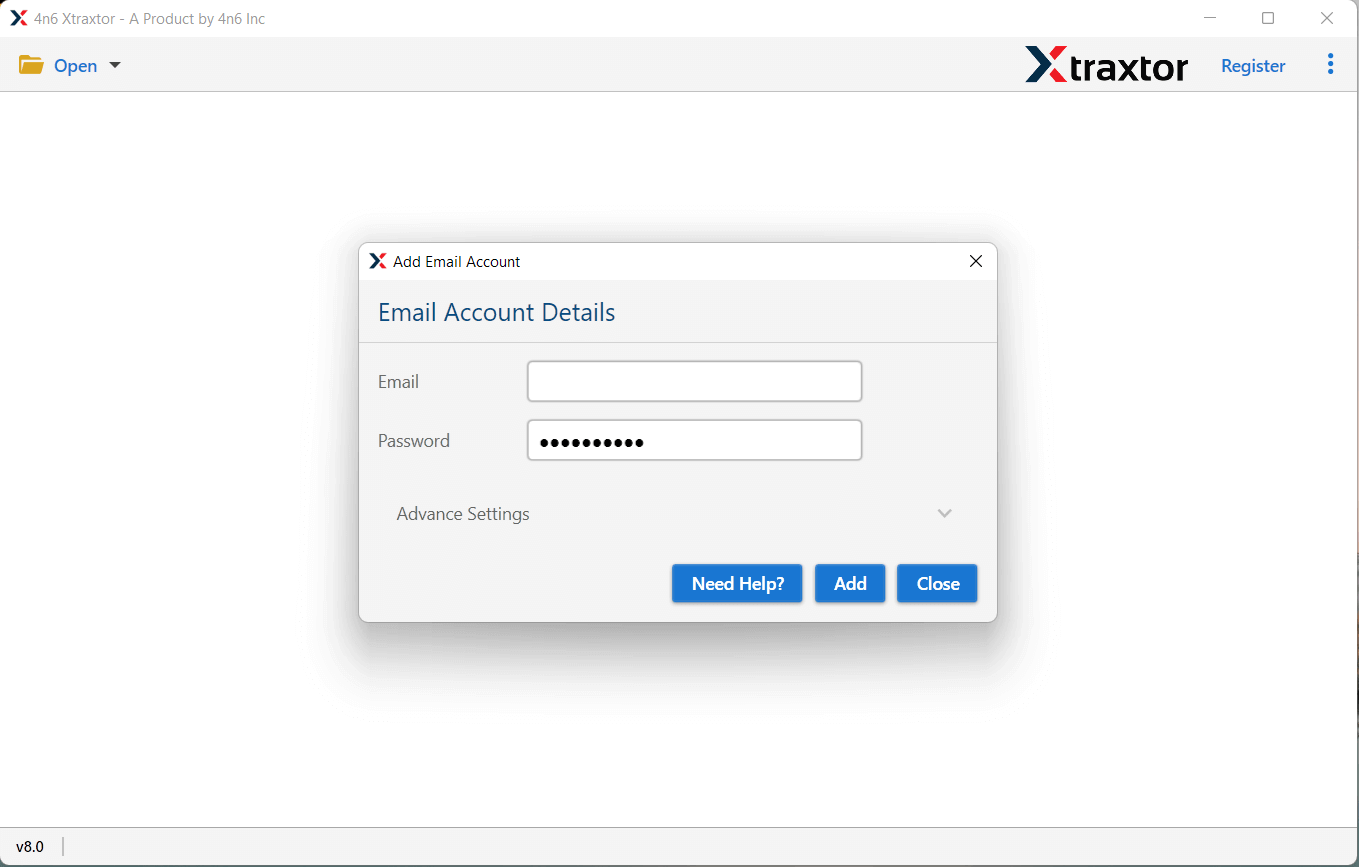
4. Click on Export >> IMAP option.
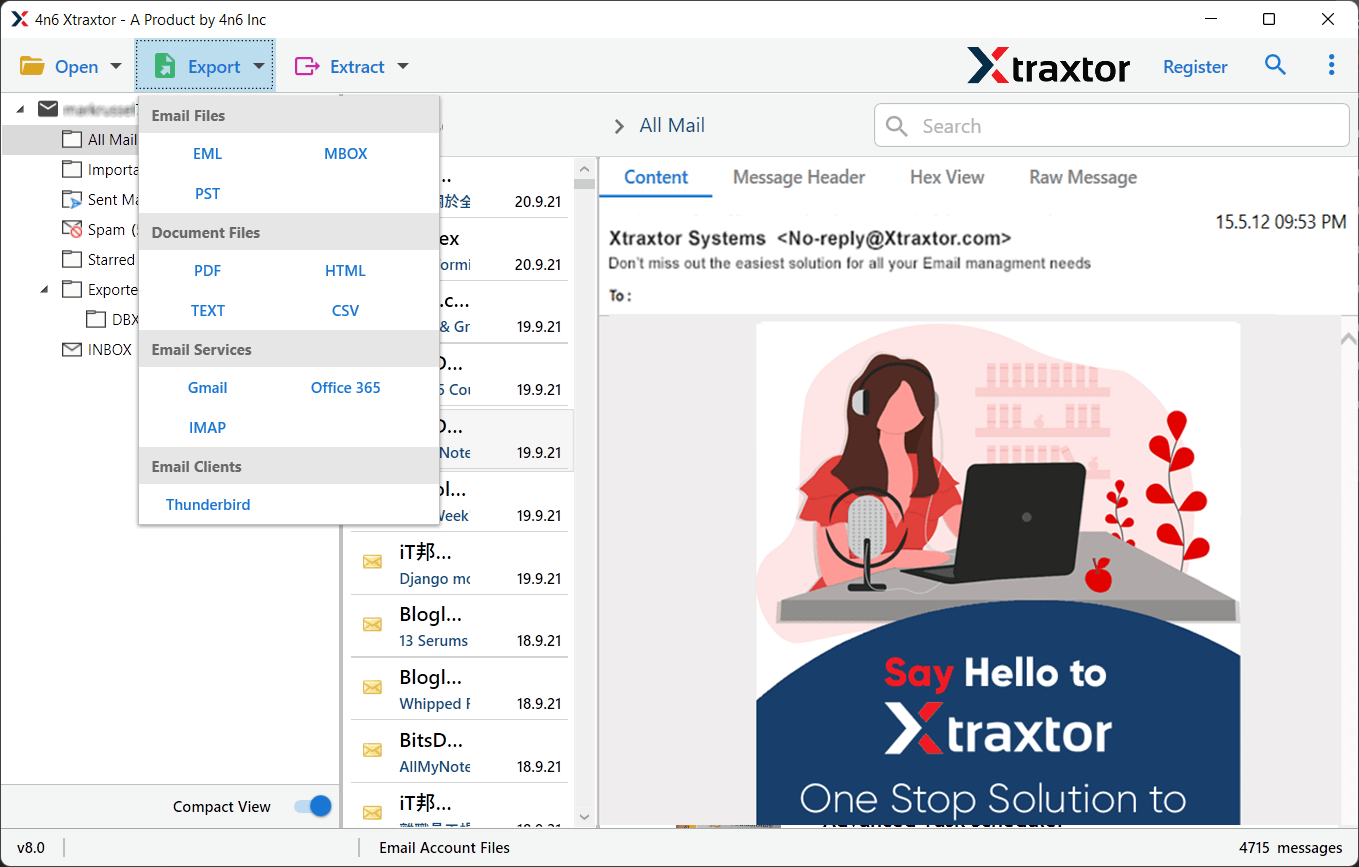
5. Choose the email folders you want to transfer.
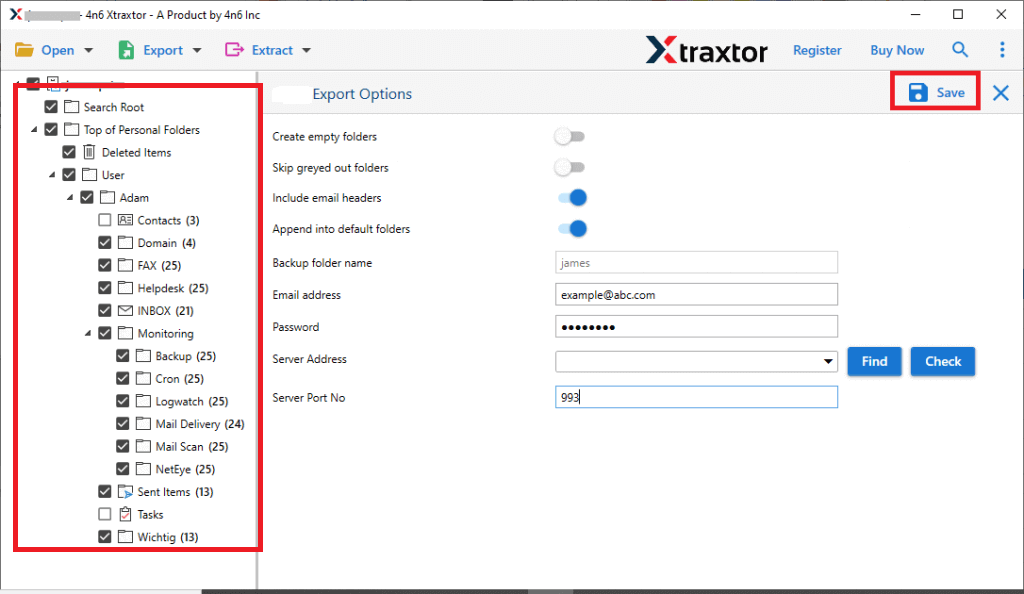
6. Enter your Zoho Mail login details and hit the Save button.
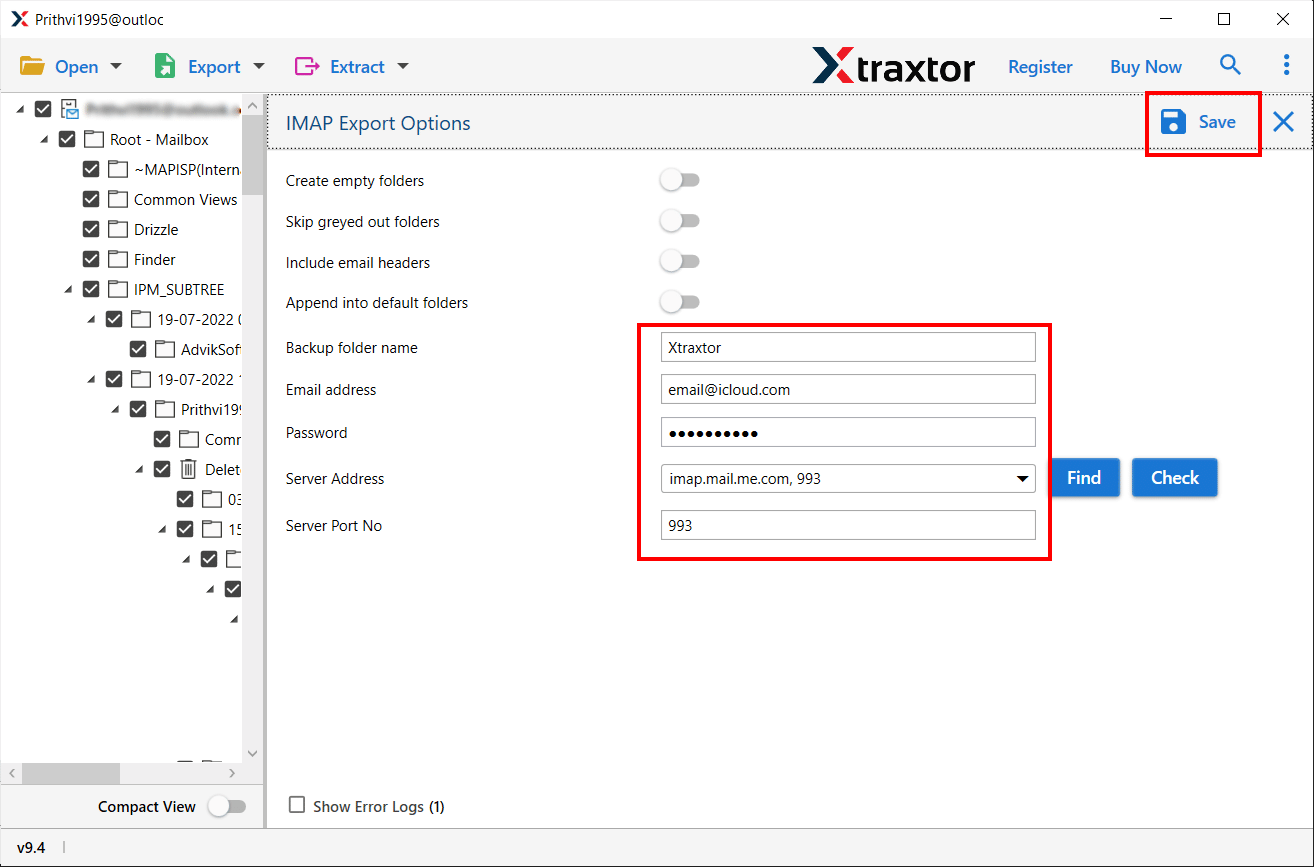
Done! Here complete the Gmail to Zoho Mail migration.
Why Use Xtraxtor Over the Manual Method?
With this tool, you will find various prominent features, including –
- Direct Gmail to Zoho Mail Transfer: Easily move your Gmail emails to Zoho Mail by just entering your account login details. You can also extract attachments from Gmail directly.
- Migrate Emails in Bulk: The tool allows you to transfer all your Gmail data at once, saving you time and effort.
- Smart Filter Options: If you don’t want to move all emails, you can apply filters like sender, receiver, date, subject, or keyword for selective migration.
- Supports Other Email Platforms: Besides Zoho Mail, the tool also transfers Gmail to Office 365 and various webmail accounts.
- Selective Migration: You can choose specific folders to transfer, ensuring only the data you need gets migrated.
- Emails with Attachments: It transfers emails along with all attachments such as images (PNG, JPG), documents (PDF, DOC), presentations (PPT), and more.
- Works on All Windows Versions: This tool runs smoothly on Windows 11, 10, 8, and even older versions. Plus, it comes with helpful customer support if you have any questions.
Conclusion
This solution we mention is one of the easiest ways to move your emails from Gmail to Zoho Mail. You can transfer all your emails, including attachments and folders, without any problems. The tool is simple to use, even if you’re not very technical. It keeps your emails in the same format after moving them. You can also choose to move only certain emails using filters like date, sender, or subject. There’s a free version available, so you can try it out before deciding to buy.