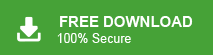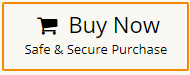Learn to import PST to Gmail with attachments. Read the post and import emails from PST file into Gmail using different solutions.
Outlook’s PST files store a large amount of data—emails, contacts, calendars, and more. However, with the increasing dependency on cloud-based solutions, many users are moving their data to Gmail for better accessibility and integration. This guide explores various methods to import PST files into Gmail, catering to different needs and technical proficiencies.
Why Open PST File in Gmail?
A PST file is a proprietary file format used by Microsoft Outlook to store copies of messages, calendar events, and other items. Moving PST emails into Gmail offers several advantages:
- Access Anywhere: Once your PST file is in Gmail, you can access it on any device, even without Outlook.
- Easy to Use: Gmail is free, simple, and doesn’t require any technical skills, making it easy for anyone to use.
- Google Apps: With Gmail, you get access to useful apps like Google Drive, Docs, and Calendar, all under one account.
- Better Email Management: Gmail offers an easier and more efficient way to organize and manage your emails compared to Outlook.
- More Storage: Gmail provides more storage space for emails, so you can keep your important messages without worrying about running out of space.
Here we know the reasons for importing. Now, let’s talk about the actual process.
How to Import PST to Gmail Manually?
Although you can manually import emails from PST to Gmail account it is a lengthy and complex process. To complete the importing, you need to follow all the given steps in a written manner. Let’s check it out –
Step 1. Enable IMAP Settings in Gmail
- Sign in to your Gmail account.
- Now, go to Gear icon and click on See All Setting.
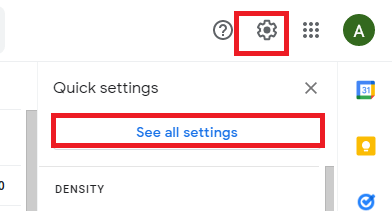
- Then, Click on Forwarding and POP/IMAP tab.
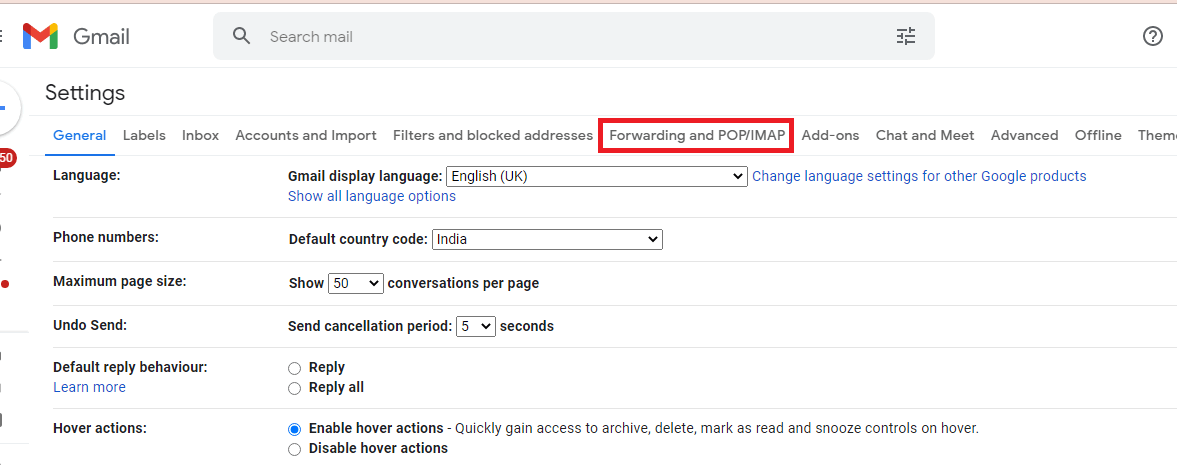
- In the IMAP Access section, check Enable IMAP.
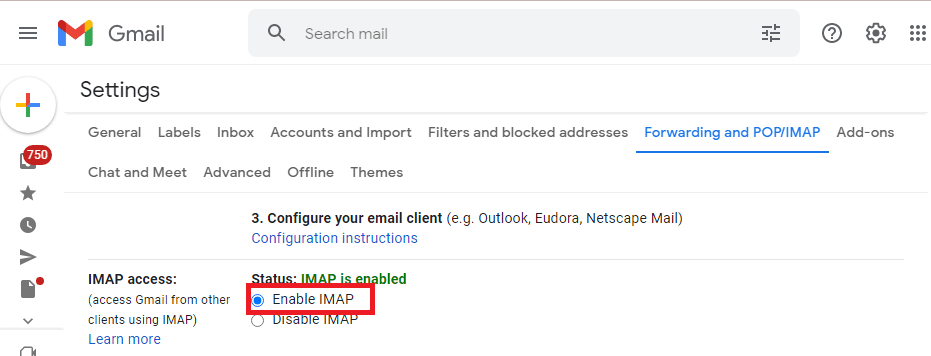
- Click on the Save Changes button.
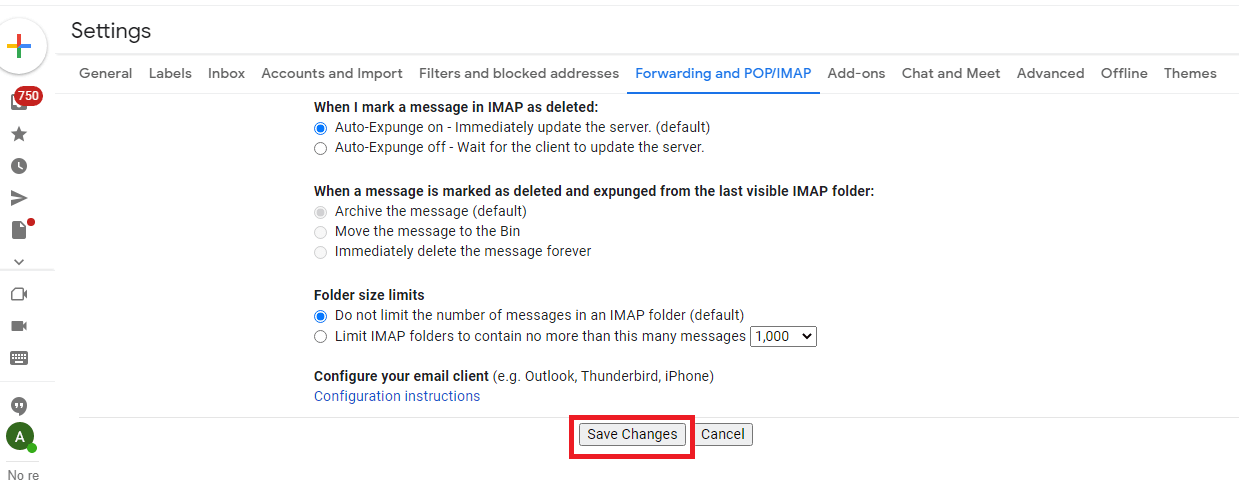
Step 2. Configure Gmail Account With Outlook
- Launch the Outlook application on your system.
- Now, go to the File tab and click on Add Account.
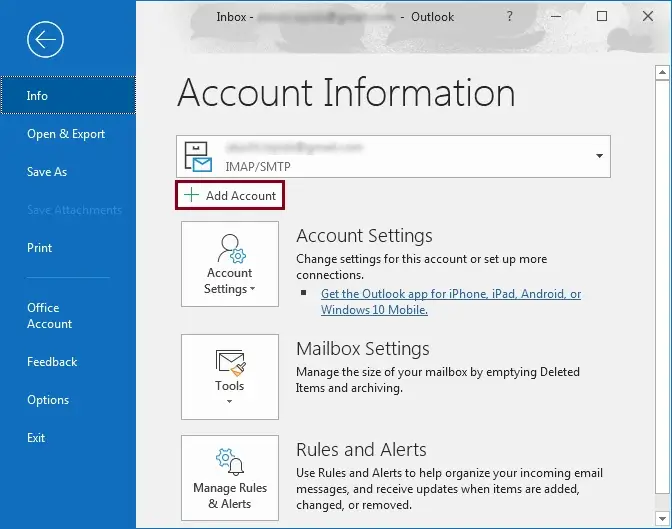
- Enter your Email ID and click Connect to proceed.
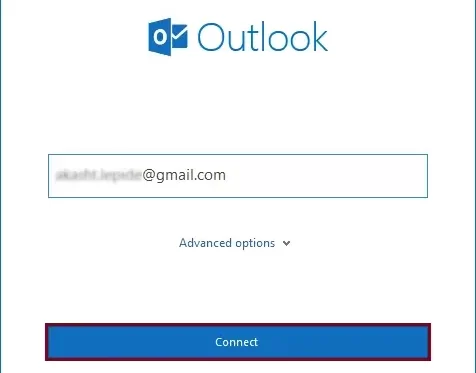
- After that, type Password of Gmail account and press Connect.
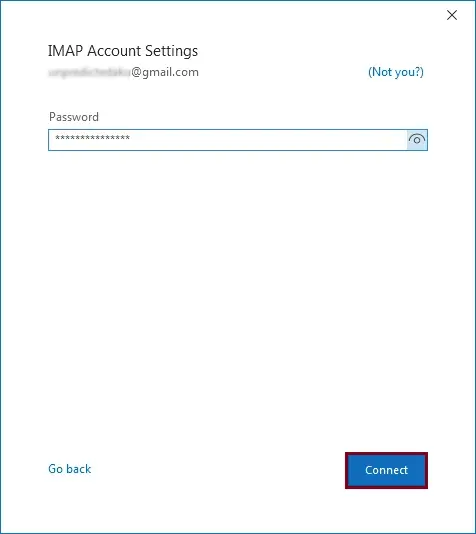
- Outlook will notify you that your Gmail account is set up. Click “Done” to finish.
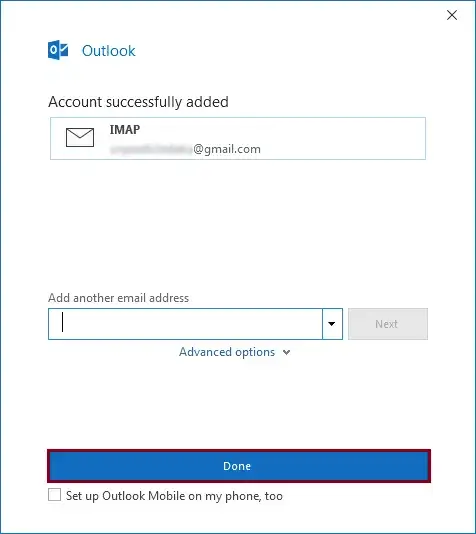
Step 3. Import PST to Outlook
- Again, Click on the File tab.
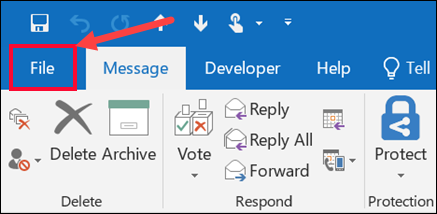
- Now, Navigate to Open & Export >> Import/Export.
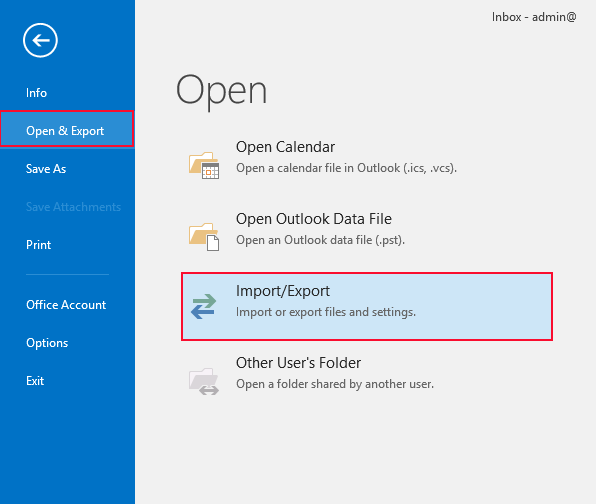
- Select Import from another program or file and click on Next.
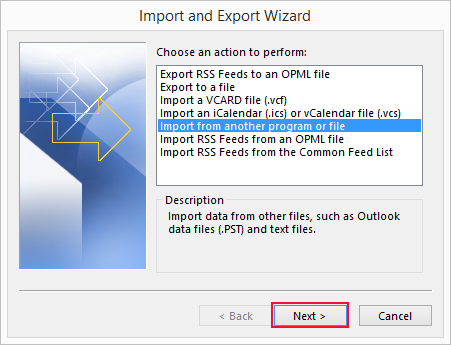
- Choose Outlook Data file (.pst) and press Next.
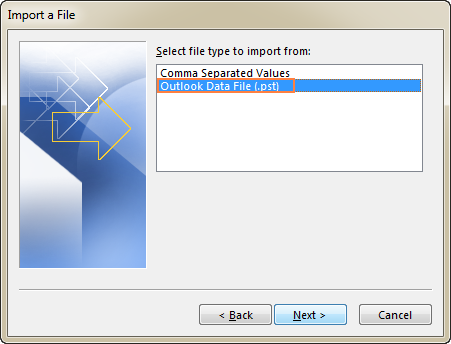
- After that, click on Browse to choose PST file and hit on Next.
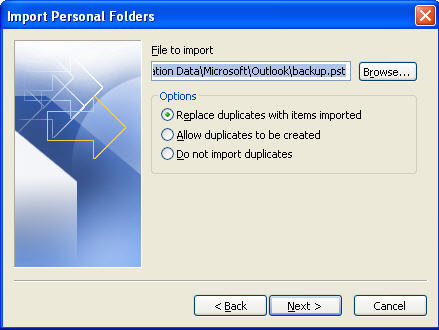
- choose the Gmail mailbox folder to import PST file and press Finish button.
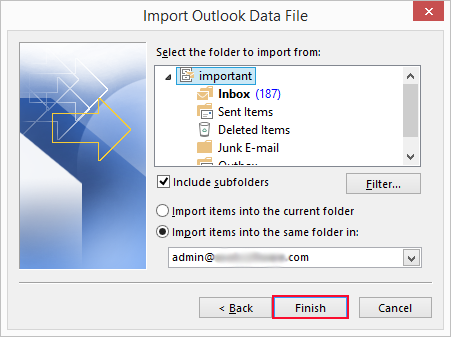
Done! Hence, you can manually import Outlook PST to Gmail account. This method requires technical knowledge without it, you may encounter issues.
Method 2. How to Import PST to Gmail without Outlook?
Try out the Xtraxtor PST Converter tool and effortlessly import your emails. The software can import PST file to Gmail without Outlook. It is a powerful utility that enables you to upload large PST files with no file size limitations. With this tool, one can easily import multiple PST files to Gmail account in a single click with 100% accuracy.
Additionally, you can also apply the filters – to, from, cc, bcc, name. date, time, etc. Click on the link below and download the demo version of the software.
Steps to Import PST file to Gmail
- Download and launch the Xtraxtor on your system.
- Now, Click Open >> Email Data Files > Outlook PST/OST Files >> Select File from Folder.
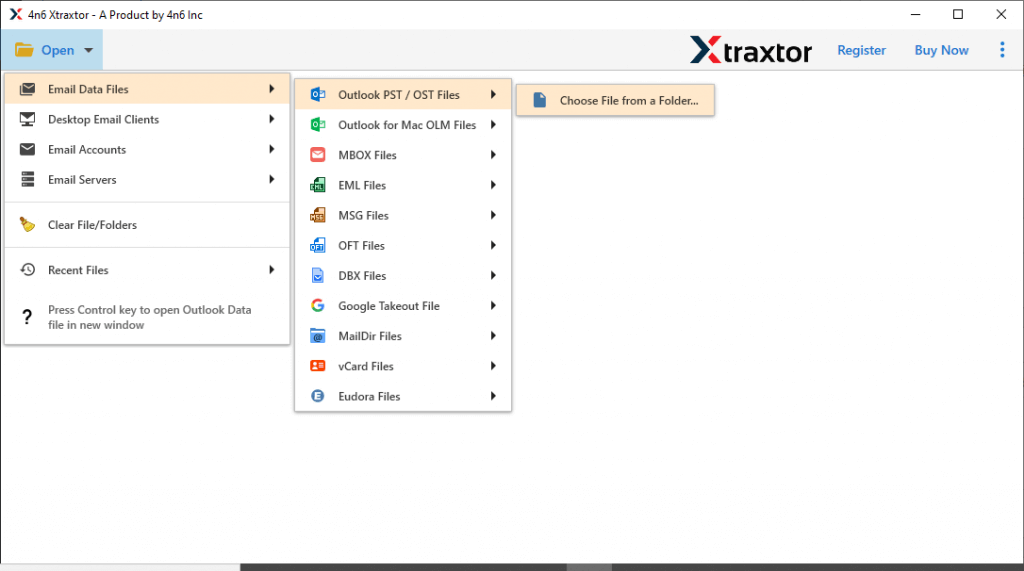
- Here, You can view all emails from PST file before importing them to Gmail.
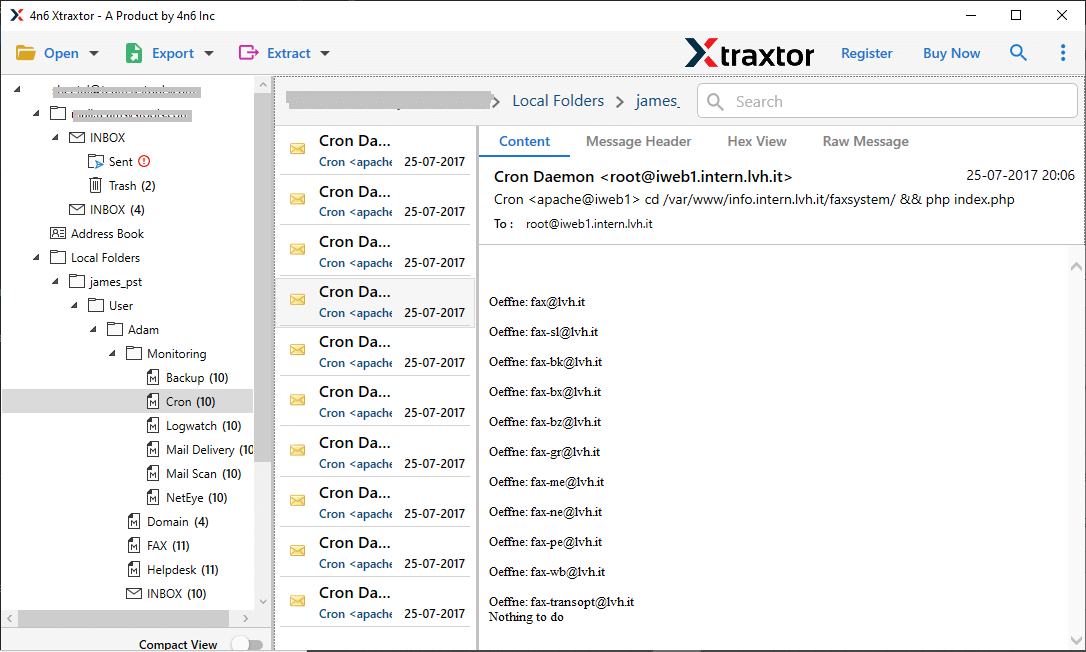
- After that, click the Export button and select Gmail as the saving format.
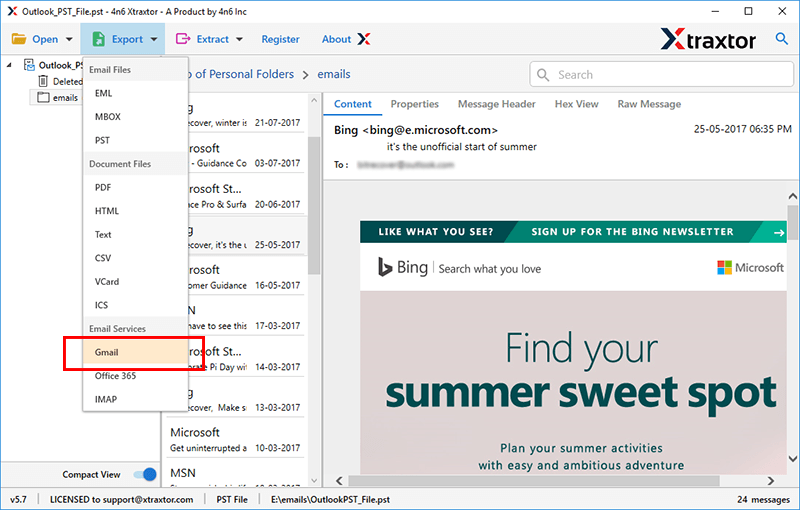
- Enter Gmail account credentials in the software panel.
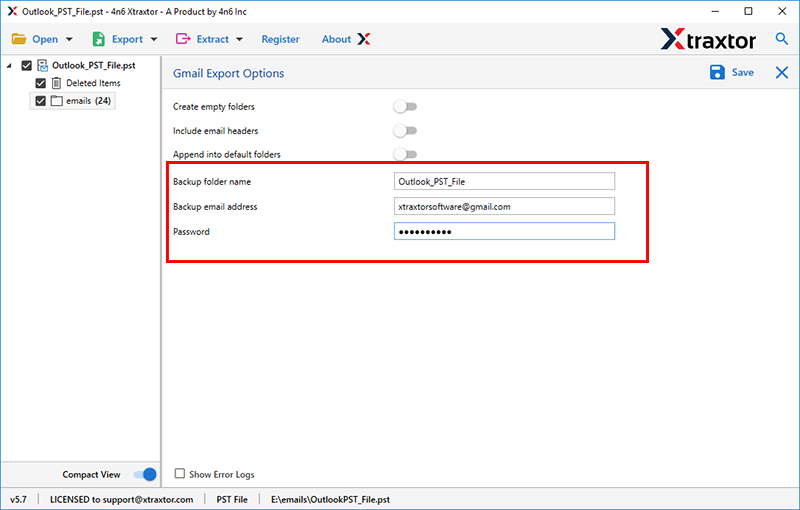
- Click on the Save button to start importing process.
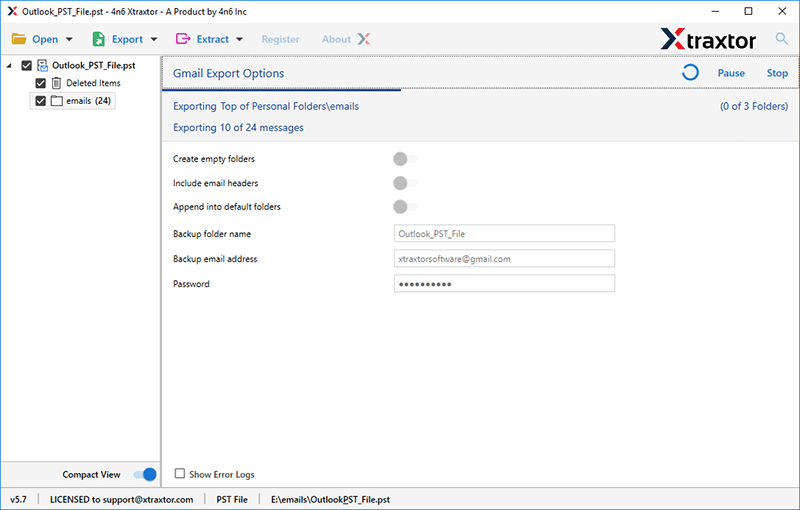
Done! Here the tool will start importing your PST emails to Gmail mailbox. In the same manner, you can also import PST to Exchange Online by choosing different export options.
Why Use Xtraxtor PST to Gmail Migration Tool?
Here are the advantages of software that makes it easy for users to easily do the import process:
- It can directly import PST file to Gmail without Outlook or any other applications.
- The software can import selective emails form PST file into Gmail mailbox.
- The tool has various saving options that enable you to convert PST to MBOX, and 10+ formats.
- It can import large-size of PST data files without showing any limitation bar.
- It maintains data integrity and folder hierarchy throughout the process.
- Allows to select email folders and import the selected one only.
- Due to simplified user interface, any novice user can easily import PST to Gmail.
- It is operable on Windows 11, 10, Windows 8.1, Windows 8, Windows 7, and so on.
- With this utility, you can also import PST to Yahoo Mail, Zoho Mail, and many more email accounts.
- Advanced option to import selected emails from PST file to Gmail account.
- A free demo version of the software also available to analyses its working process.
Final Words
Given the advantages of Gmail, many users prefer to transfer their PST files to their Gmail accounts. In this blog, we’ve covered how to import PST file to Gmail. While manual methods are possible, they can be quite complex. To simplify this process, we suggest using a reliable tool that allows you to move your PST file to Gmail without needing Outlook. You can even try the demo version of the tool to evaluate its effectiveness before committing.
Frequently Asked Questions
1. Can I import only specific emails from a PST file to Gmail Account?
Ans. Yes, after you choose Gmail as an export option, you can select the email folder you want to import.
2. What should I do if the PST file is corrupt or inaccessible?
Ans. Don’t worry this tool can also transfer corrupted or damaged PST file into Gmail without any hassle.
3. How Can I transfer a 10 GB PST file into a Gmail account?
Ans. Although manually it is a complex task to import large PST file. However, the mentioned software can effortlessly import large PST file into Gmail account without any hassle.
4. Can I use this GWMMO without Outlook’s assistance to transfer PST to Gmail? Ans. No, with GWMMO you can’t import PST to Gmail without Outlook installation on your system.
5. Does this tool works on Windows 10 OS?
Ans. Yes, the tool works on Windows 11, 10, 7, Vista, XP and all other older versions.