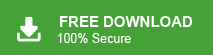Summary: In today’s digital world, businesses are increasingly moving to more secure and feature-rich platforms like Office 365 to improve communication and productivity. Migrate from Gmail to Office 365 Admin account is a smart decision for organizations looking to enhance security, collaboration, and access to powerful tools. This migration process allows you to seamlessly transfer emails, contacts, and other important data from Gmail to Office 365, ensuring a smooth transition without any data loss. To make this migration easier and safer, we introduce the most reliable and efficient tool that ensures a secure and hassle-free Gmail to Office 365 migration.
Nowadays, Gmail is the most widely used email service. It is an email exchanging platform provided by Google. It provides multiple benefits including cloud storage and users can easily access it from any device with internet connectivity.
On the other hand, Office 365 is also a cloud hosted communication platform provided by Microsoft. Office 365 is a business suite that offers top most services. Its services are specially designed to meet organizational requirements.
Reasons to Migrate Gmail to Office 365 Admin Account
Today, most of the professional users prefer Office 365 as compared to Gmail because of its exponential growth and reliability. There are several reasons to transfer Gmail emails to Office 365 account.
- Office 365 provides a notable feature that makes its more preferred choice.
- Office 365 does not require any synchronization. It stores complete data online.
- It provides a simple interface for users. So, it is reasonable to use.
- Office 365 provides more advanced features than Gmail.
- It offers a desktop-based service that helps to work offline.
- It offers advanced security and compatible tools than any other email platforms.
Methods to Transfer Emails from Gmail to Office 365
Gmail is a web based email service, designed to meet the needs of individuals and businesses. However, many users are familiar with the suitability of Office 365. So, they migrate Gmail data to Office 365. Here, both manual and professional methods are described to transfer Gmail emails to Office 365. First, we will discuss the manual and after that an alternative method.
Method 1: Manual Way to Migrate Gmail Emails to Office 365
In this method you need to configure Gmail with Outlook and export Gmail in PST format. After that, configure Office 365 with Outlook and import the exported PST file into the Office 365 admin account. Hence, manual method is complex and time consuming. Follow the given steps to transfer Gmail emails to Office 365 manually.
Step 1. First of all, configure your Gmail account with Outlook email client.
Step 2. Now, Open Outlook on your local system and go to File menu.
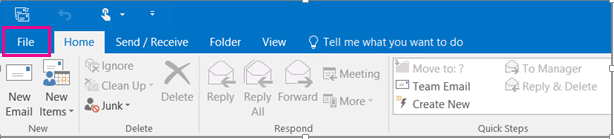
Step 3. Click on Open & Export >> Import/Export option.
![]()
Step 4. Choose Export to a file from Import and Export Wizard and click on Next.
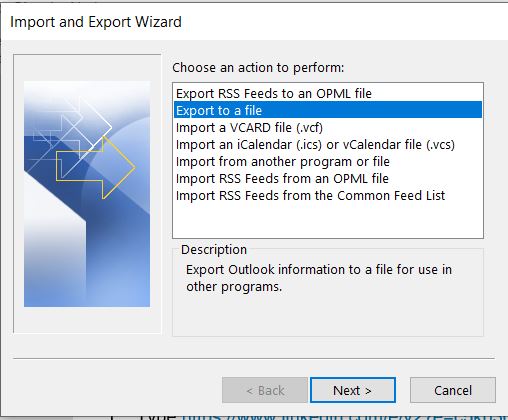
Step 5. After that, Select Outlook Data File (.pst) and hit on Next button.
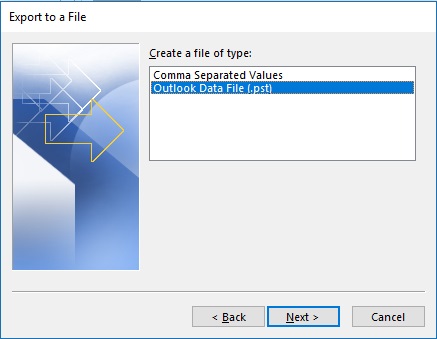
Step 6. Choose the root of the Gmail account and click on Next.
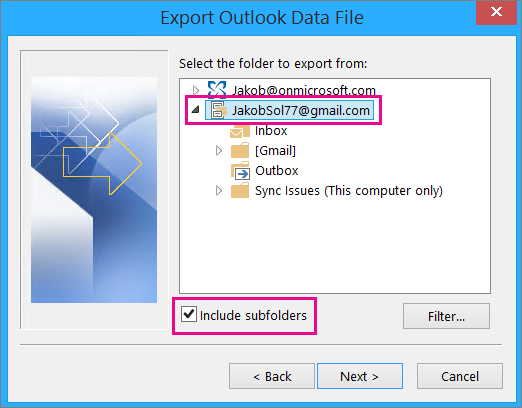
Step 7. Browse the Location to save the output file and click Finish button.
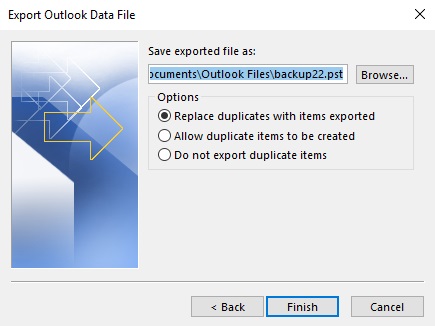
Step 8. Again go to the Outlook File menu and select Account Settings to remove the Gmail account.
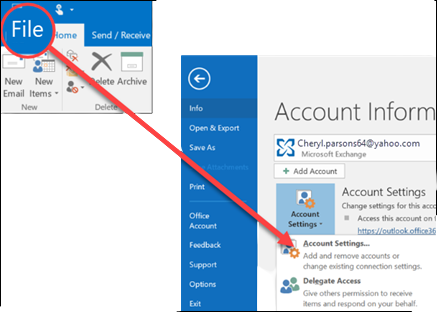
Step 9. Select Gmail account and click on Remove button.
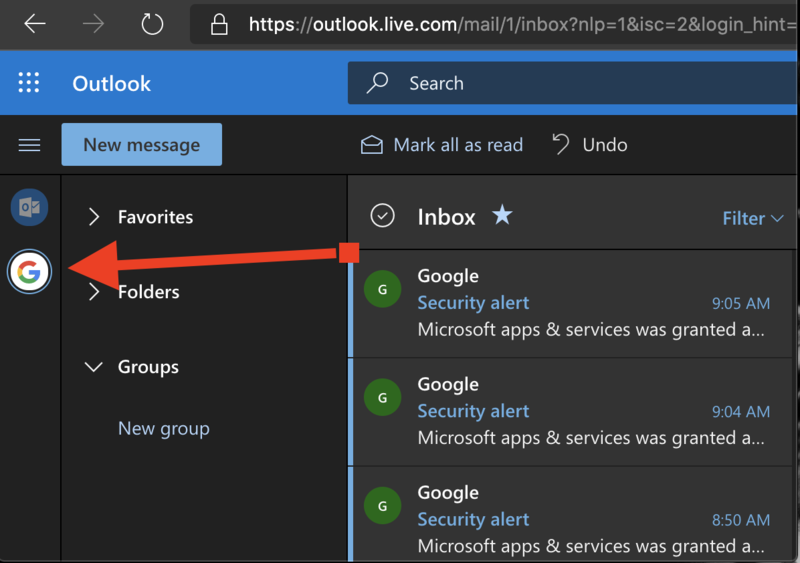
Step 10. After that, configure your Office 365 account with Outlook.
Step 11. Open the File menu and click on Add Account.
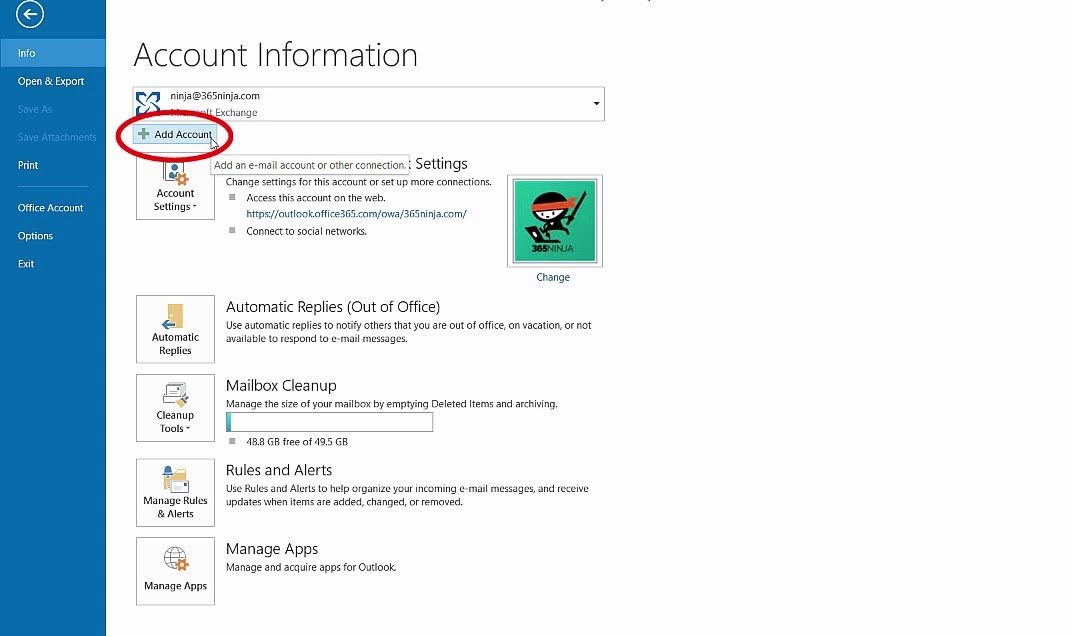
Step 12. When you enter your email id then a CU-branded window should open, enter, password, and click “Sign in” to configure Office 365.
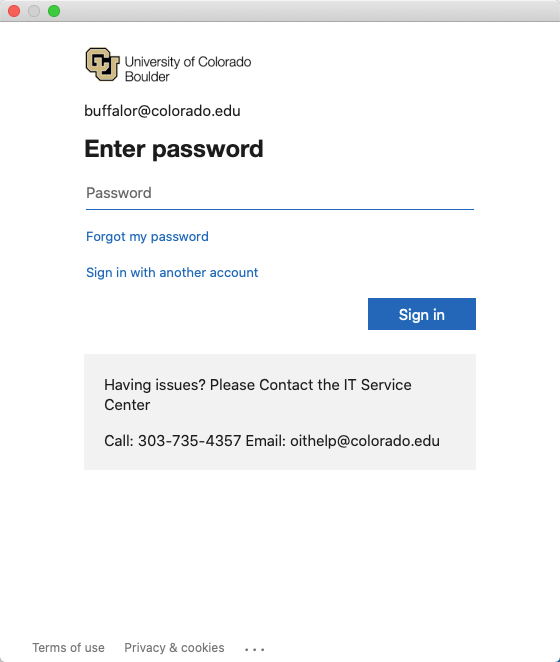
Step 13. At the top of the Outlook ribbon click on File >> Open & Export >> Import/Export.
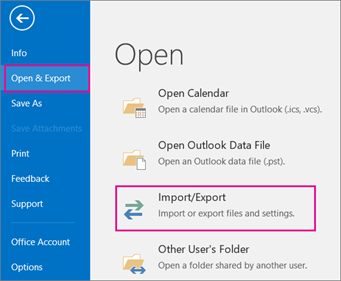
Step 14. Now, Choose Import from another program or file from Import/Export Wizard.
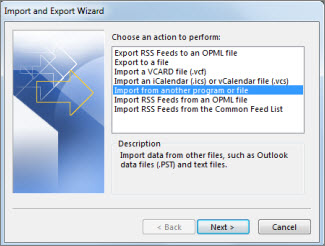
Step 15. Choose Outlook Data File and hit on Next button.
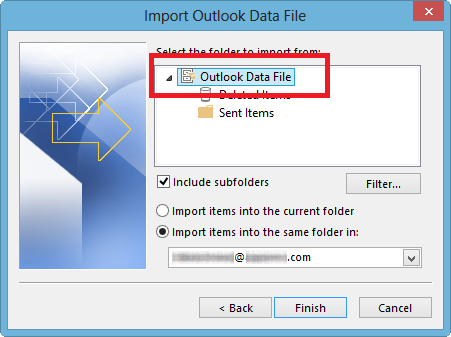
Step 16. Click on Browse and select just above created file and hit on Next button.
Step 17. Select the Import items into the same folders in and choose Office 365 Account and then click on Finish button.
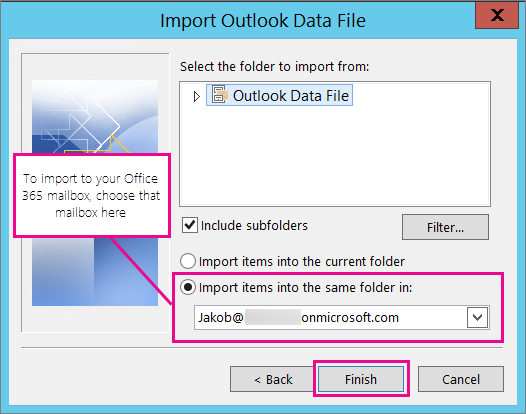
Now, Your Gmail emails are transferred to Office 365.
Drawbacks of Manual Approach
You manually migrate Gmail to Office 365 but there are some limitations of this method which are given below.
- The method contains many steps. So, it is a time consuming process.
- There are some complicated steps. To transfer data manually, you need exact technical knowledge otherwise your data may be lost.
- In this method, if you miss any step it will cause the failure of the migration process.
- You can not move calendar items and contacts using this method.
Method 2: How to Migrate Gmail to Office 365 Admin Center?
Use Gmail Backup Tool to directly move Gmail to Office 365 in a few simple clicks. The software is able to transfer all mailbox data from Gmail to Office 365 at once without any hassle. Using this tool, there is no need to worry about data loss. It provides accurate results without losing any single bit of data. There are various advanced filter options to transfer any selected data from Gmail to Office 365.
In addition, the interface of this tool is very simple and easy to use. Any novice use can migrate Gmail to Office 365 admin center without any external guidance. The best thing about this utility is that it is a stand alone utility. You do not require to install any external applications to perform the process. You can download the free demo version of this tool to check how it works so easily and accurately.
Follow the Given Steps to Transfer Gmail Mailbox to Office 365
Step 1. Launch Xtraxtor Email Backup Tool on your Windows PC.
Step 2. Now, Click on Open >> Email Accounts >> Add Accounts.
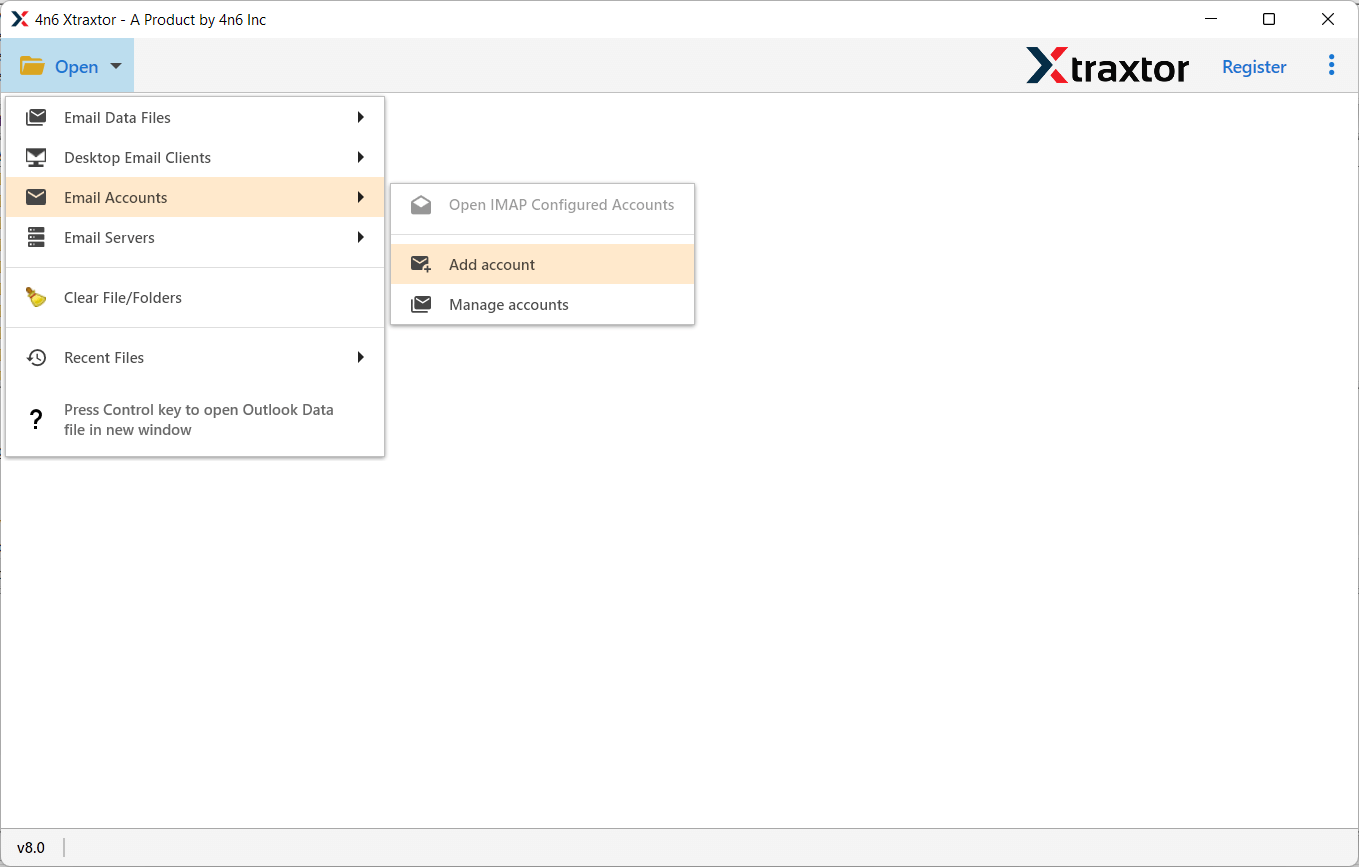
Step 3. Enter your Gmail credentials and press the Add button.
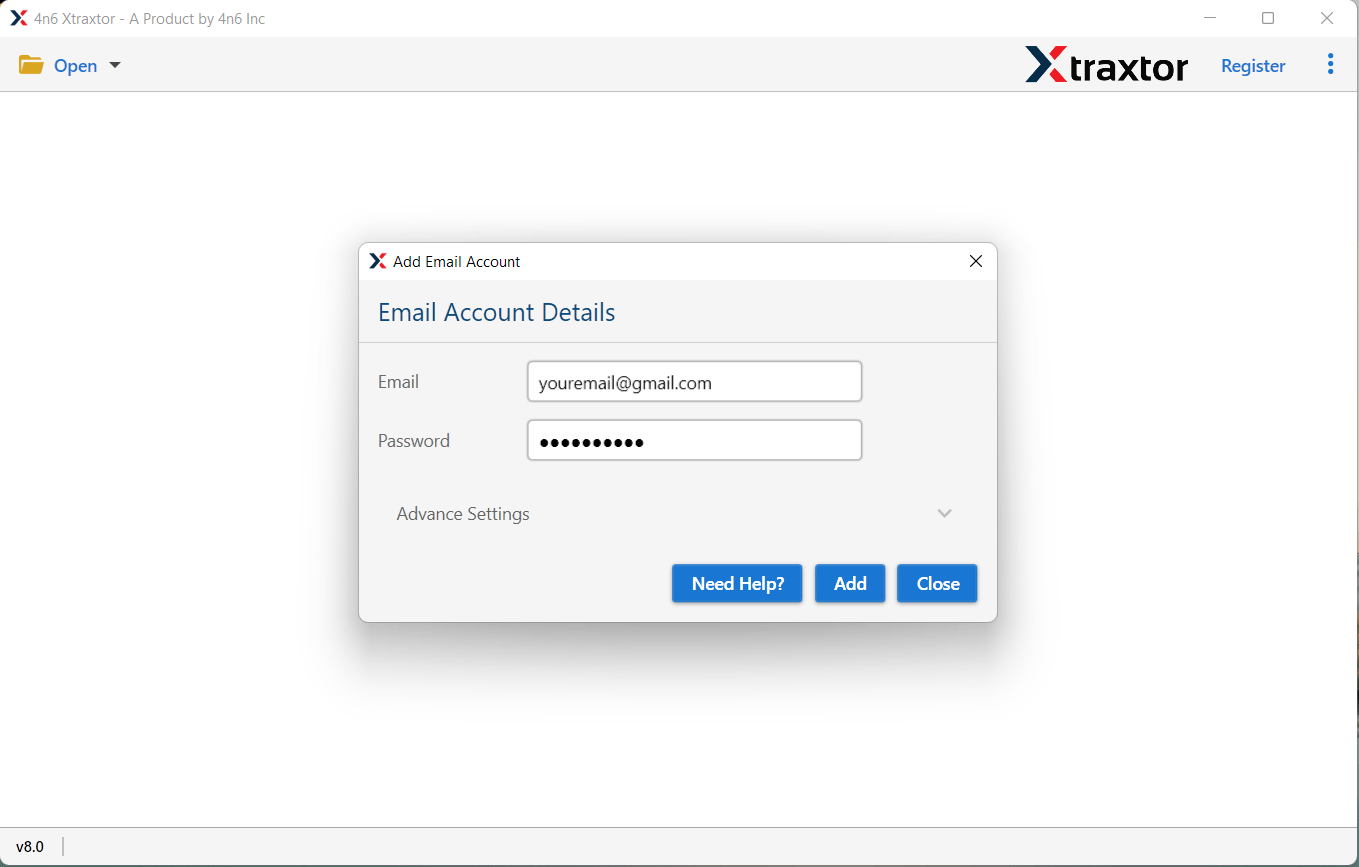
Step 4. After that, click on Export and select Office 365.
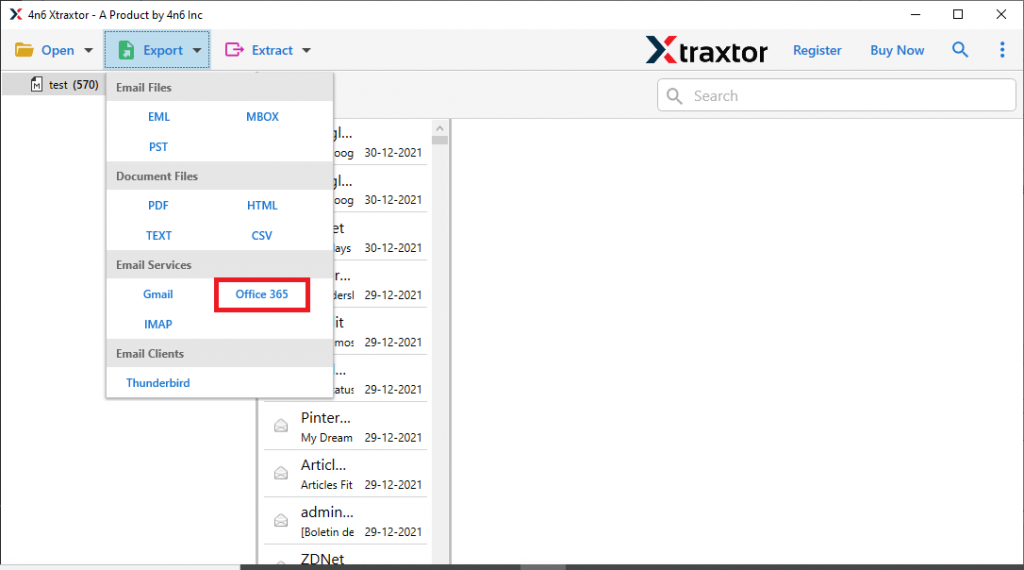
Step 5. If you do not want to transfer entire mailbox data then you can select the folders that you want to migrate.
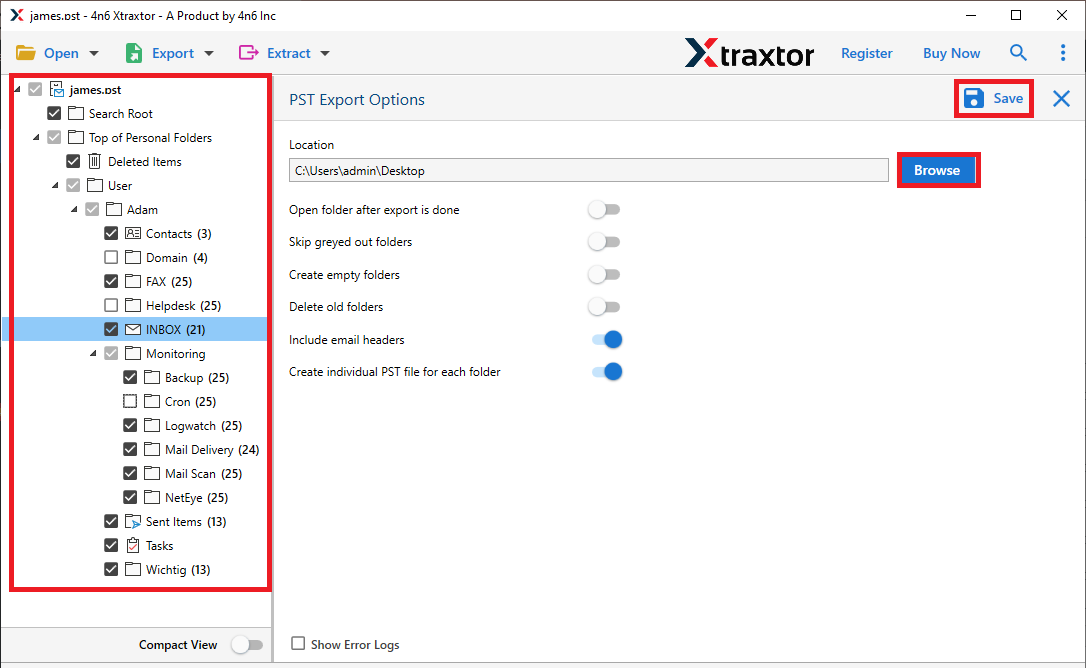
Step 6. At last, Enter Office 365 login details and press Save button.
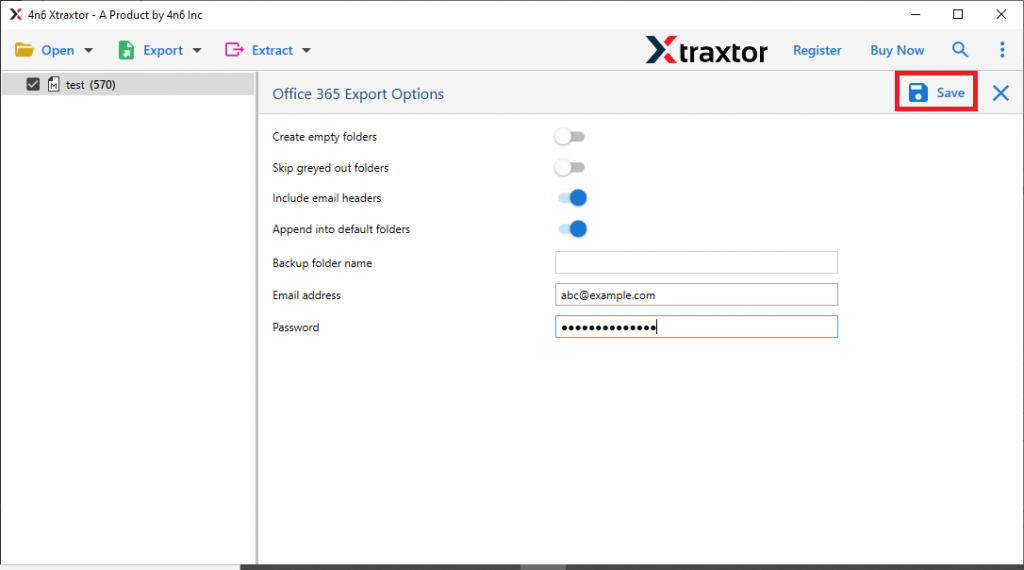
The process is done! Hence, you can easily transfer all data from Gmail to Office 365 admin center in a simple manner.
Key Features of Gmail Backup Tool
- Migrate Gmail to Office 365 admin center in batch.
- Export Gmail emails to EML, MBOX, TXT, PST, HTML etc. file formats.
- Preserves 100% data integrity and gives accurate results.
- A preview option to view Gmail mailbox data before the migration process.
- Multiple advanced filter options such as to, from, cc, bcc, date, time etc.
- Maintains metadata properties of mailbox data during the process.
- Retains original hierarchy of folders after the migration process.
- Directly migrate Gmail to Office 365, AOL Mail and other Webmail accounts.
- Supports all latest and old versions of Windows Operating Systems.
Conclusion
In this blog we have discussed both manual and professional methods to migrate Gmail to Office 365. Select anyone as per your need. Using a manual method you can move your Gmail emails but it takes some time. Although, experts recommended the alternative solution for quick and safe migration of data.