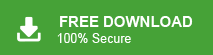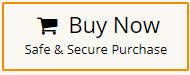This how-to guide will help you to export Gmail to PST file. Read the post and export Gmail email to PST with or without Outlook installation.
Exporting Gmail emails to PST file is useful for keeping a backup, moving emails to Outlook, or accessing them offline. One of the most reliable formats for this purpose is PST, which is natively supported by Microsoft Outlook. Exporting Gmail to PST ensures better accessibility and data management, even when offline.
However, the important question is – Does Gmail export to PST file? No, Gmail doesn’t have a native option to export its emails into PST file. Worried! Don’t you can achieve this goal through several methods, including manual approaches via Microsoft Outlook and automated tools designed for efficiency.
Before we talk about the “How” part let;’s know the why aspect.
Why Convert Gmail to PST File?
There are many reasons why users want to export emails from Gmail to PST file:
- Free Up Space: Gmail has a 15 GB storage limit. Saving emails as a PST file helps clear space.
- Offline Access: If the internet is down or Gmail servers have issues, you can still access emails saved on your computer.
- Better Security: PST files can be password-protected, keeping your emails safe.
- Prevent Cyber Threats: Gmail accounts can be hacked. Saving a backup in PST format adds an extra layer of security.
Here are a few reasons why users choose to export Gmail emails to PST. Now we will discuss the best possible for the Gmail to PST exporting process.
How to Export Gmail to PST With Outlook?
To manually save Gmail emails in PST file you can use the Outlook application. If you don’t use it, then install it and follow the given instructions.
Steps1. Prepare Your Gmail Account
1. First, Login into your Gmail account and Click on Gear icon.
2. Now, click on the See all settings option.
3. After that, Select the Forwarding and POP/IMAP options.
4. Click Enable IMAP in IMAP Access and press the Save Changes option.
Step 2. Add Gmail Account
1. Run the Outlook application on your system.
2. Now, Click on the File >> Add account.
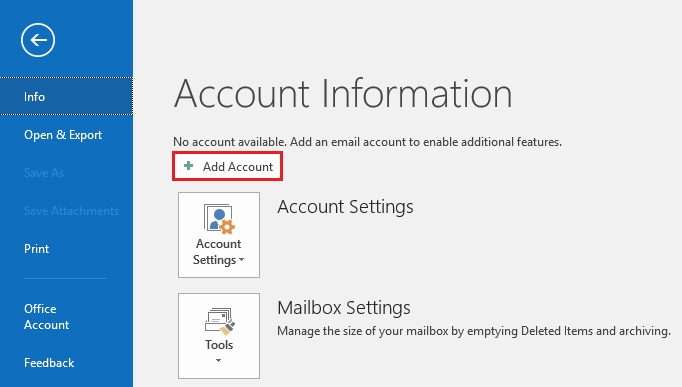
3. Enter your Gmail credentials and click on Connect.
4. Fill in the password that was recently created in Google.
5. At last, click the Connect button.
Step 3. Export Gmail to PST File
- Open MS Outlook on your system.
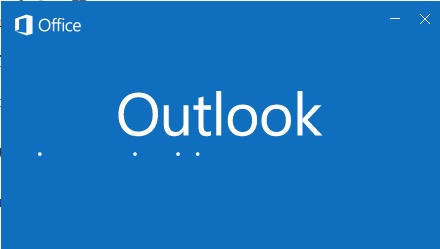
2. Now, click on File >> Open & Export >> Import/Export.
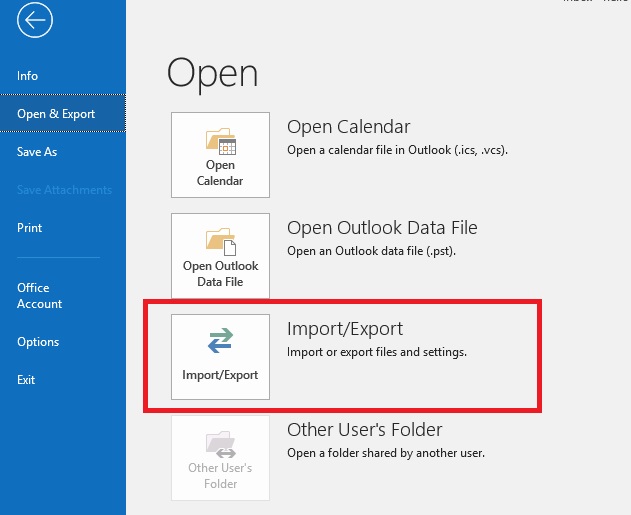
3. Choose an action to perform, Export to a File and click on the Next button.
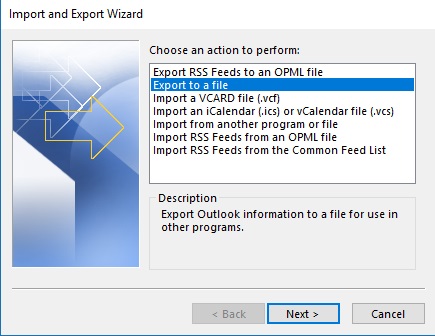
4. After that, select Outlook Data File (.pst). and click on Next.
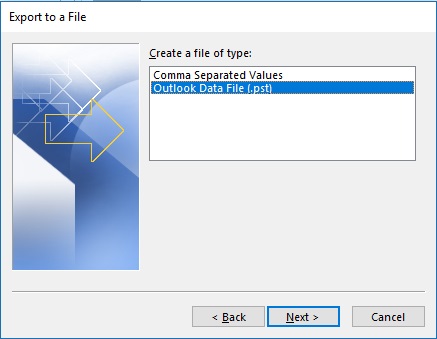
5. Select the folder that you want to export and press Next.
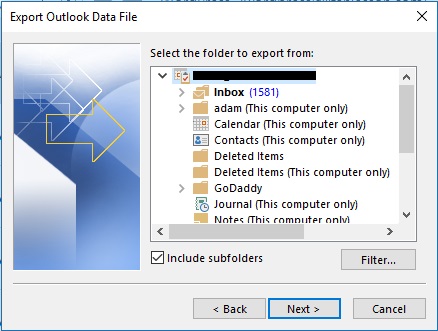
6. Browse the location and choose the required option at last click on the Finish button.
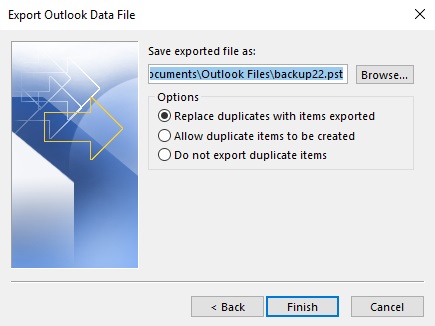
Here, complete the process, and all mailbox data will be saved at your selected location. However, there are some limitations
- You cannot choose specific emails to export; all emails are included.
- If you have a large number of emails, the process can take a long time.
- There is a risk of losing important emails during the transfer.
- If you are stuck in a situation where Outlook can’t export PST file, then the process will be incomplete.
- Setting up Gmail with Outlook requires some technical knowledge
How to Convert Gmail to PST File Automatically?
Xtraxtor is one such tool that can export Gmail emails to PST in batch without facing any issues. All you need to do to add your Gmail account and choose the PST option from the given export options. After that, the tool will start exporting your Gmail emails into PST file with attachments. Additionally, you can also use the different search options such as – to, from, cc, bcc, name, etc and export the selected emails only.
Click the link below and download the free demo version of the tool.
Steps to Export Gmail to PST without Outlook
Step 1. Run this tool on your Windows OS system.
Step 2. Click on Open >> Email Account >> Add Account.
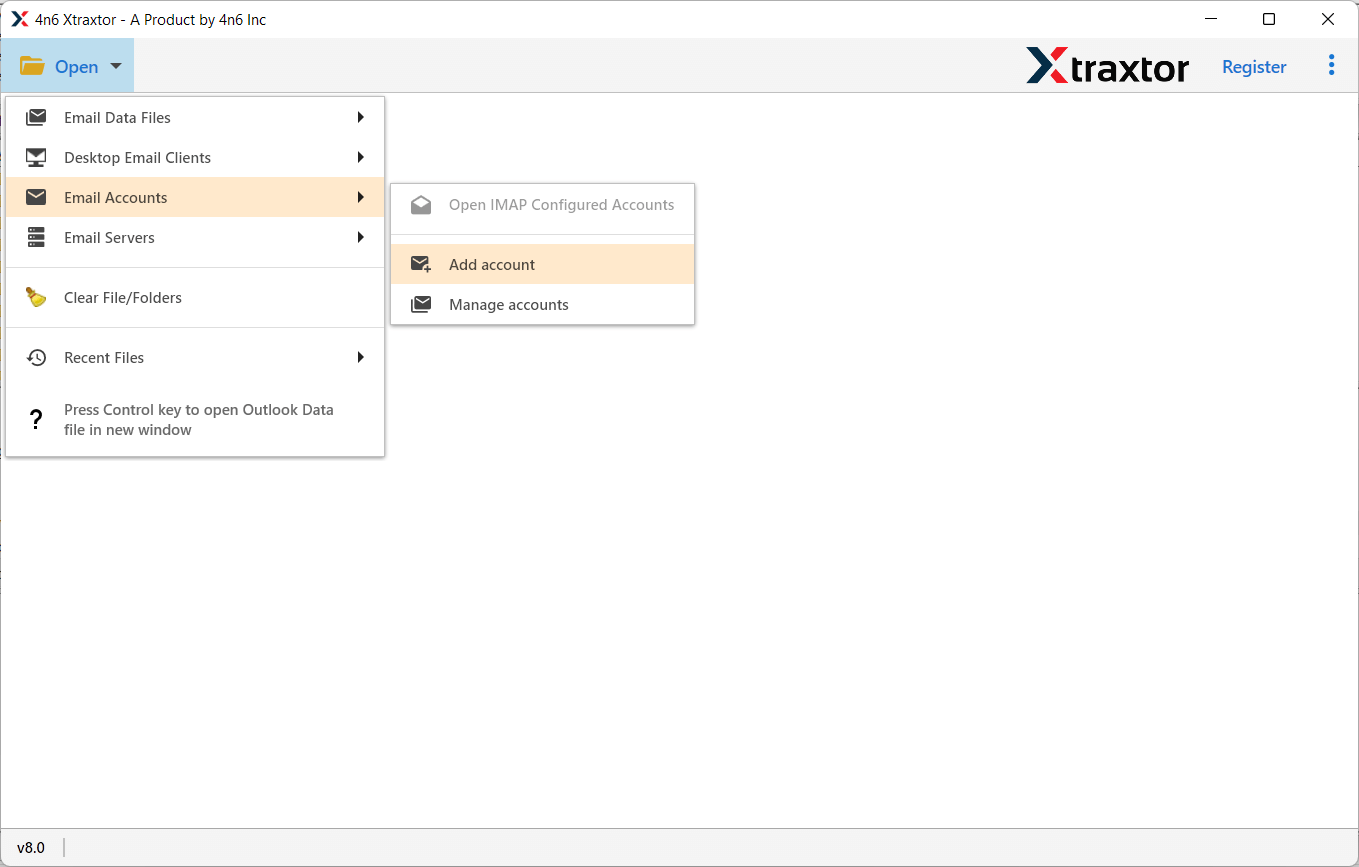
Step 3. Enter your Gmail login details and click on Add button.
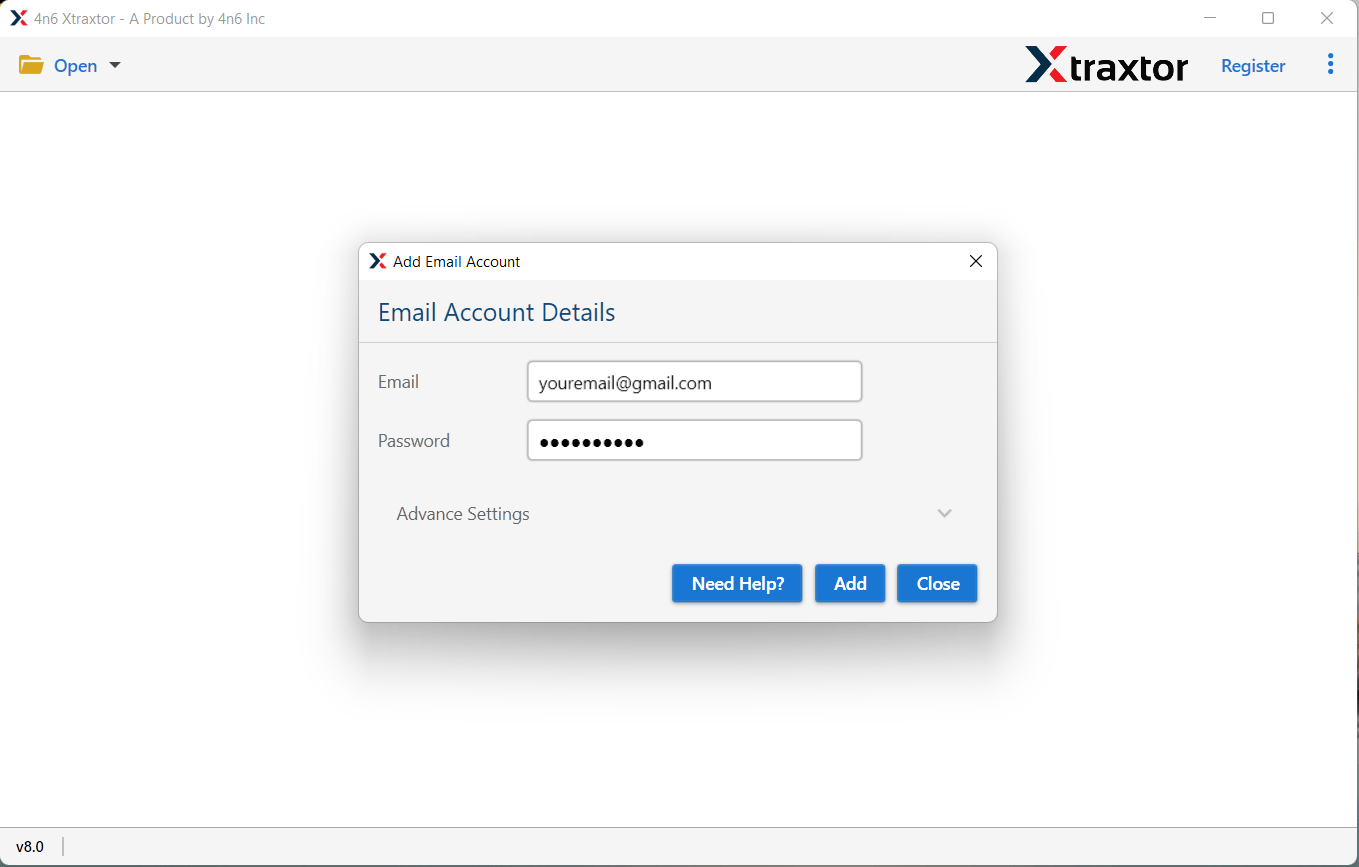
Step 4. After that, click on the Export button and select PST format.
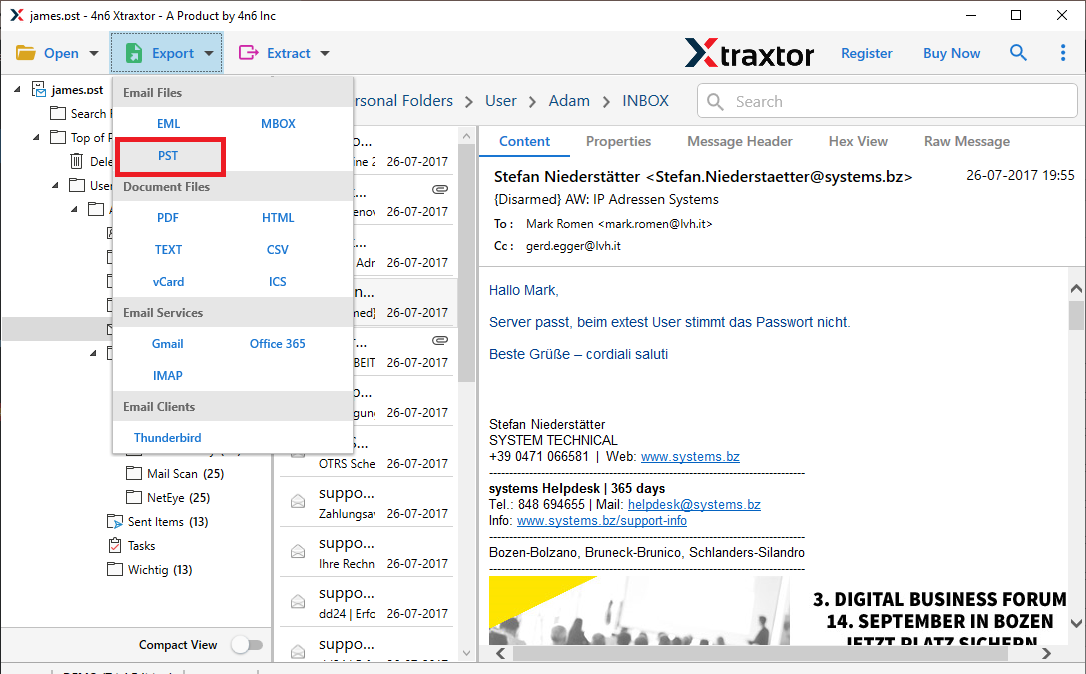
Step 5. Browse the saving location and click on the Save button.
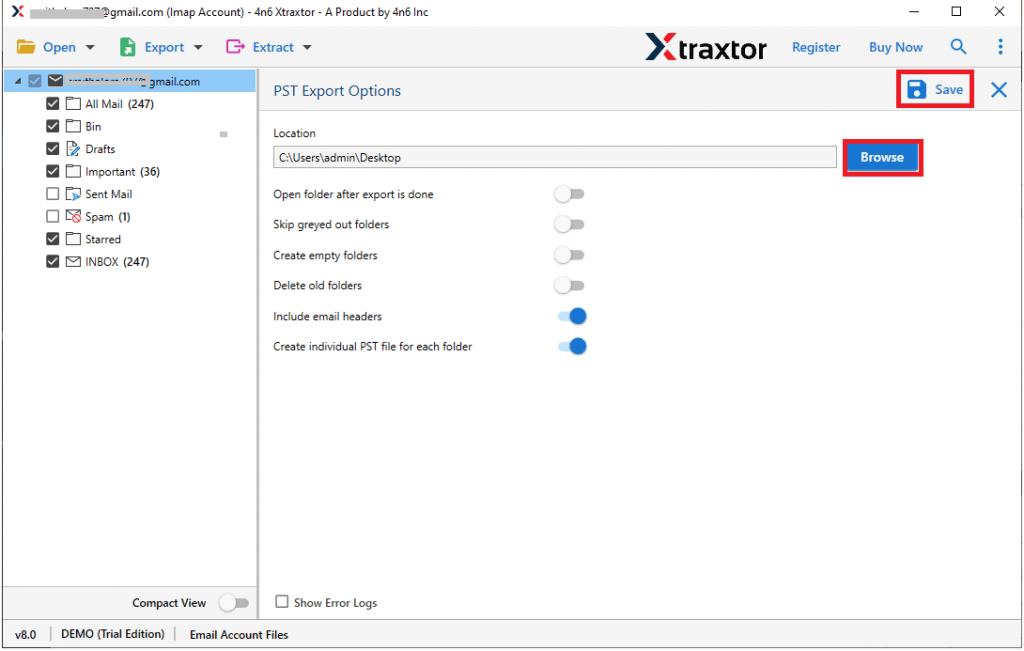
Software will imidiatly start converting emails from Gmail to PST format. You will notified once the process get over.
Why Choose Xtraxtor Gmail to PST Converter?
There are many eye-catchy features of this tool that make it easy to use and operate and perform the export operation with 100% efficiency and accuracy. Some of them are;
- Selective Email Export: This tool is beneficial when users want to convert some selective emails only. To avoid entire mailbox export, this tool helps the user to export some important Gmail emails to PST format. In this way, you can save your time and effort by exporting needed mailbox data only.
- No File Size Limitation: With this utility, there is no limitation on email file size. One can use this tool and export emails form alrge PST file in a single attempt. Most importantly this tool makes sure to export large-size email data files without no data loss.
- Multiple Saving Option: This tool not only export Gmail emails to PST but also offers different saving options also. Using this tool you can also export Gmail emails to PDF, MBOX, HTML, CSV, and other file formats with complete mailbox data. Most importantly you will get all these options in a single interface only.
- Export Gmail Emails to Another Webmail Account: Using this software, users can easily transfer their Gmail emails to another email account without facing any trouble. Users can directly export Gmail emails to Yahoo, Yandex, Zoho, and many more in a few simple clicks.
- Email Migration: Using this tool you can also migrate Gmail emails to different webmail accounts. The tool will export Gmail to Office 365, Yahoo Mail, iCloud and other email accounts.
- 100% Secure: This is one of all applications that export Gmail to PST without Outlook in a secure way. This tool makes sure to maintain email data integrity while transferring it to PST and other file formats with ease.
- Maintain Mailbox Hierarchy: While you export Gmail emails to PST format using this tool there will be alterations in the email folder and sub-folder structure and hierarchy.
- Easy-to-Use Interface: Designed for everyone, no technical skills needed to complete the process.
Conclusion
Here in this blog, we are discussing the top two approaches to export Gmail to PST. We will learn the manual as an automated procedure to carry out the exporting process. Now the user can choose one that suits their needs. Try the method for yourself and decide which one works best for you. Hope we solved your problem and you can now convert emails from Gmail to PST format without any problems.
Frequently Asked Questions
Q1. How many Gmail folders can I export to PST in one attempt?
Ans. Using Xtraxtor, you can export multiple email folders at once without affecting your email data.
Q2. Can I export Gmail emails to PST without Outlook?
Ans. Yes, the software works independently and does not need any additional applications to function.
Q3. Does this tool allow me to export Gmail emails from any particular date?
Ans. Yes, the tool has various filter options, including date range. Apply the from and end date and import your emails.