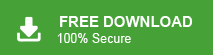Summary: Are you looking for the solution to export Gmail emails to PDF in batch? If yes, then your searching ends now. In this article we are going to explain the most reliable methods to convert emails to PDF format.
Nowadays, Gmail is the most widely used email service all over the world. Gmail provides many facilities to manage data in the proper way. Users can access their Gmail data from anywhere with internet connectivity. We know that internet availability cannot be guaranteed at every moment. So, users want to export their important data in a format that can be accessed in offline mode like PDF. Therefore we will provide the best techniques to convert Gmail emails to portable document format. Before going on to methods we consider the reasons for this conversion.
Why Users Export Gmail Emails to PDF?
Most of the user want to convert their Gmail emails to PDF due to some reasons which are given below-
- PDF is the most widely used format to store, read, edit and send information.
- Data saved in PDF format can be easily accessed without internet connection.
- Exporting Gmail emails to PDF helps to organize their data and communication. These files can be easily shared with other users.
- PDF is a secure format that provides a password protection feature. So that users can protect their important emails.
- Most of the people are using smartphones, after exporting Gmail emails to PDF, they can easily view it on mobile devices using a free adobe reader.
Ways to Convert Gmail Emails to PDF in Batch
In the above section we saw that there are many advantages to export Gmail emails to PDF format. There are two methods to save Gmail emails to PDF.
- Manual approach
- Professional approach
Method 1: How to Export Gmail Emails to PDF Manually?
Gmail has the in-built functionality to convert the emails to PDF format. Follow the steps that are given below-
Step 1. Login your Gmail Account on your local system.
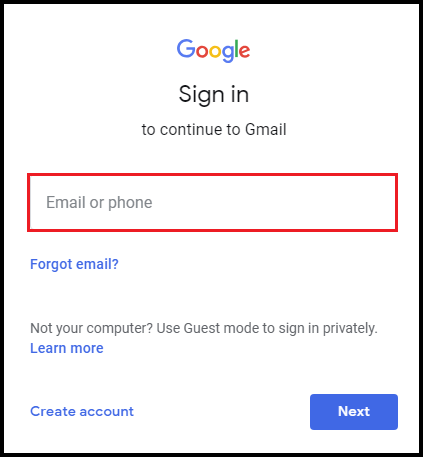
Step 2. Now, Open the email that you want to convert in PDF format and click on three vertical dots from the top right side of the email window.
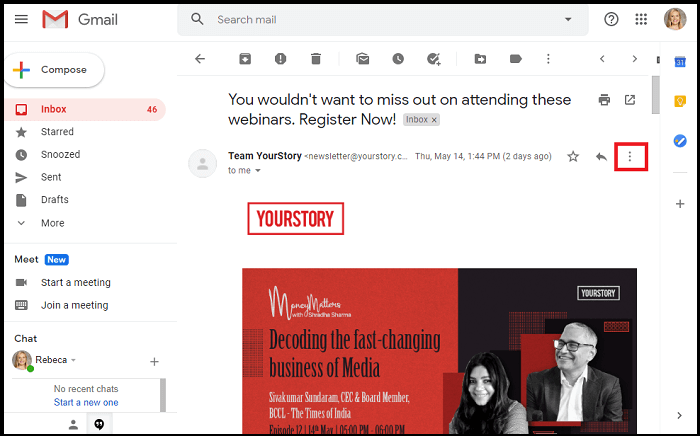
Step 3. Select the Print option from the drop down list.
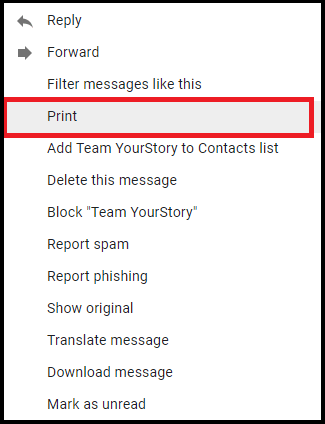
Step 4. After that, in the Destination section, choose Print as PDF option and Press Save button to begin the process.
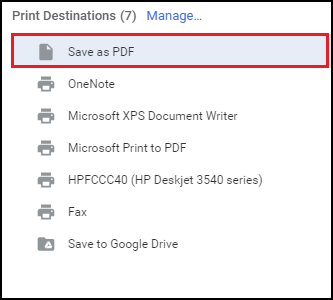
Step 5. At last, In the File Name enter the name of the file and choose the destination location to save the PDF file and click on Save button.
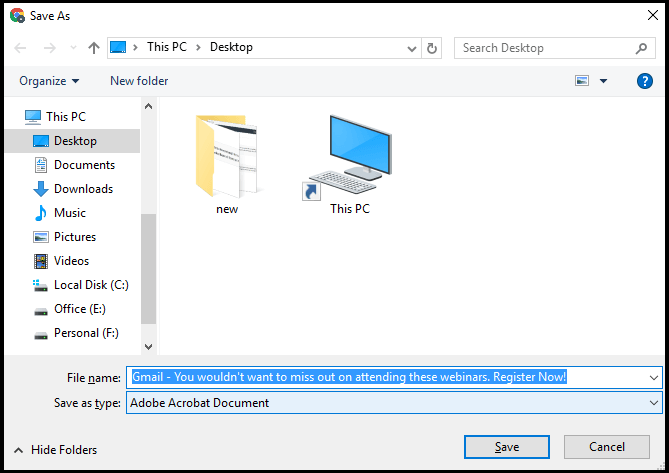
Now your PDF will be saved in that folder that you specified. You can see your PDF in that folder. Repeat the process again and again to export other emails.
Demerits of Manual Method
Manual method is completely free and secure to export Gmail emails to PDF but it does not give the permission to convert multiple Gmail emails to PDF at the same time. Using this approach you can convert only one email at a time. So, it is a time consuming process. To overcome these limitations you can an automated solution.
Method 2: How to Export Gmail Emails to PDF in Batch?
Xtraxtor Gmail Backup Tool is a perfect and efficient way to convert Gmail emails to PDF. Using this tool, you can convert all Gmail emails to PDF at once. The software preserves 100% data integrity during the conversion process. It provides many advanced filter options to export only required emails from Gmail. It maintains the metadata properties and attributes of the emails during the process.
In addition, the simplified interface helps beginners to export Gmail emails to PDF in batch without any complications. It is compatible with all latest and old versions of Windows Operating Systems. You can download the free demo version of this tool to check its work efficiency and accuracy.
Follow the Given Steps to Convert Gmail Emails to PDF
Step 1. Launch Xtraxtor Email Backup Tool on your Windows PC.
Step 2. Now, Navigate to Open >> Email Accounts >> Add Accounts.
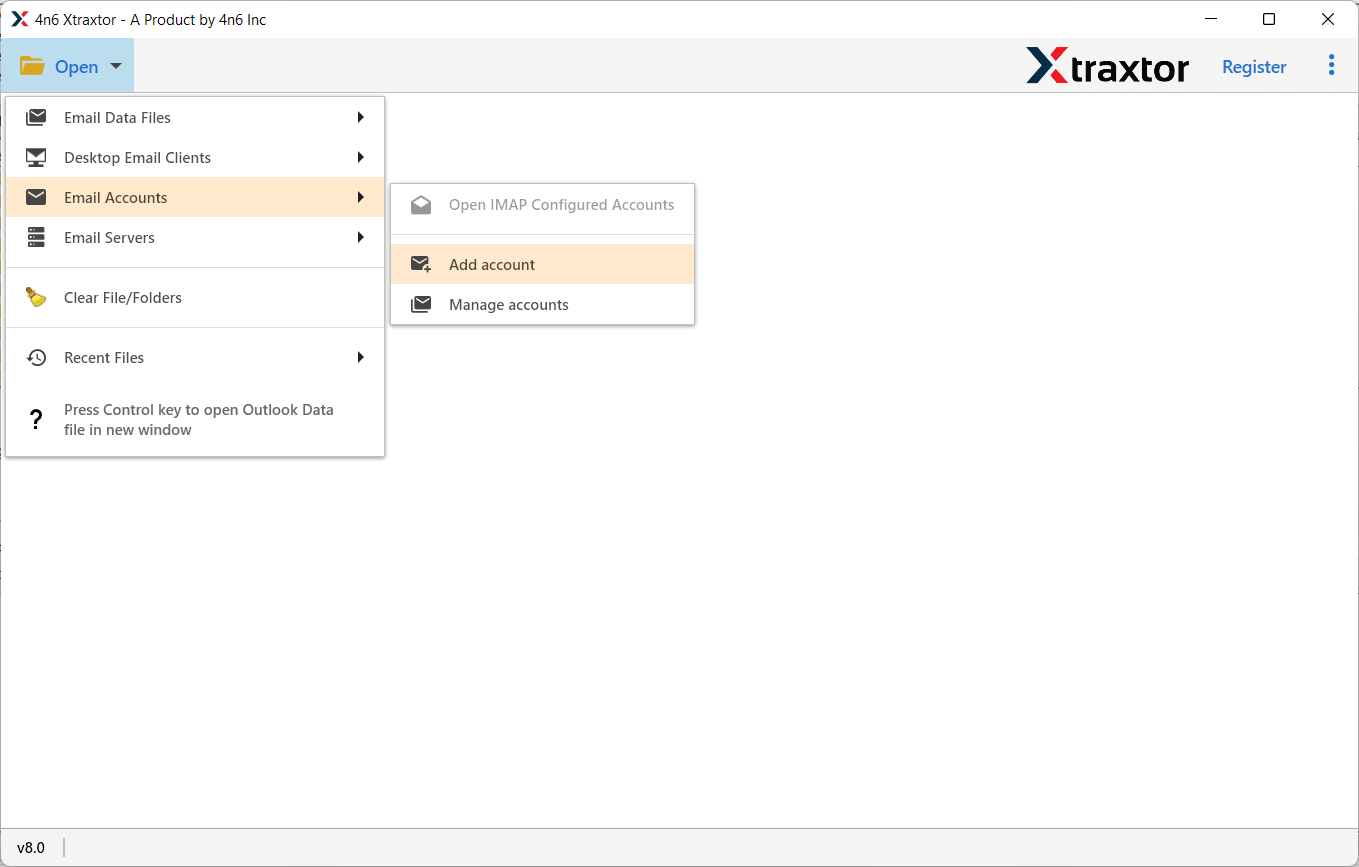
Step 3. Enter your Gmail credentials and click on the Add button.
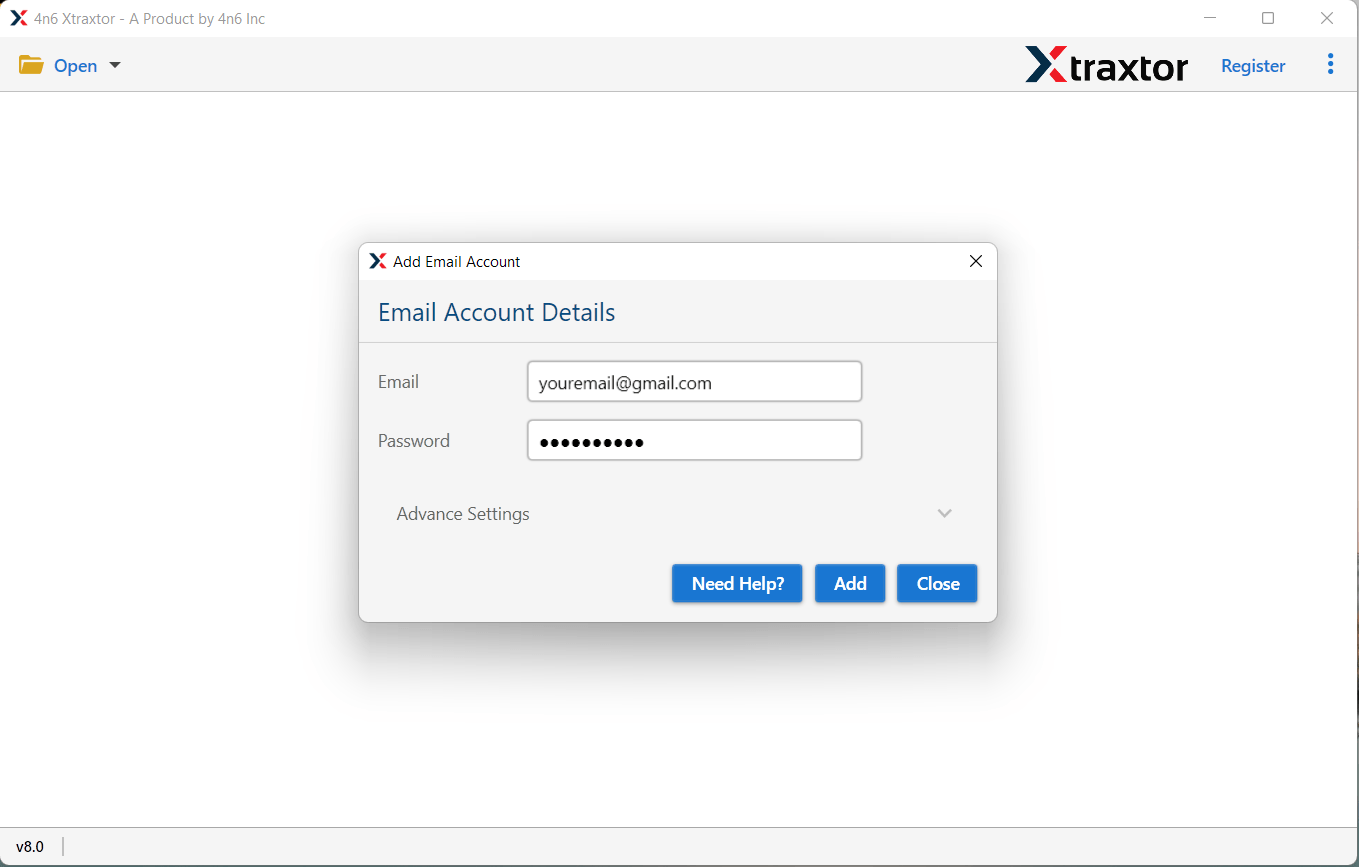
Step 4. After that, click on Export and select PDF from given options.
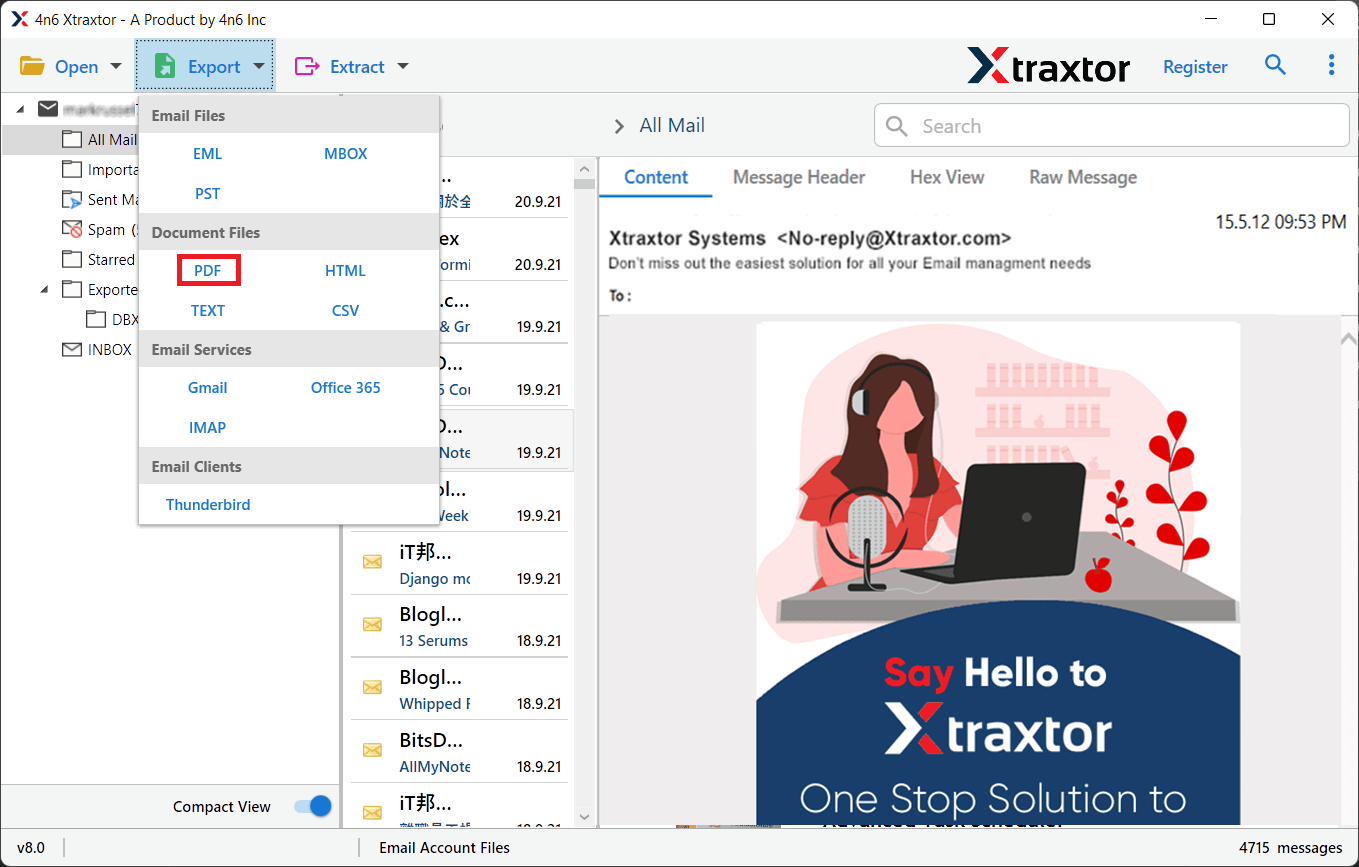
Step 5. Click on Browse to set the Destination location and click on Save button.
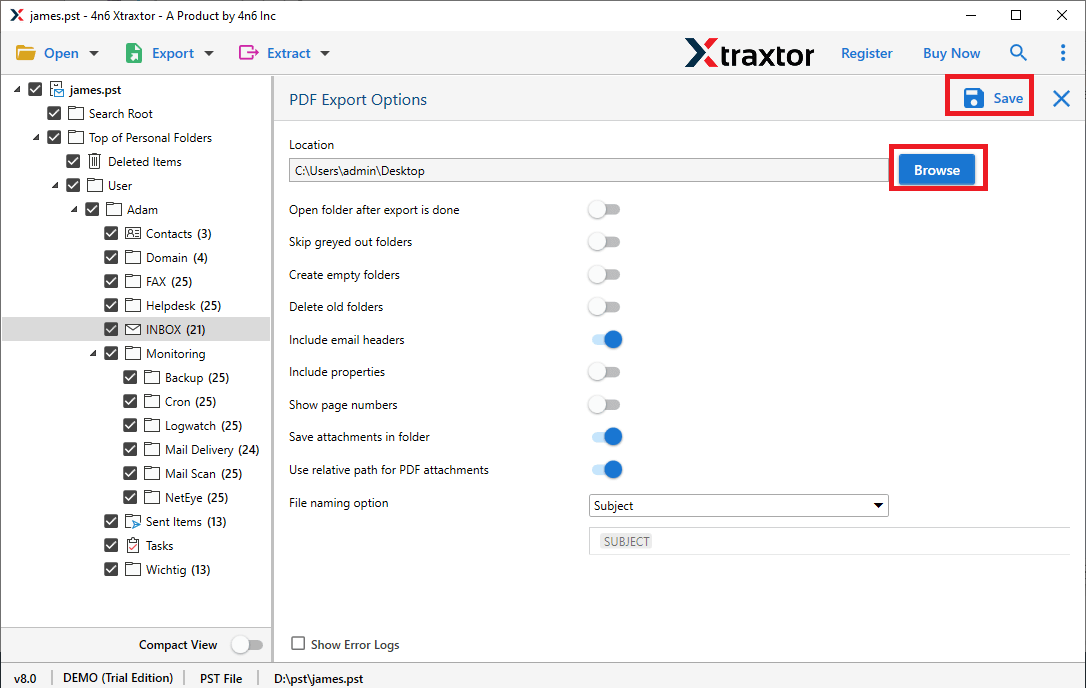
The process is done. Hence, you can export Gmail emails to PDF in batch in a few simple clicks.
Key Features of Xtraxtor Software
- Convert Gmail Email to MBOX, PST, EML, PDF, MSG, HTML etc. file formats.
- A preview option to view all emails from Gmail before the conversion process.
- Export multiple Gmail emails to PDF at once with complete accuracy.
- Maintains the original structure of the emails during the process.
- Various advanced filter options such as to, from, date, time, subject etc.
- Directly import Gmail emails to Office 365, AOL Mail and other accounts.
- Designed with advanced algorithms and simple interface.
Conclusion
In this article we have discussed how to export Gmail emails to PDF using manual and professional methods. The manual method does not give the permission to convert multiple emails to PDF at the same time. However, the experts recommend using an automated solution to complete this task. The above suggested tool is able to export Gmail emails to PDF in batch with attachments. So, it saves your time and effort to convert all Gmail emails to portable document format.