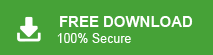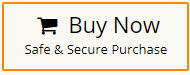Want to move your PST emails into Thunderbird? You’re not alone. Many users are switching to Thunderbird and wondering how to bring their old PST files along.
The problem? Thunderbird doesn’t support PST files by default. But don’t worry. This blog will walk you through the complete process to import PST to Thunderbird client.
A PST file (Personal Storage Table) is created by Microsoft Outlook. It stores emails, contacts, calendars, and attachments. Whereas Thunderbird is a free and open-source email client that is popular for being lightweight, fast, and highly customizable.
Let’s consider a user query where a user wants to open PST file in Thunderbird and is searching for the perfect solution. This query I found in Redditt. Here it is –
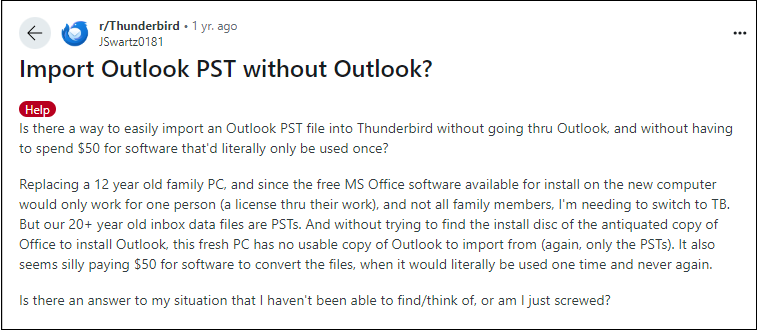
Here, the user wants to import their old PST file data into Thunderbird but doesn’t find an appropriate solution. Same as this user, you also have a question in your mind –
Why Can’t You Import PST Files Directly into Thunderbird?
Here’s the tricky part: Thunderbird cannot open PST files on its own.
This is because PST is a proprietary format from Microsoft. That means you’ll need a workaround or a third-party tool to import your data. Common issues users face:
- No native PST import option in Thunderbird
- Outlook isn’t installed on the same computer
- Large PST files crash or hang
How to Import PST File to Thunderbird for Free?
To manually import your PST file data, you need to install Outlook application. After that follow the steps.
1. Open Outlook and configure your email account with it.
2. Then, go to File >> Open and Export >> Import/Export.
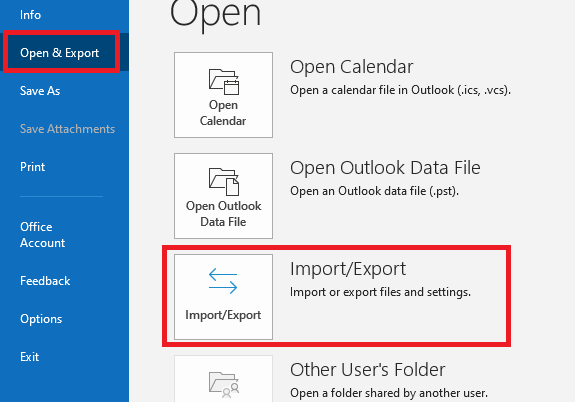
3. Then import the PST file that you want to export.
4. Then open Thunderbird and click on Import.
5. Select Import from Outlook and click on Continue.
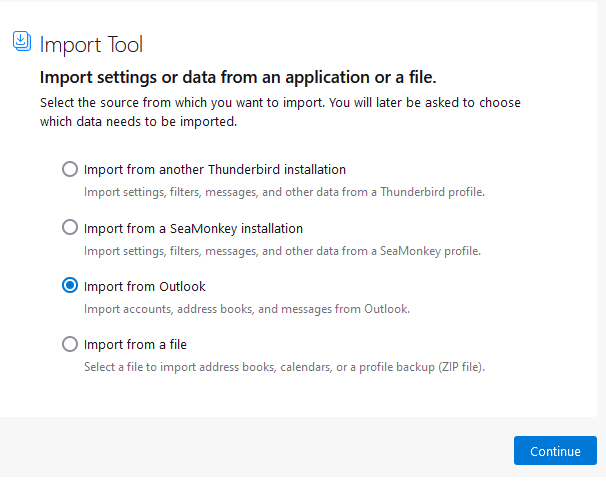
After that, Thunderbird begins importing Outlook data. However, it transfers the entire profile rather than just the PST file. If you only want to move the PST file, consider using an automated tool.
How to Open PST File in Thunderbird Client?
The Xtraxtor PST File Converter software is a secure and efficient tool to import PST emails to Thunderbird. For efficient import, you need to add the PST file and choose Thunderbird as an exporting option. Then the tool will migrate all your PST file data onto your system where Thunderbird profile data is saved. Additionally, you can also select the important email folders and import them only. Moreover, the tool will maintain the email folder and sub-folder hierarchy and structure while importing your data.
You can also download the free version of PST to Thunderbird Converter tool, click the below link for that.
Steps to Import PST to Thunderbird Without Outlook
Step 1. Install and launch Xtraxtor on your Windows OS system.
Step 2. Click on the Open >> Email Data File >> PST File >> Select File or Folder.
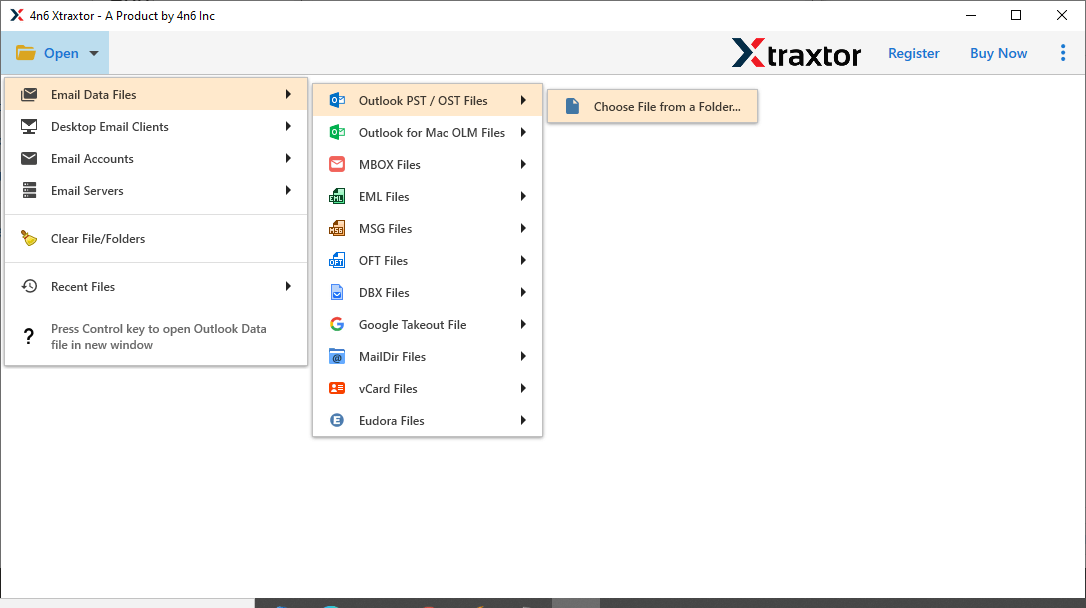
Step 3. Here in this software interface, you can read emails and select the email folder to import.
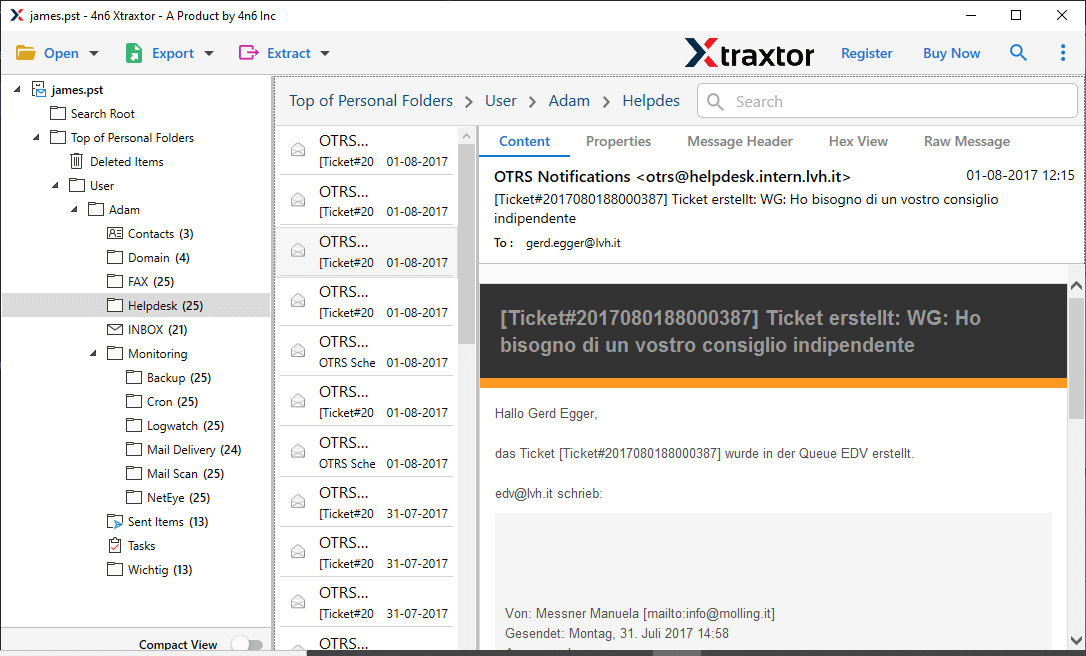
Step 4. After selection click on the Export and choose the Thunderbird option.
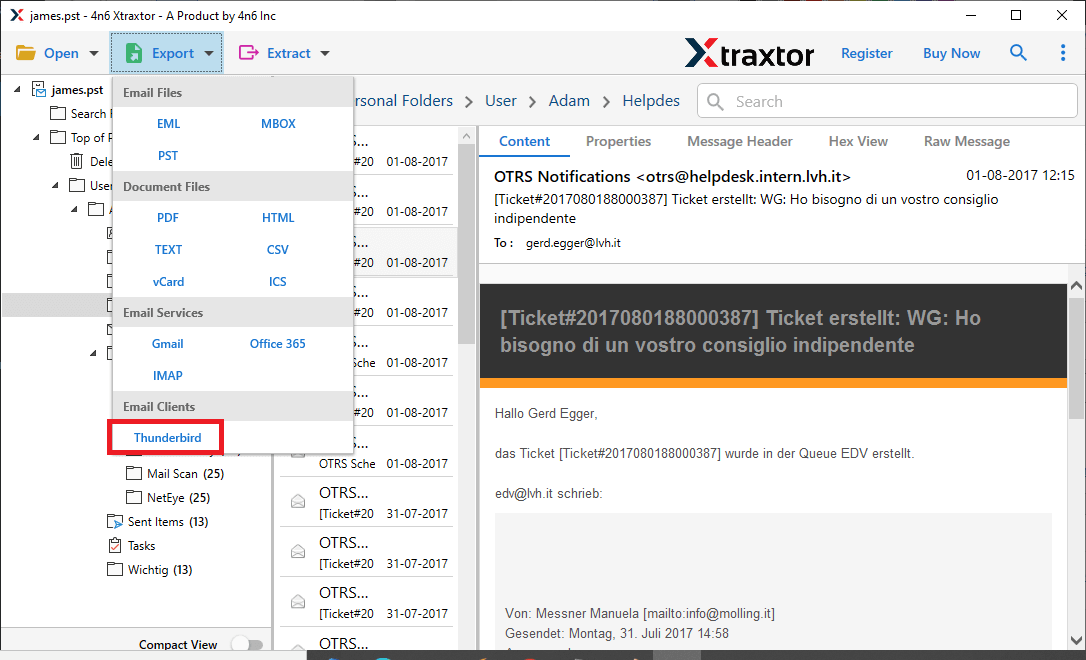
Step 5. If Thunderbird is configured on your system, then this tool shows the location where Thunderbird data is saved in your system. Check the location and click on the Save button.
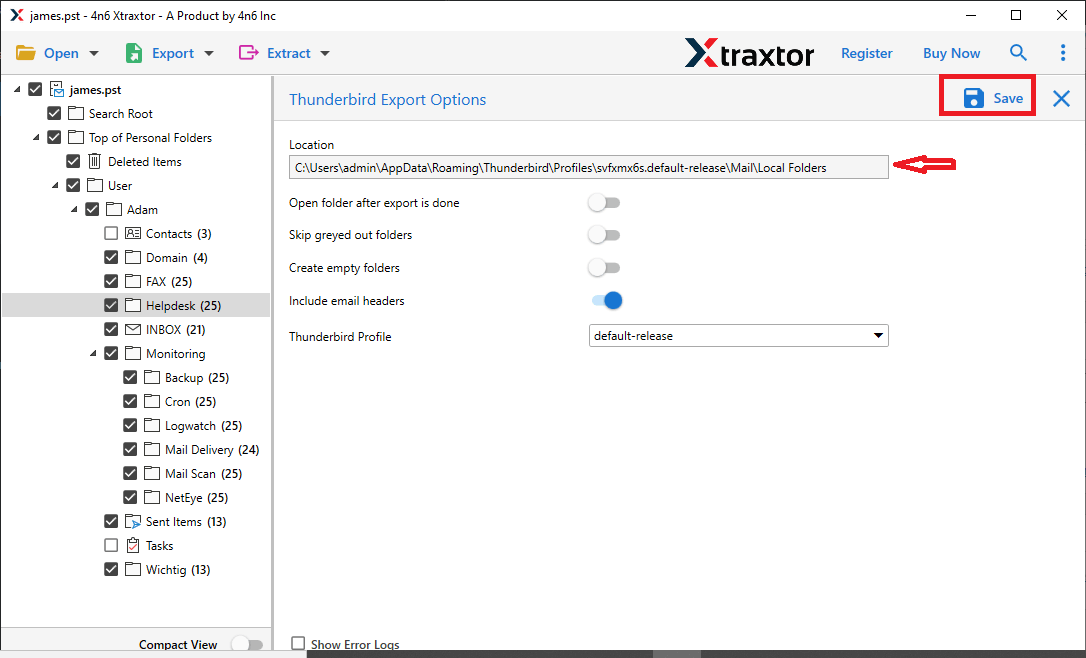
Here completes the process. Using this stool you easily import PST to Thunderbird without any data loss.
Why PST to Thunderbird Import Tool?
This software has various advanced features that make it a standalone entity among other tools. Some of them are mentioned here.
- Import Large PST File: Using this utility users can effortlessly import large-size PST file without worrying about data loss. Also, the tool will import corrupted, password-protected or encrypted PST file without any hassle.
- Advanced Search Option: This PST to Thunderbird Import Tool user can locate emails from a data file using email filters. You can select from many fields such as – to, from, date, time, subject, cc, bcc, etc. Along with that, you can also choose the category such as email, contacts, calendars, journals, tasks, etc.
- Folder Selection Option: While importing PST emails to Thunderbird, the tool allows you to select the import folders. In this way, you can avoid unwanted importing.
- Multiple Migration: Using this tool you can also import PST emails to different webmail accounts. It will move emails from PST to Office 365, Gmail, Yahoo Mail and many other accounts.
- Preserve Mailbox Structure: While moving PST to Thunderbird this tool makes sure to uphold the mailbox folder or sub-folder structure. Along with that, it also maintains email key elements and properties.
- Simple User Interface: The PST to Thunderbird Import Tool is designed with simple graphics so that it is easy to operate. This software can easily be operated by both technical as well as non-technical users without any technical assistance.
- Windows Compatibility: You can use this tool on all the versions of Windows OS systems. It can be used on Windows 11, 10, 7, Vista, XP and all older versions.
Conclusion
Moving your PST emails to Thunderbird is a great way to switch to a more flexible and secure email client. In this guide, we shared both manual and automated methods to help you get the job done.
If you prefer a free option and don’t mind a few extra steps, the manual method works well. But if you want a quick and hassle-free way to import PST to Thunderbird, an automated tool is the better choice. We hope this guide made the process easier for you. If you have any questions, feel free to ask.
Frequently Asked Questions
Q1. Can I migrate Outlook PST to Thunderbird with Attachments?
Ans. Yes, the tool will effortlessly convert Outlook PST to Thunderbird with attachments. There will be no data loss while importing your data.
Q2. Is it possible to Import PST to Thunderbird without Outlook installation?
Ans. Yes, with the help of Xtraxtor, you can easily open PST emails into Thunderbird without needing Outlook client. Although the manual method required the email client installation.
Q3. Can I move selected folders only?
Ans. Yes, this PST File Converter gives you an option to select the email folders before importing them.
Q4. Will I lose my original PST emails after conversion?
Ans. No, the email present in your PST file on your system will be intact, and you will not lose your data.