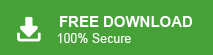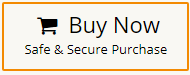Email migration is a daunting task, mostly when you are dealing with large PST file. There can be various reasons for you to import PST to GoDaddy account, but without any proper guidance, it can be dangerous and you can lose your data. Here in this blog, we will walk through everything that is needed for importing PST emails to GoDaddy mailbox without any data loss.
First, we will understand the reasons for transferring PST emails to GoDaddy. After that, we will check the manual and autoamted way to move emails from PST file to GoDaddy account. Then you cna choose any of the given solutions to effortlessly migrate your data.
PST is an Outlook data file that saves emails, contacts, calendars, journals and other mailbox data. However, sometimes users wish to move from a desktop application to a webmail account. Godaddy is a domain registrar and web hosting company. It offers a webmail email service to its users with domain names.
Why Move Importing PST Emails to a GoDaddy?
Moving emails from a PST file to GoDaddy has its own advantages, some of which are mentioned here –
- Since Outlook saves its data in a .pst file on the local drive, this may cause a size problem or it may be corrupted. On the other hand, GoDaddy saves all the data in the cloud which keeps the data safe and there will be no problem with the volume.
- At GoDaddy, you don’t need to rely on machines to access your data. You can use any network-connected system and with your login details, you can access your emails. As with Outlook, you only read your email on the desktop where the app is installed.
Now as you know the benefits of using webmail instead of the desktop application. let’s move ahead and know the way to move emails from PST file to GoDaddy webmail account.
Methods to Import PST to GoDaddy Webmail Account
Here in this post, we will discuss two workable solutions to transfer all or selected emails from PST file to GoDaddy mailbox.
1. Move PST to GoDaddy Using Outlook
2. Migrate PST Emails to GoDaddy Using Xtraxtor.
Now without any further delay, let’s move ahead and start importing.
Method 1. How to Open PST File in GoDaddy Manually?
Follow the instructions for manually transferring PST email to GoDaddy email account.
Step 1. Configure GoDaddy Email Account in Outlook
- Launch MS Outlook application on your system.
- Now, click on File >> Info >> Add Account.
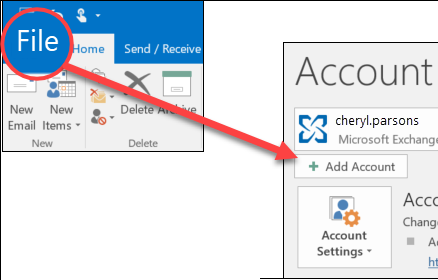
- Enter GoDaddy email address and click on Let me set up my account manually and then press Connect.
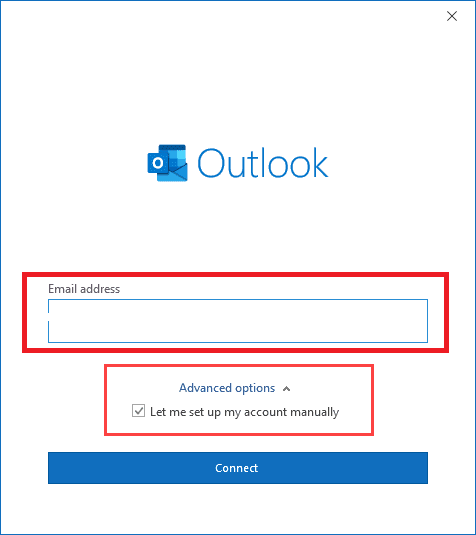
- Choose Account type as IMAP.
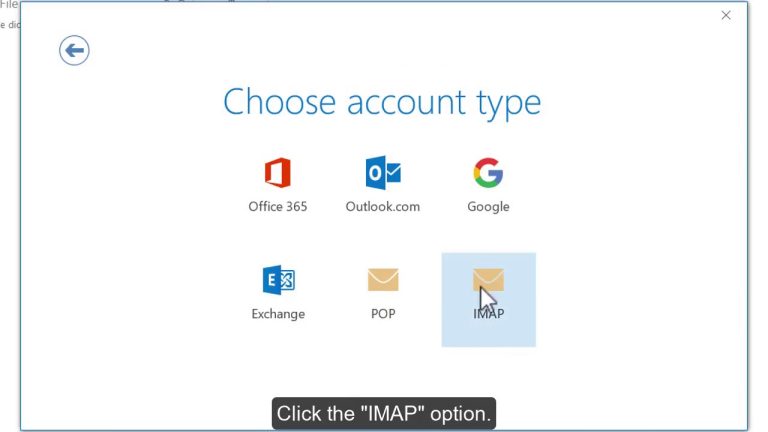
- Enter the following details in the respective field.
Incoming Server- imap.secureserver.net, Port- 993, Encryption Method- SSL
Outgoing Server- smtpout.secureserver.net, Port- 465, Encryption Method- SSL
Once you fill it then click on Next.
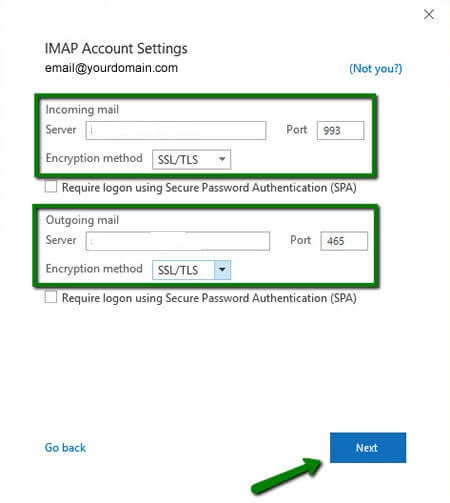
- After that, enter the Password of GoDaddy email account and click on Connect.
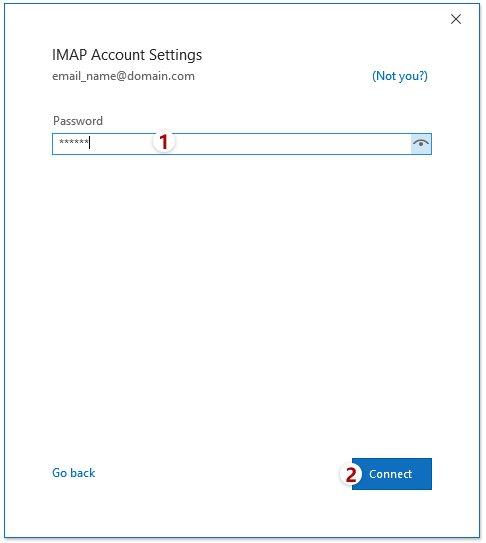
- Once the configuration is complete you will get a confirmation message then click on Done button.
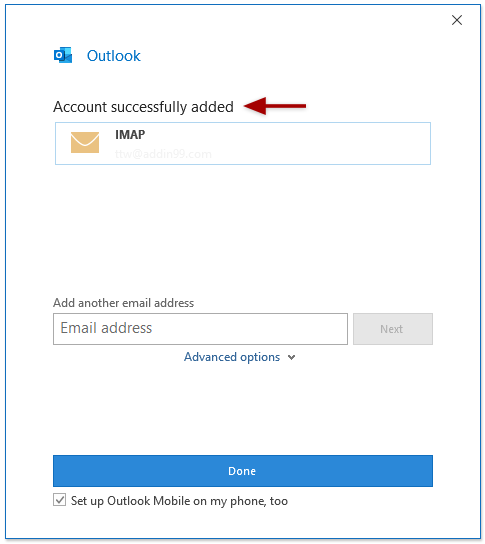
Step 2. Import PST File into Godaddy
- Click on Open & Export and select Import/Export.
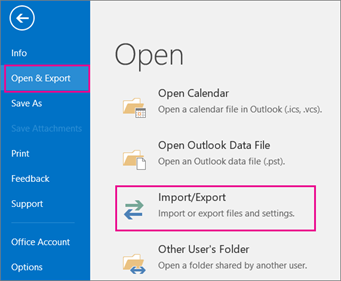
- Select Import from another program or file and press Next.
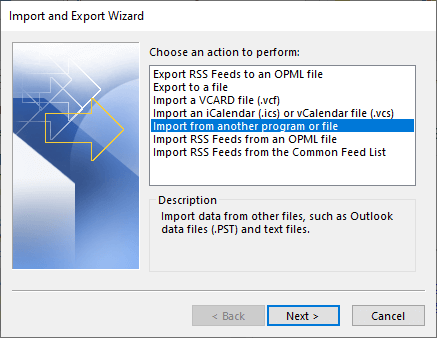
- Now, choose Outlook data file (.pst) and click on Next.
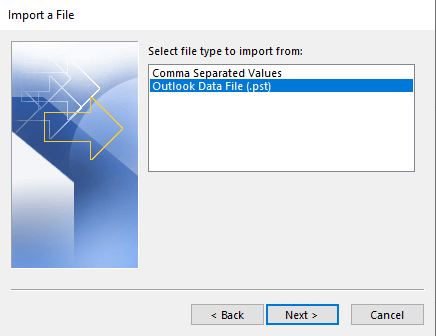
- Click on Browse to choose PST file that you want to import and hit on Next.
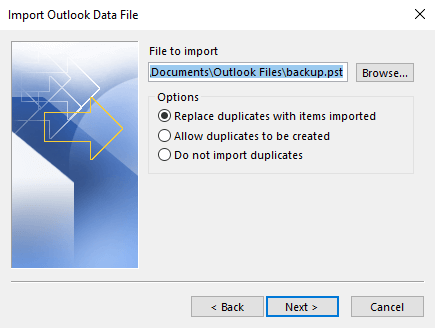
- Choose GoDaddy mailbox folder and click on Finish button.
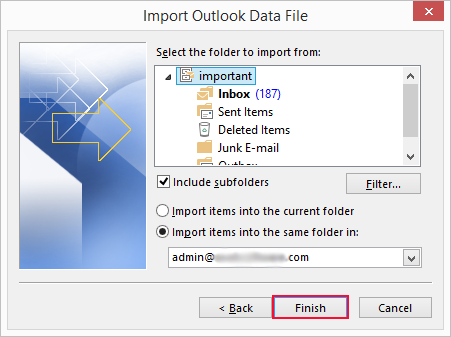
Done! Hence, you can manually import PST to GoDaddy webmail account.
Limitations of Manual Solution
- This is so complicated process. Non-technical users face difficulty with this approach.
- You can not move any specific email from PST file to GoDaaddy email account.
- Outlook must be installed on your system. In case the import export option greyed out in Outlook then you cannot perform the importing process.
Method 2. How to Upload PST to GoDaddy Email Account?
Use Xtraxtor software and move all the data from PST file into GoDaddy mailbox. With its simple and user-friendly interface, it is easy to import data without ay data loss. This tool can be used on all Windows-based OS systems. With its simple graphical interface, any novice user can operate this tool and import emails from PST file to GoDaddy mailbox with ease.
There is the demo version of the software that allows you to import 10 emails from each folder. Click the link below and download it.
Steps to import PST to GoDaddy With Attachments
- Install and Run Xtraxtor PST Converter software on your Windows OS.
- After that select Open >> Email Data File >> PST File >> Select file from Folder.
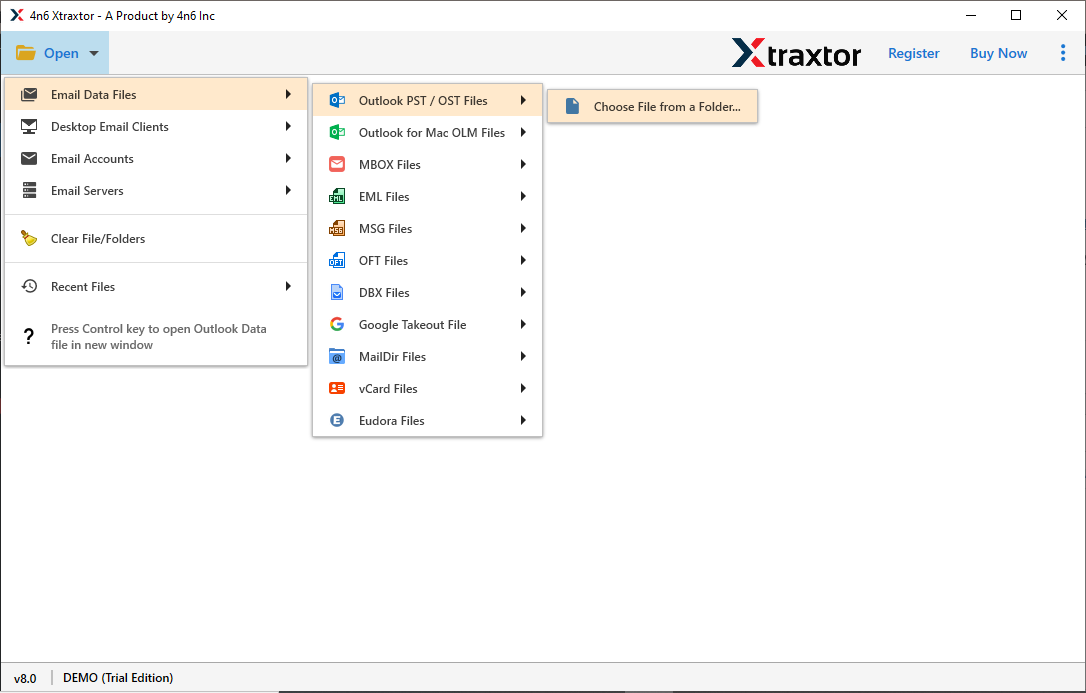
- Here you can view your PST file emails and other data.
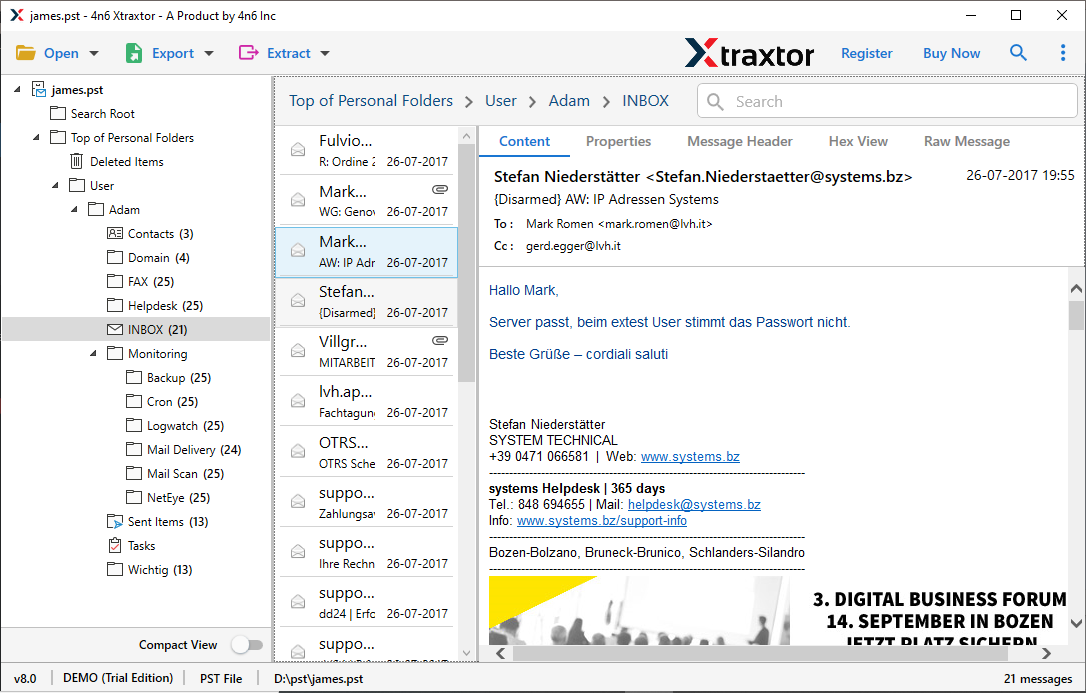
- Click on Export and choose the IMAP option.
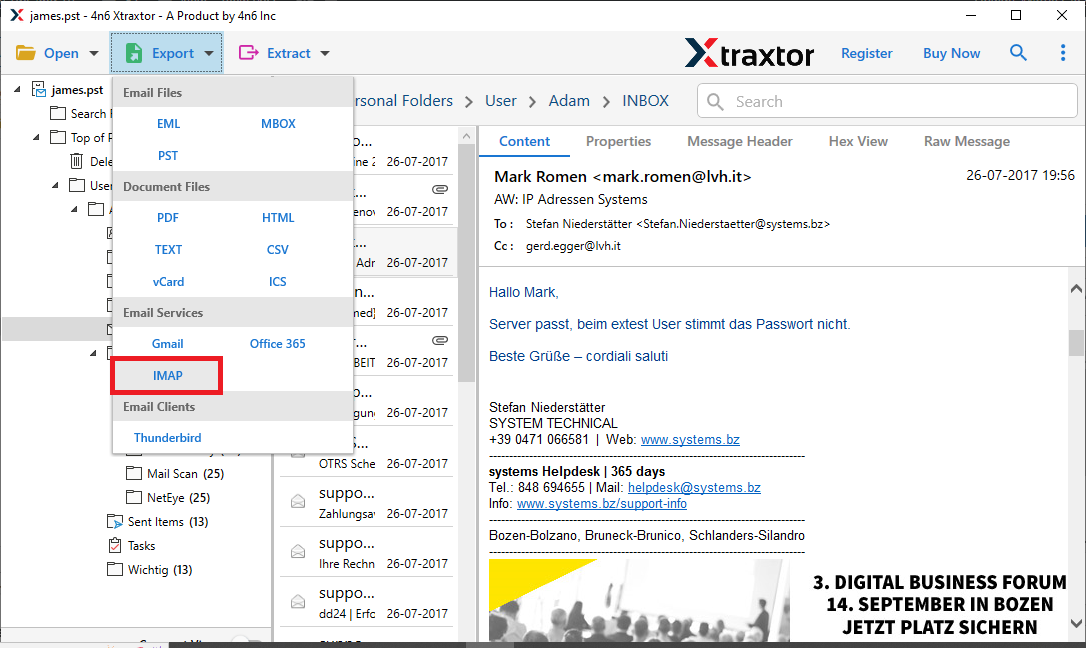
- At last, enter your GoDaddy login details and then hit on the Save button.
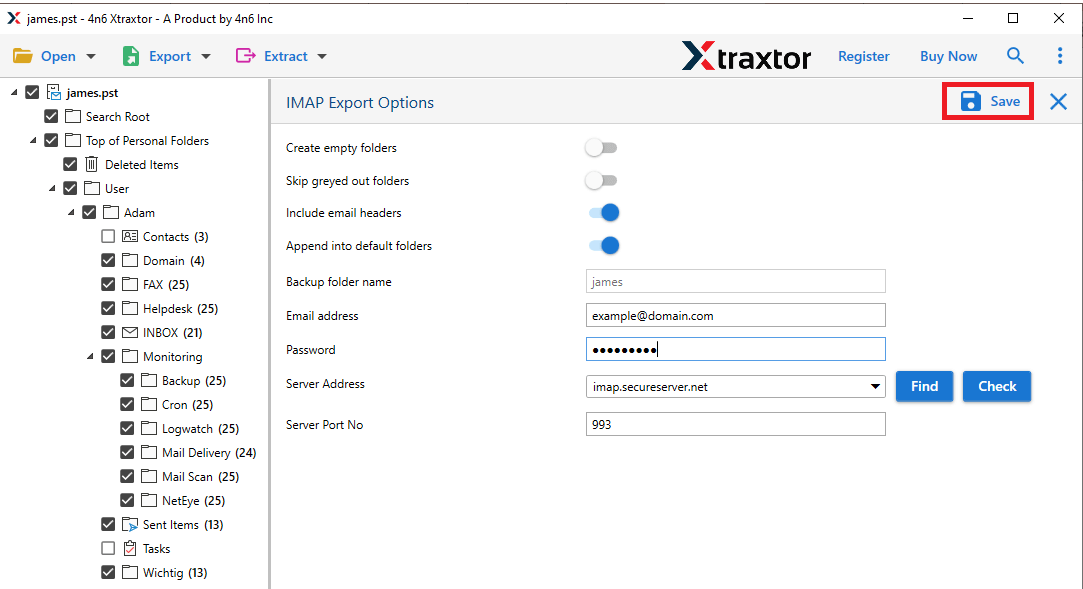
Here you import PST to GoDaddy mailbox with complete data without any alteration or modifications.
Why Choose PST to GoDaddy Import Tool- Know
There are various reasons to choose this automated tool. Some of the outstanding features of the PST to GoDaddy import tool mention below –
- Maintain Email Formatting: While importing PST file data to GoDaddy webmail account using this tool there is no alteration in the email folder structure. This software preserves email folder and sub-folder hierarchy while moving emails from PST file to GoDaddy webmail account.
- Move PST to Cloud Servers: This tool offers multiple IMAP import options. While using this software you can also import PST to Office 365, Gmail, iCloud, Yahoo, Yandex, Google Workspace and many other webmail accounts.
- Windows Based Software: The PST to GoDaddy import tool is solely designed for Windows 11, 10, 7, Vista, XP, and other previous Windows OS systems.
- Email Filtration: The tool has various advanced filters such as To, From, Date, Time, Cc, Bcc, etc. With these filters, you can import selected emails from PST to GoDaddy according to your needs.
- Export PST to Other File Formats: This automated tool also save emails and other mailbox data in different database format. Use this tool and convert PST to PDF, MBOX, CSV, HTML, EML, and other file formats.
- Preserve Email Attributes: While using this tool to import PST to GoDaddy webmail account with complete mailbox data along with email properties. This tool will uphold email key elements such as – to, from, cc, bcc, subjects, inline images, hypertext, attachments, etc. while importing them.