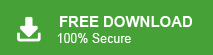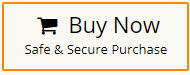Learn the steps to import PST to Apple Mail with complete data. Read the import all or selected emails from PST file into Apple Mail mailbox in a few simple clicks.
Apple Mail is the built-in email app that comes with all Apple devices like Mac, iPhone, iPad, and Apple Watch. It’s made by Apple and works smoothly with all Apple operating systems. However, sometimes, users have the PST file and want to open its emails in Apple Mail.
Unfortunately, Apple Mail doesn’t have an option to import PST file. But don’t worry, there is still a work around. Here in this post, we will discuss the simple and efficient approach to import PST file to Apple Mail mailbox. Before that, let’s find out what Apple Mail offers that makes users want to import their PST emails into it.
Why Open PST File in Apple Mail?
Apple Mail offers several useful features that set it apart from other email apps. Some of these include:
Already Installed and Free: Apple Mail comes built into your Apple device, so you don’t need to download anything.
- Works with Many Email Accounts: You can add accounts like iCloud, Gmail, Yahoo, Outlook, and more.
- Simple to Use: The app has a clean and easy-to-use layout for reading, writing, and organizing emails.
- Smart Folders: It can sort your emails automatically into folders like “Important” or “VIP.”
- Quick Search: You can easily find any email using the search bar.
- Start on One Device, Finish on Another: Begin writing an email on your iPhone and finish it later on your Mac using Apple’s Handoff feature.
- Strong Privacy: It helps protect your data by hiding your IP address and blocking unwanted content in emails.
- Works with Other Apple Apps: It connects well with apps like Contacts, Calendar, and Notes for better workflow
How to Import PST to Apple Mail Account Manually?
- Open the Outlook for Mac app on your computer.
- Click on the File menu and choose Import.
- Select Outlook Data File (.pst) and click Continue.
- Find your PST file, select it, and click Import. Your emails will now show up in Outlook for Mac.
- After the data is loaded, choose the mailbox or folders you want to export.
- Right-click on the selected folder or mailbox and click Export.
- Save the file in MBOX format.
- Now open the Mac Mail app and go to the File menu, then select Import Mailboxes.
- Choose Files in MBOX format and click Continue.
- Find the MBOX file you exported from Outlook, then click Choose.
- Your emails will now appear in Mac Mail under a new folder.
This method has some issues. You can’t add many PST files at the same time, so it takes longer. There’s also a risk that the file might get broken while moving it. And some emails or attachments might not come through properly.
How to Transfer PST to Apple Mail Automatically?
With Xtraxtor PST Converter, you can easily move all your PST file email into Apple Mail account effortlessly. With its simple and user-friendly interface it is easy to complete the importing in a few simple clicks. All the tool will do is convert PST to MBOX file. After that, you can easily import the exported file into Apple Mail mailbox with ease. Additionally, you can also add teh filters to import selective emails from PST file.
Try out the demo version of the software and analyse its working process.
Steps to Import PST to Apple Mail
1. Run the Xtraxtor on your system.
2. Add the PST File (Open >> Data File >> PST File).
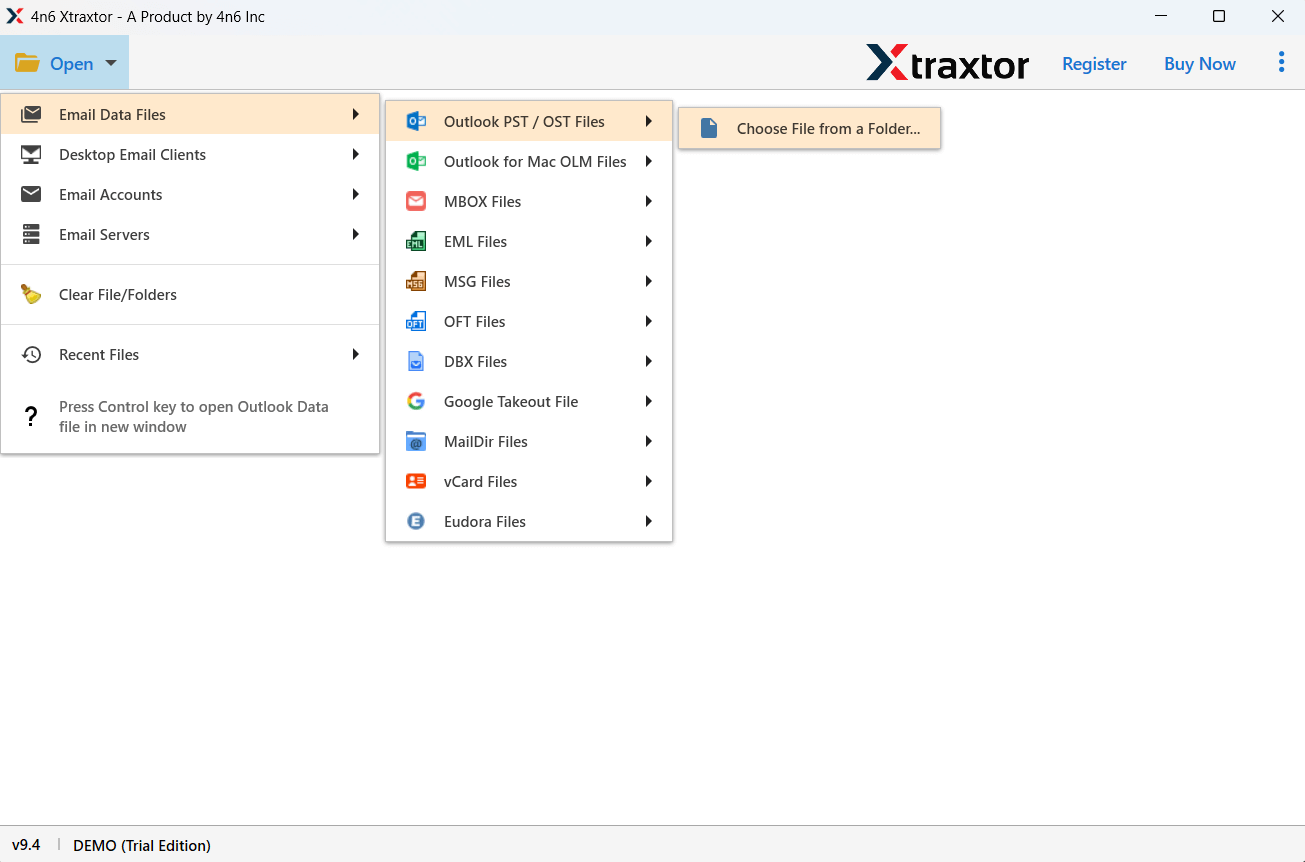
3. Click on Export >> MBOX.
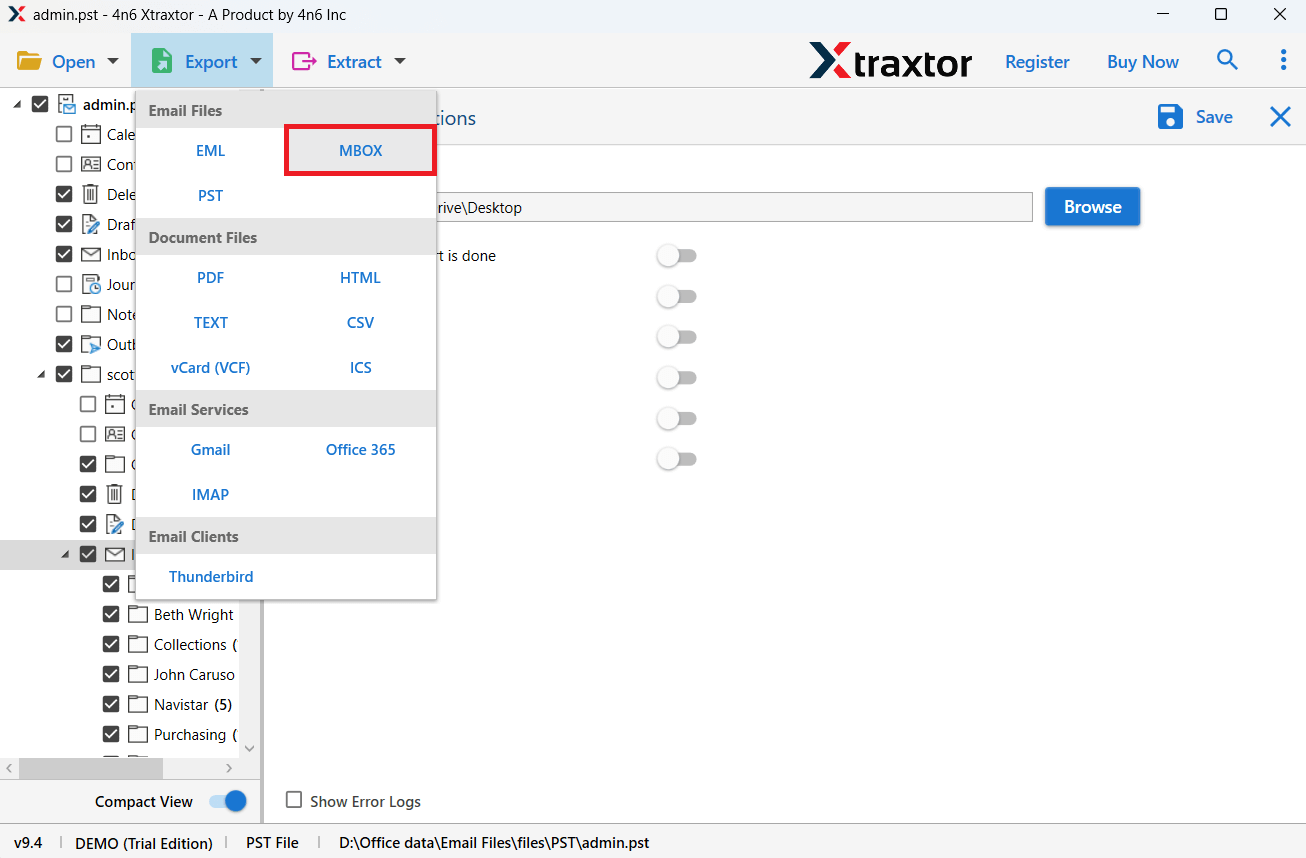
4. Choose the folders you want to import.
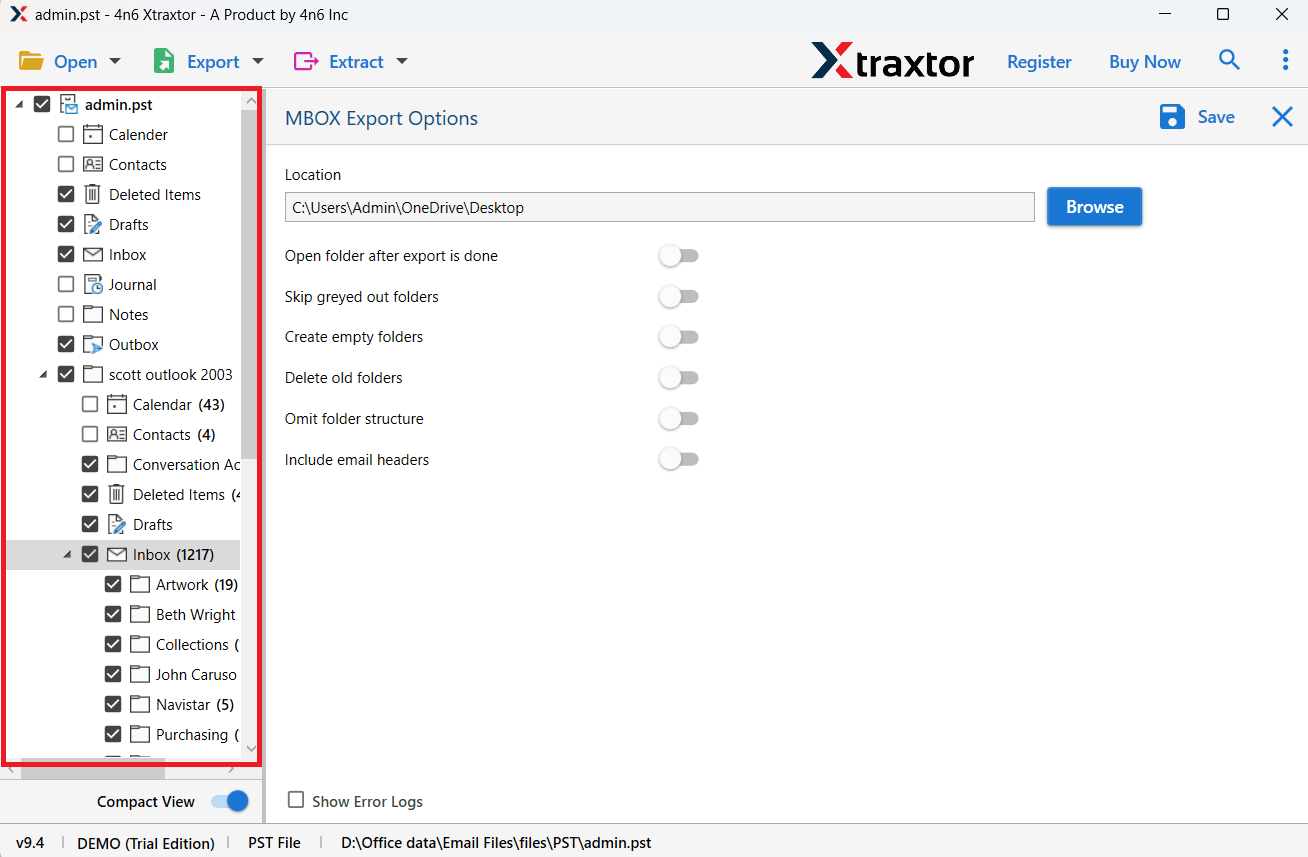
5. Browse the targeted location and hit the Save button.
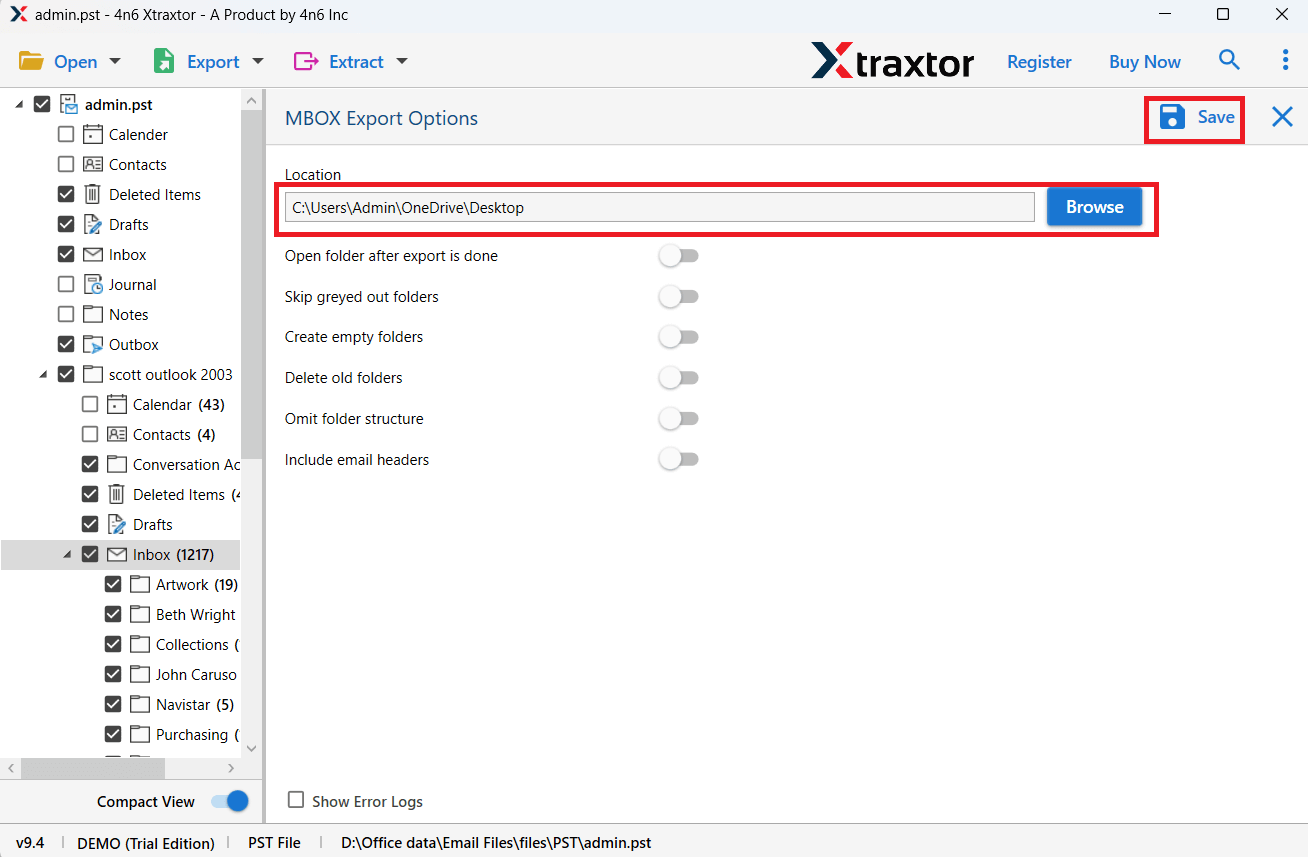
6. Run Mac Mail and click Import Mailboxes in the menu.
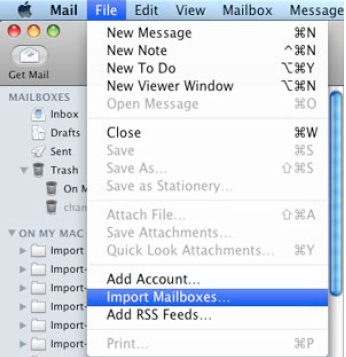
Done! Here, complete the process. Now you can access your PST emails in Apple Mail mailbox.
Prominent Features of Xtraxtor PST Converter Tool
- Maintain Data Integrity: It keeps important parts of your emails like To, CC, BCC, images, and special characters just the way they are.
- Helpful Support Team: If you face any problem while using the tool, our support team is ready to help you out.
- Works with Cloud Accounts: It lets you move PST emails to Gmail, Outlook, Office 365, Yahoo, and other email services.
- Saves Attachments: All your attached files, like documents or images, are moved along with your emails without any loss.
- Keeps Folder Structure: The tool keeps your email folders and subfolders the same after moving your emails to Mac Mail, so everything stays organized.
- Works on All Windows PCs: You can install it on any version of Windows, including Windows 10, 8, 7, Vista, and XP.
- Supports Many Formats: You can also use this tool to change PST files into other popular file types, not just Mac Mail.
Conclusion
Outlook and Apple Mail work differently and use different file types. To move your emails from Outlook to Apple Mail, you need to change the file to a format Apple Mail can read (called MBOX). To do that, we mention the manual and automated tool in this blog. Since the manual solution is quite lengthy and tricky, thus automated tool makes it easy for you. You can try the tool for free—it lets you move 25 emails from each folder. To move all your emails, you’ll need to get the full version.