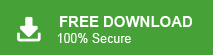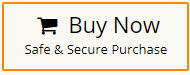Summary: This article discusses the process of import OST Files to Gmail. While Outlook offers advanced features for export OST files to PST, importing them to Gmail requires the use of a advance tool. The process can be lengthy and time-consuming. However, an easier alternative is using Xtraxtor to Import OST to Gmail, a tool designed to simplify and speed up the import process.
OST stands for Offline Storage Table. It is an Outlook files that is used to store and synchronize a copy of your mailbox information on the system. While you are working offline, you can use Outlook but cannot send emails. Once server connectivity is restored, any changes made to your OST files will be synchronized with the server. Users cannot open OST file without Outlook or Exchange Server connection. So, users want to import OST files into webmail service. On the other hand, Gmail is the most widely used web-based email service. You can access your Gmail data from anywhere and at any time with an internet connection.
How do I import OST files to Gmail account? You can instantly upload OST to Gmail using Xtraxtor OST Converter. The software is able to complete the importing process without any external help. It is an effortless tool and has dual mode to import multiple OST files at once without losing any single bit of data. You can download its free version and import OST to Gmail in just few simple clicks.
- Launch this software on your system.
- Add OST files into software.
- Click on Export and choose Gmail.
- Enter Gmail login details and then press Save button.
Done!
Now, further, proceed to learn these methods in more detail.
Method 1. How to Import OST to Gmail Manually?
Before I go any further, I want to make it clear that there is no direct solution to manually import OST to Gmail. There are three steps you need to do to import offline data into a Gmail account.
- Locate OST Files
- Convert OST to PST
- Import PST to Google Gmail Account via GSMMO Tool
Follow the below-mentioned steps to perform this task:
Step 1. Locate the OST Files
- Open Outlook and go to the File tab
- Click Account Settings and select the Account Settings option
- Click on the Data Files tab, select any OST files, and click the Open File Location.
- By default, OST files can be found here-C:\Users\user\AppData\Local\Microsoft\Outlook
Note: Sometimes, the Appdata folder might be hidden and you need to unhide it first. For this, in C:\Users\user, click on View tab and check the Hidden items box.
Step 2. Convert your OST Files to PST
- Now, click on File >> Open & Export >> Import/Export.
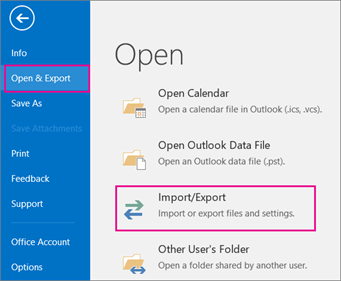
- Then, Select Export to a File and click on Next.
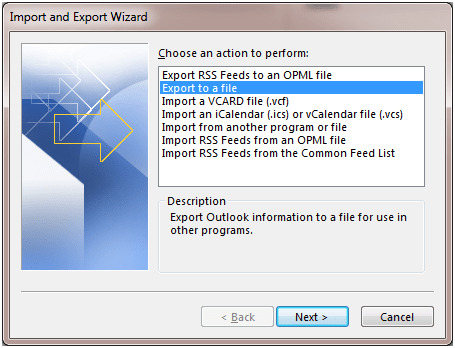
- Choose Outlook Data File (.pst) and press Next.
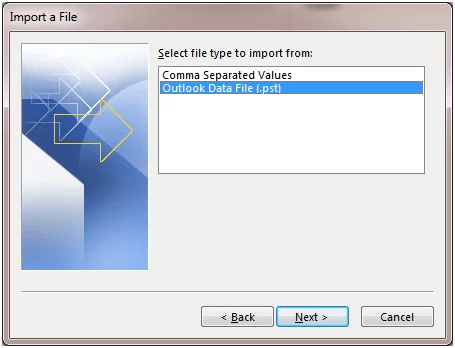
- Choose OST folder that you want to import into Gmail.
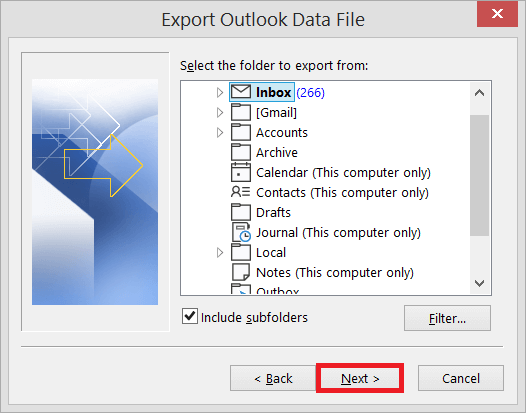
- Browse the location to save resultant file and click on Finish button.
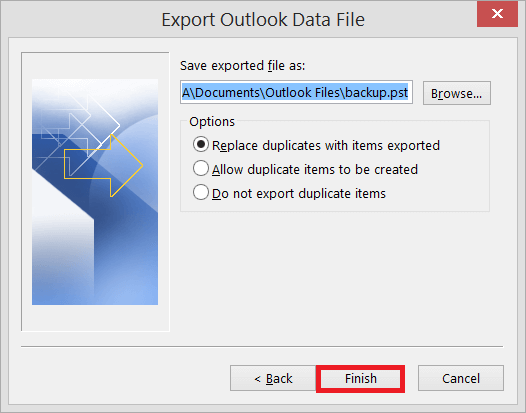
Migrate OST files to Gmail using Outlook is time-consuming and has limitations. A faster, more efficient solution is using a professional tool like xtraxtor Import OST to Gmail.
Step 3. Import PST to Gmail Account via GSMMO Tool
G Suite Migration for Microsoft Outlook (GSMMO) utility allows you to import or open OST file in Gmail account. Follow the steps below to do this:
- Download GSSMMO application and launch it on your system.
- Now, sign in with your Gmail account and click Continue.
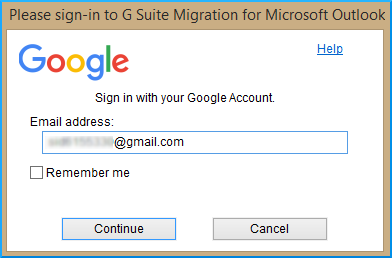
- Click Allow to access your Google Account.
- A new window will appear, here select From PST File(s) and click Next.
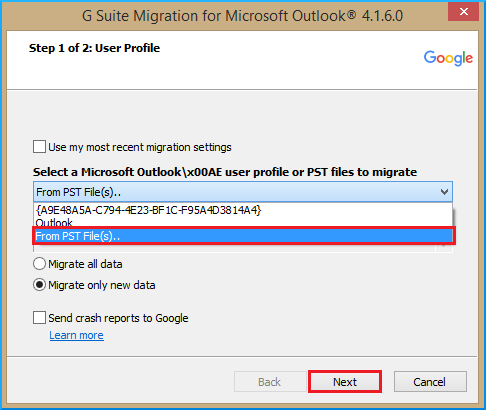
- Select the PST file to import and hit the Next button.
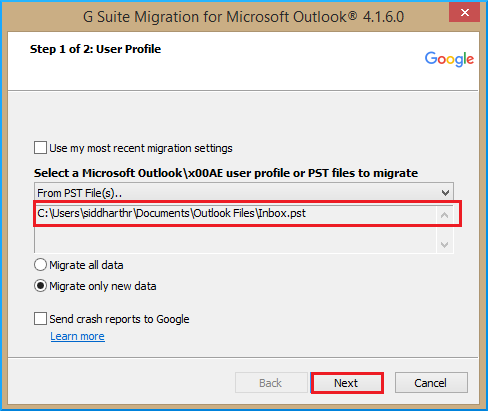
- Select the data you want to import into Gmail and click on Migrate button.
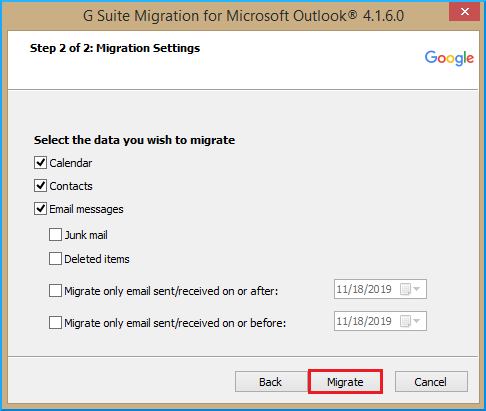
- The import process will start, once done, you will receive a completion message.
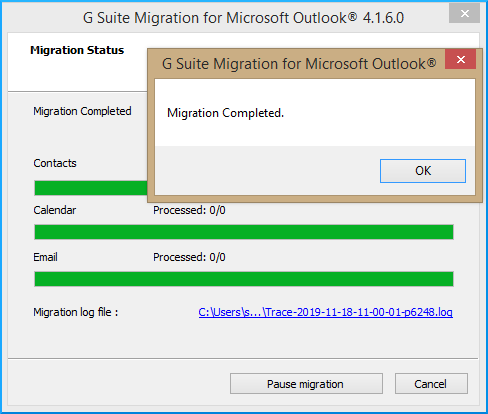
Now, log, in to your Gmail account and review the imported Outlook data file. This is so time time-consuming process.
Method 2. How to Import OST to Gmail Instantly?
If you do not want to use the method described above because it is too long. So don’t worry, you can directly import OST to Gmail using Xtraxtor OST Converter tool. It allows you to upload OST files directly into the Google account. The software supports importing complete mailbox data, including email, calendar, contacts, notes, etc. to a Gmail account. It provides various advanced filters that enable you to import selected emails from OST to Gmail. Additionally, the tool can also import OST to Office 365, Yahoo mail, Hotmail, and many more email accounts. Try its free demo version to check its work efficiency and accuracy.
Steps to Import OST Files in Gmail account directly are as follows;
- Download and install the Xtraxtor OST Converter tool on this Windows OS system.
- Click Open >> Outlook Data File >> OST File >> Select File from Folder.
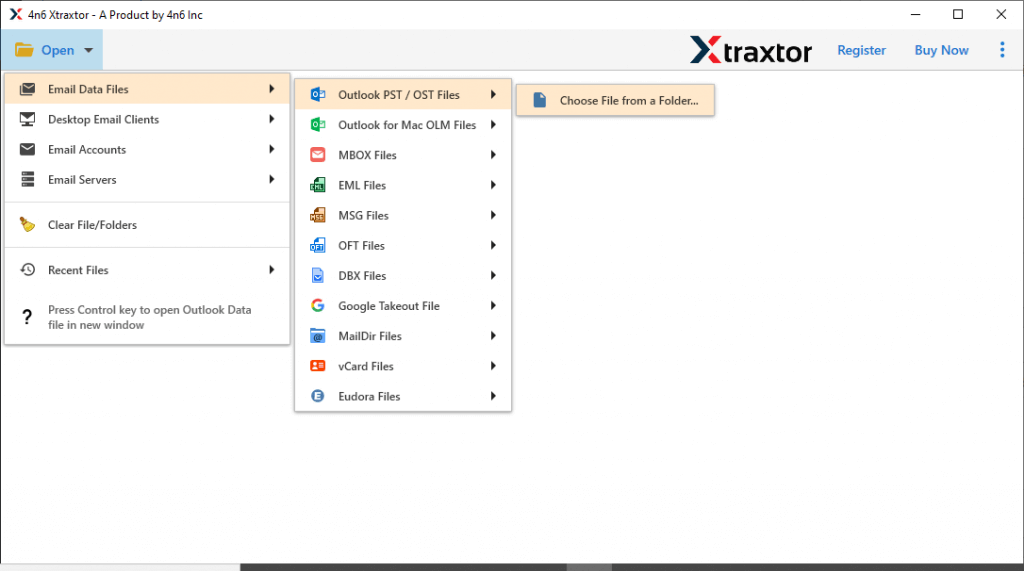
- Click on Export and select Gmail from the saving option list.
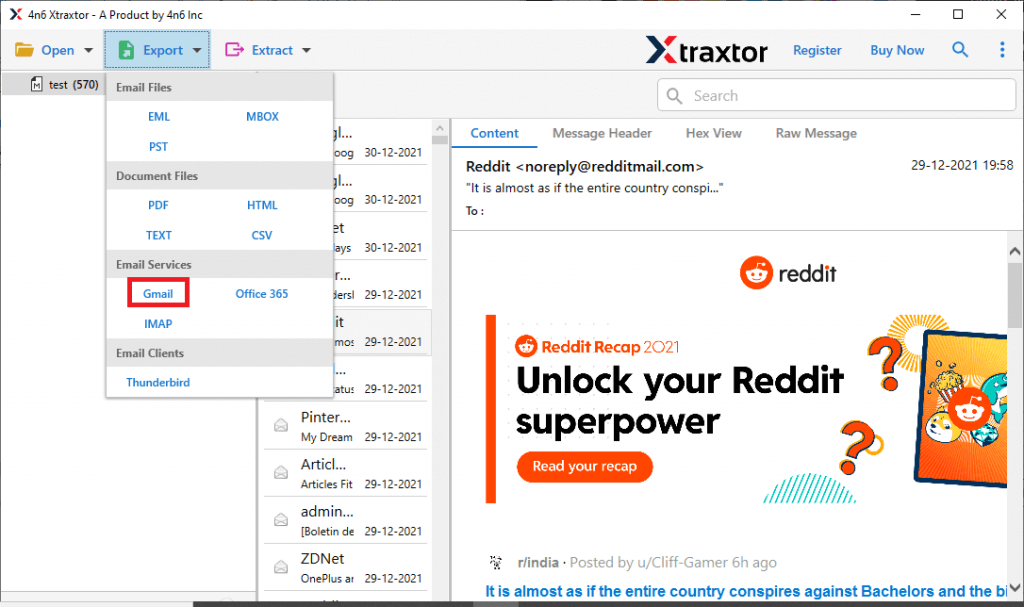
- Enter your Gmail account credentials.
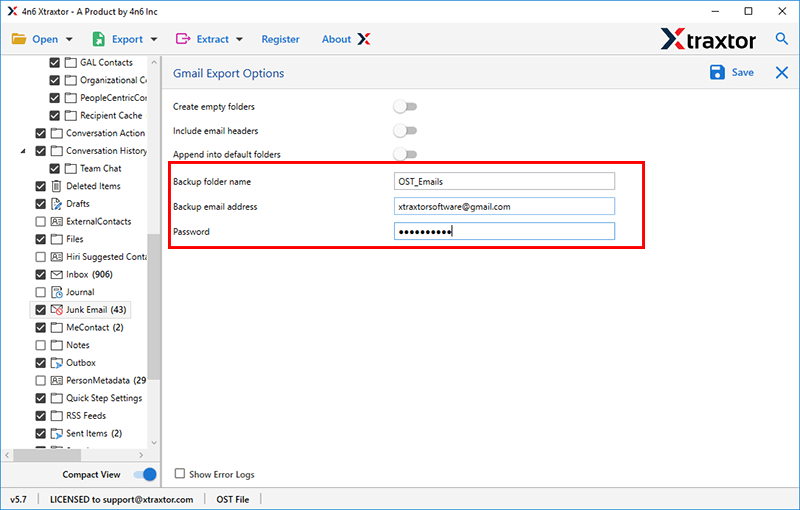
- Click the Save Button and analyze the process of Import
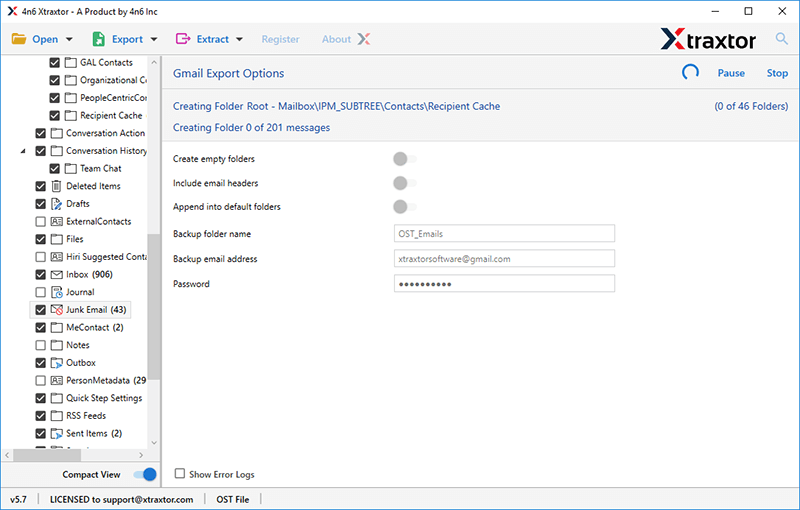
The software offers the users multiple advanced and useful functions to easily open OST files in Gmail in a hassle-free way. Some highlighted features are described below:
- Effectively and directly import OST files to Gmail account.
- The user-friendly tool with graphical instructions for user’s ease.
- Convert OST to PST, PDF, EML, MBOX, TXT, HTML, etc.
- Able to bulk import OST to Gmail at the same time
- Provides preview of OST emails along with attachments
- No Outlook installation and exchange server connection required
- 100% secure and fast utility with no file size limitations
- Maintains original email properties and folder structure of mailboxes
- Compatible with all latest and previous versions of Windows OS
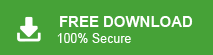
Final Words
For Outlook users, we have explained the detailed solution to import OST files to Gmail manually. However, there is no direct manual process to complete this task. Manually, the user has to do three different steps that are very time consuming and difficult for non-technical users. To save time, we also explained the direct approach to import OST to Gmail account using the OST files converter tool. It makes it easy to upload OST to Gmail to Gmail directly via only login credentials.