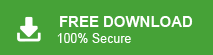Hello readers, today in this post we will guide you how to import your MBOX file data into iCloud Mail. If you want to move all your EML files into iCloud mailbox, then read till the end.
Importing MBOX files to iCloud is a smart choice if you want a safe and easy way to manage your emails. iCloud lets you check your emails from any device, and it offers free online storage. It also has strong security to keep your data safe. Since everything is stored online, there’s less chance of losing your emails.
Here in this post, to make it simple for you, we will discuss both manual and automated ways to import MBOX file to iCloud Mail. Without any further delay, let’s get started.
How to Open MBOX File in iCloud using Thunderbird?
To manually copy MBOX eamils into iCloud mailbox,you need to install Thunderbird email client. After that, follow the steps –
1. Open Thunderbird and add your iCloud Mail account.
2. Click on Tools>Accounts Settings>Account Actions>Add Mail Account.
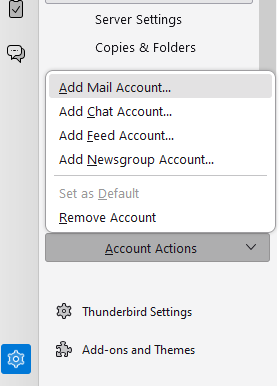
3. Enter the asked details and complete the configuration.
4. After that, click on Import >> Import from other file.
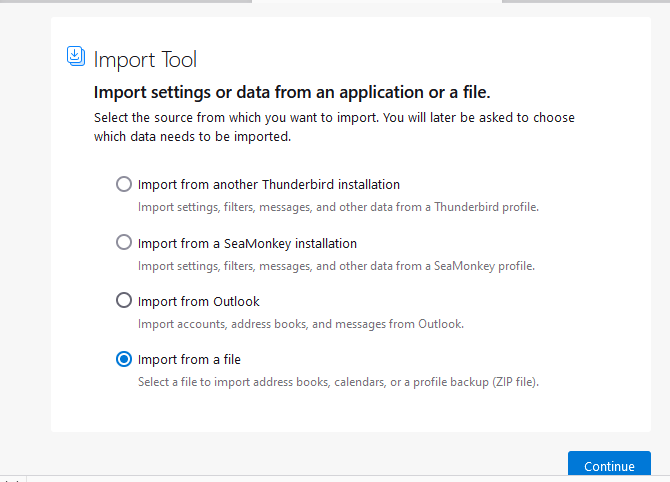
5. Add the MBOX file you want to import and add to the interface.
6. Now right click on the imported folder and move to iCloud Mail.
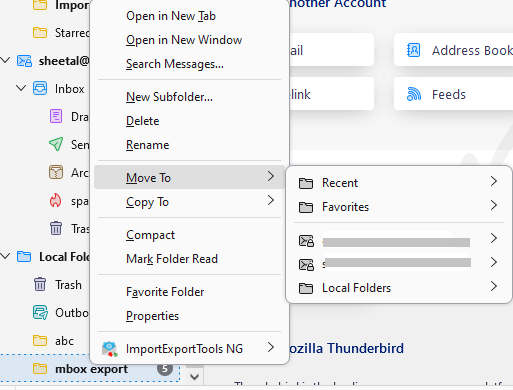
Done! Here, complete the MBOX to iCloud migration process. However, keep in mind that this manual method can affect your data (data loss), and after migration. Also there can be changes in your email formatting and structure. .
How to Import MBOX to iCloud Email Account Automatically?
To effortlessly move multiple MBOX files into iCloud mailbox, try out Xtraxtor MBOX Converter software. The software will directly move emails from your MBOX file into iCloud without affecting folder hierarchy and structure. For importing, all you need to do is add the MBOX file and choose IMAP as a saving option. After that, you need to enter your iCloud login details and start the importing process.
To do it yourself, you can use the demo version of the softwrae and import your emails.
Steps to Import MBOX to iCloud Mail
Step 1. Download Xtraxtor on your Windows OS and run it.
Step 2. After that, choose Open >> Email Data File >> MBOX File >> Select File or Folder.\
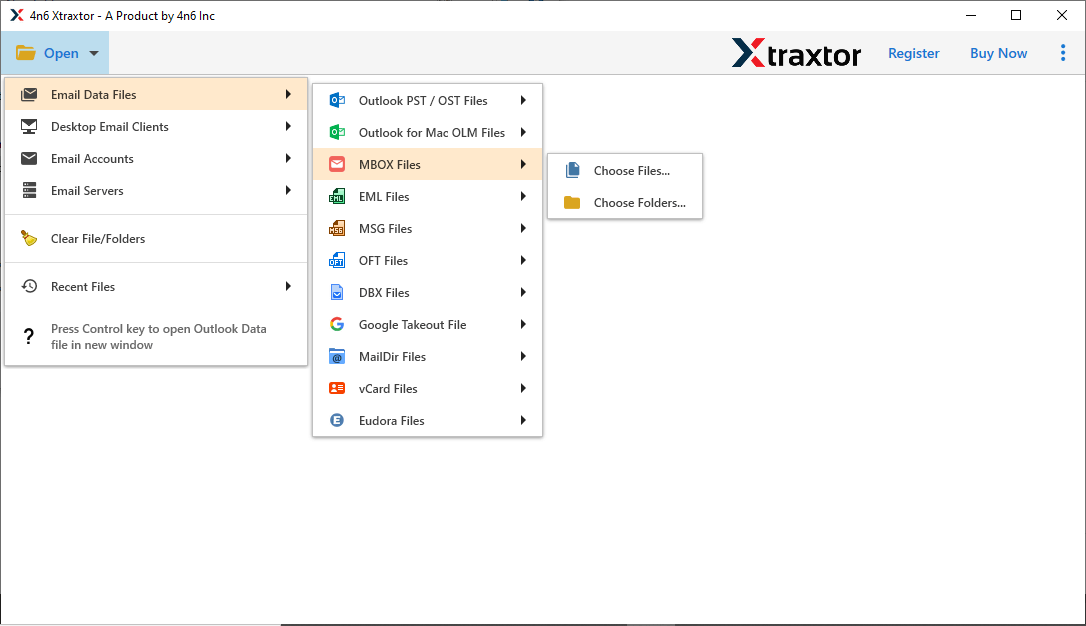
Step 3. Here you can read your .mbox file emails in the software interface itself.
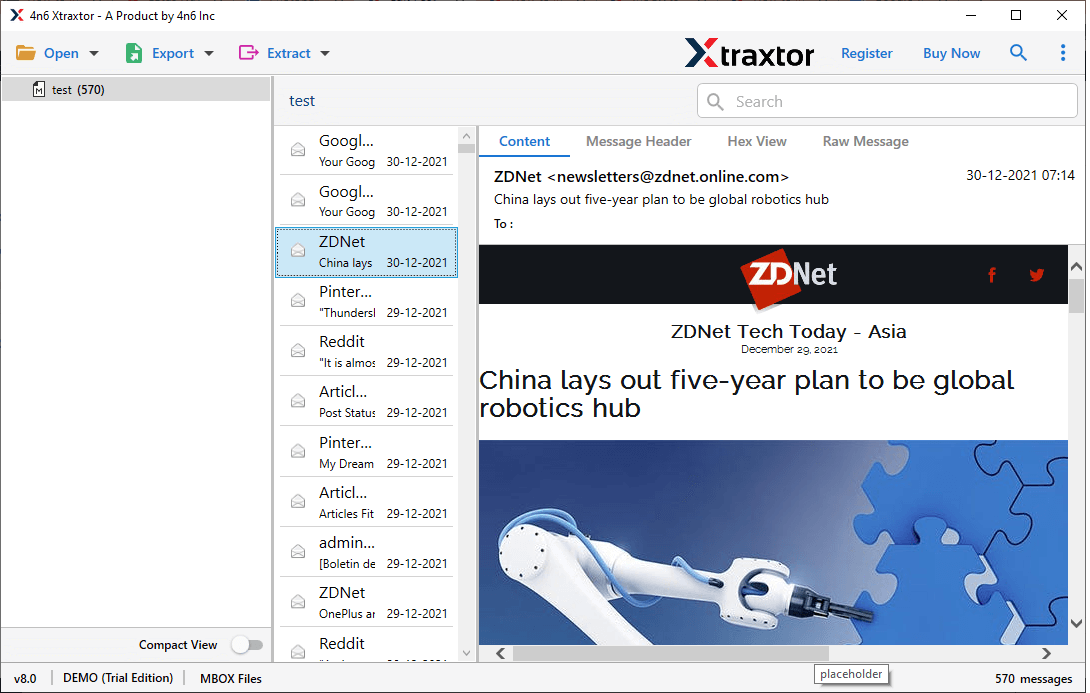
Step 4. Then click on Export and select the IMAP option.
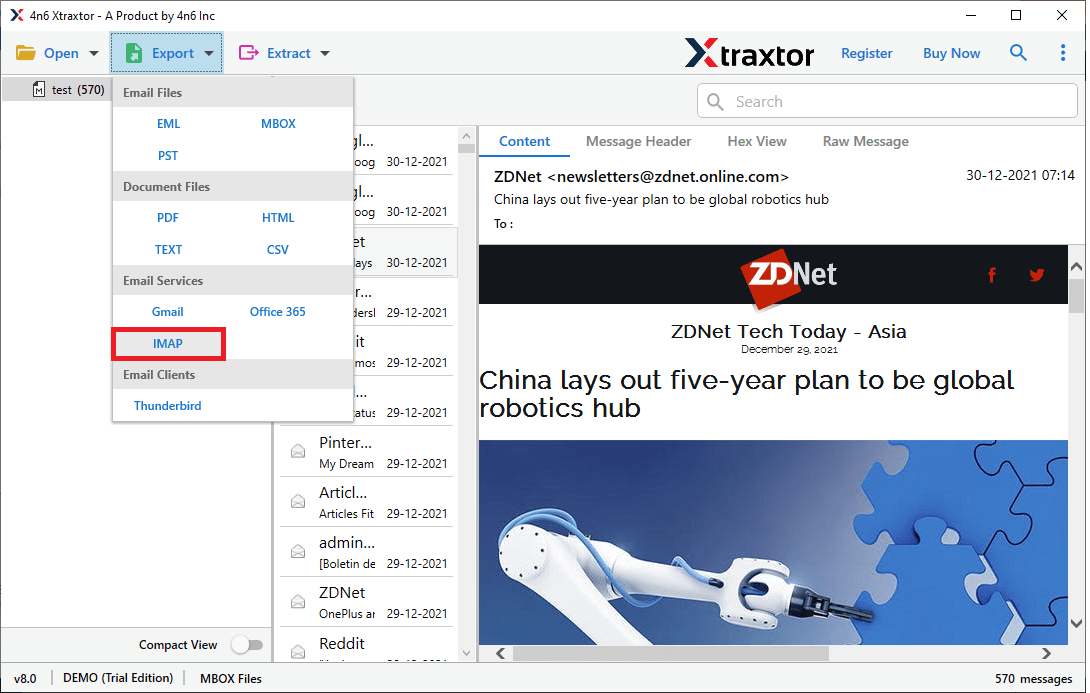
Step 5. Now you will find all the mailbox folders with a check-box. Select the folders that are important and need to import.
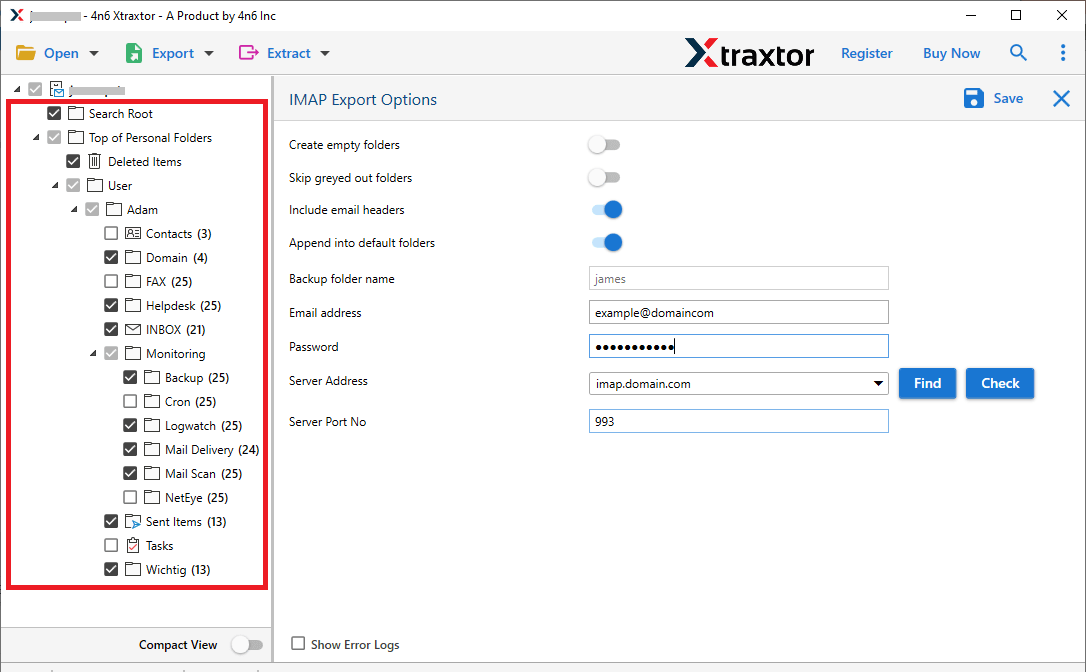
Step 6. At last, enter your iCloud webmail email id and password, then hit on the Save button.
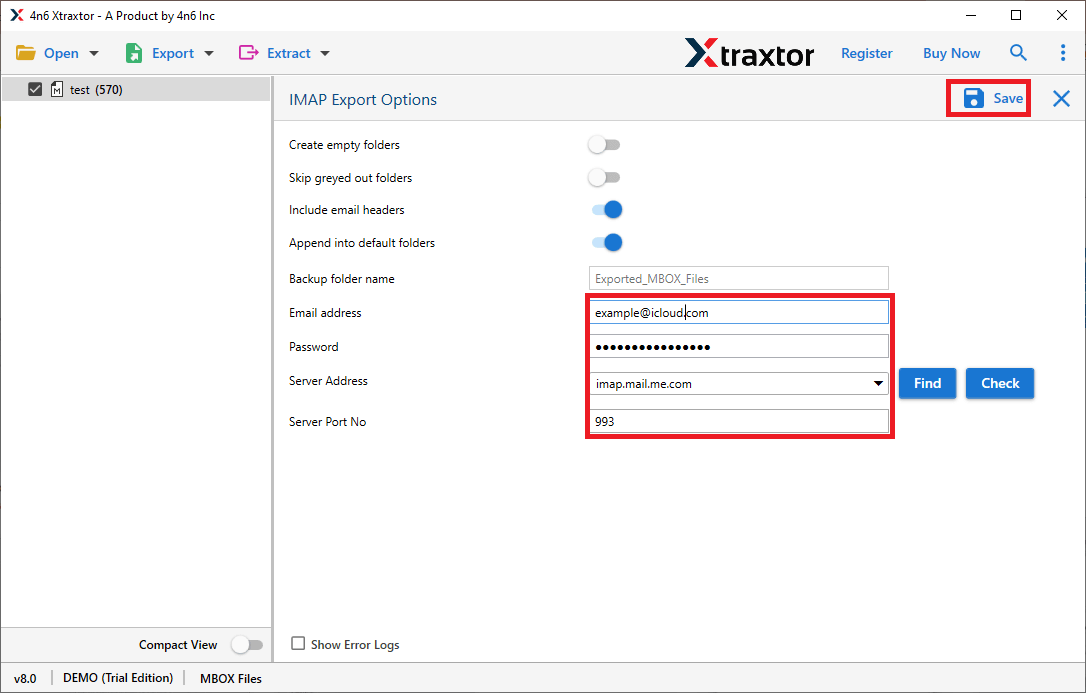
All Done! Here you import MBOX emails to iCloud in bulk without any hassle and data loss.
MBOX to iCloud Import Tool Important Features
This automated tool offers various outstanding features that make the import process swift and effective with perfect accuracy.
- Dual Mode to Upload MBOX File: The software offers two different modes to upload MBOX file for the import process. Users can either select a single MBOX file or choose a folder with multiple data files.
- Email Filter Option: The software offers multiple filter options to search any specific emails from the MBOX file. One can apply the filter options such as – to, from, time, subject, date range, cc, bcc, has attachments, name, content and many more.
- Email Preview Mode: After you add the MBOX file, you can view your emails. It will show your emails in different modes that will depend on users’ It is a useful feature, for those who want to view your emails before importing them.
- Upload MBOX to Cloud Server: This software is capable enough to perform the import process into multiple webmail accounts. One can import MBOX to Exchange, Office 365, Gmail, Google Workspace, and many other cloud-based email accounts using this import tool.
- Import MBOX to iCloud In Bulk: If you have multiple MBOX file and want to transfer them into iCloud mailbox, then this tool can perform the bulk import without any hassle and data loss. In this way, the user can save time by performing the batch import.
- Multiple Saving Options: The software gives various export options to save your emails. It allows you to convert emails from MBOX to PST, PDF, CSV and many other file formats.
- Windows-Based Utility: This software is designed for the Windows-based OS system. One can install it into Windows 11, 10, 8, Vista, and all other previous OS versions.
- Maintain Mailbox Hierarchy: While you import MBOX emails to iCloud mailbox this utility preserves the email folder and sub-folder structure and hierarchy. This tool will perform the importing process without compromising the data integrity.
Conclusion
This guide shows the most efficient way to import MBOX to iCloud Mail account smoothly. It also includes a step-by-step walkthrough to transfer MBOX emails to your iCloud mailbox in just a few clicks. A demo version of the tool is available to help you perform the import process with ease. Try it out yourself and experience the MBOX to iCloud migration.
Frequently Asked Questions
Q1: Can I directly upload MBOX files to my iCloud Mail account?
Ans. No, iCloud doesn’t have a built-in feature to import MBOX file. However, using the automated tool, you can efficiently import MBOX emails to iCloud webmail account.
Q2: What is the easiest way to import MBOX files into iCloud?
Ans. Xtraxtor MBOX Converter is a simple and easy way to transfer your MBOX emails to iCloud mailbox.
Q3. Can I import MBOX files with attachments to iCloud?
Ans. Yes, the mentioned tool can effortlessly migrate MBOX emails to iCloud along with attachments.