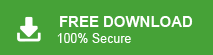Learn to transfer Outlook personal folders to another computer in a few simple steps. Read the complete post and transfer all emails from Outlook personal folders to another computer without complete data.
Getting a new computer but worried about losing your emails, contacts, and other Outlook data? No need to stress! Moving your Outlook personal folders to another computer is simple. Outlook saves your data in a PST file, and transferring this file ensures you keep all your important information.
In this guide, we’ll show you easy steps to move your Outlook personal folders from one computer to another. Whether you’re upgrading or switching devices, these methods will help you transfer your emails quickly and safely.
Why Transfer Outlook Personal Folder to New Computer?
When you get a new computer or switch to another device for work, it’s important to transfer your Outlook data. Here’s why it is important to move your personal folders to new Outlook account –
- You can access all your old emails easily.
- Your saved contacts will be available without re-adding them.
- Important meetings and calendar events will stay intact.
- Having a backup helps protect your data from loss due to system crashes or errors.
How to Transfer Outlook Personal Folders to Another Computer Manually?
Moving data from an Outlook application to another computer is easy. In the manual solution, you need to export Outlook data in PST format and then import the PST data in Outlook on another computer. Follow the given steps to transfer Outlook personal folders to another computer.
Step 1. Open the MS Outlook application and click on the File menu.
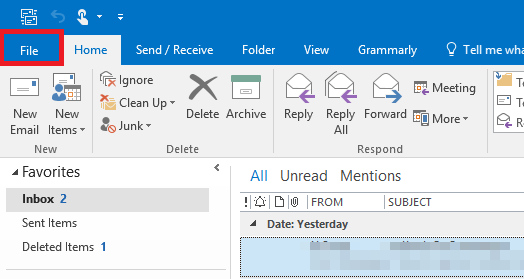
Step 2. Now, Go to Open & Export and Click on the Import/Export section.
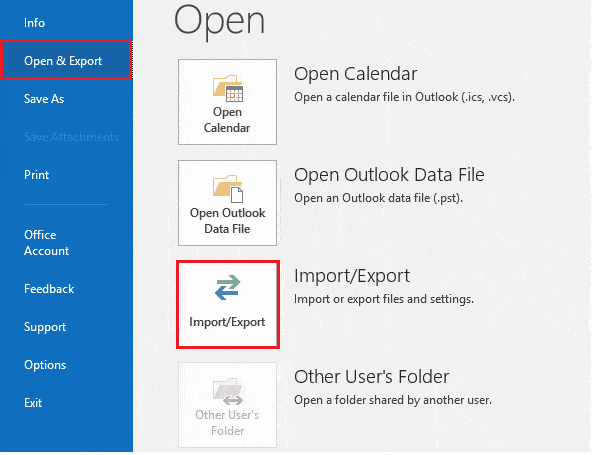
Step 3. Select Export to a File (.pst) and click on Next button.
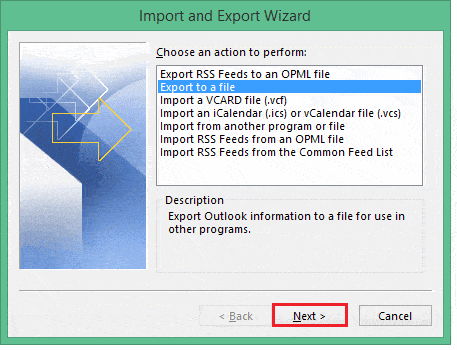
Step 4. After that, choose the Outlook personal folders that you want to move on another computer and press Next.
Step 5. Click on Browse and select the external USB storage device to save the exported .pst file, and click on the Finish button.
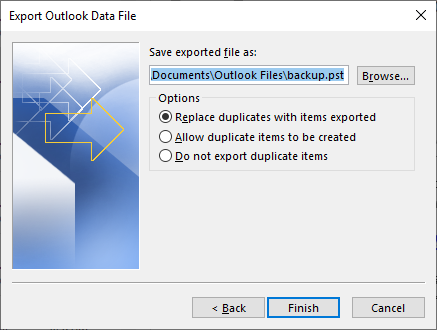
Note: Outlook personal folders data is saved in a USB storage device. Copy these files to another computer.
Step 6. Now, Open MS Outlook application on another computer and import .pst files using the Import/Export wizard.
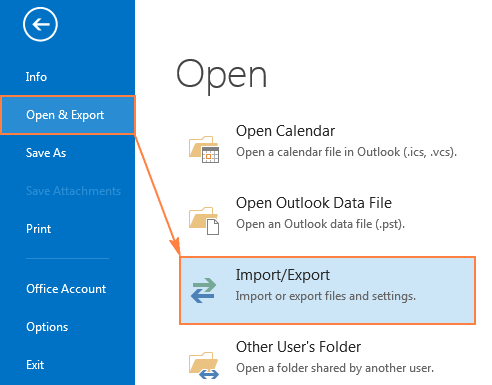
Done! Here, complete the transfer process. However, with this approach there are few limitations.
- The method has many complex steps, making it hard for non-technical users.
- There is a risk of losing data during the transfer.
- The Import/Export option may be grayed out in the manual method. To fix this, you need to upgrade to the licensed version of Outlook.
How to Move Outlook Personal Folders to Another Computer?
Use Xtraxtor to transfer Outlook personal folders to another computer. The software exports Outlook folders in bulk with complete accuracy. It maintains folder hierarchy during the process. If you want to transfer only selected Outlook folders then filters help you to export any specific folder.
Apart from this, the software provides a preview option to view the Outlook data before the exporting process. The interface of this utility is very simple and easy to use. Both technical or non-technical users can transfer Outlook personal folders to another computer without any hassle. With this application, any novice user can easily save Outlook folders to desktop without any hassle. You can download the trial version of this tool to check its work efficiency and accuracy.
Steps to Transfer Outlook Personal Folders to Another Computer
Step 1. Launch Outlook Converter on your Windows PC.
Step 2. Now, Navigate to Open >> Outlook Data Files >> Open Configured Account.
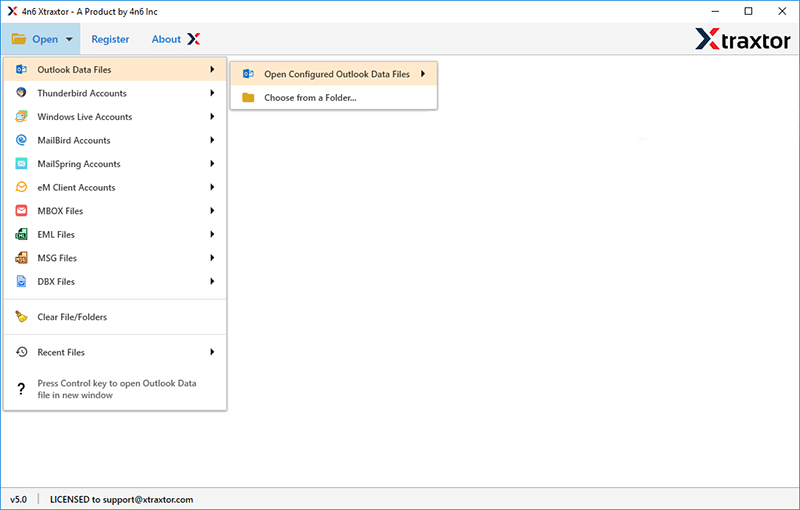
Step 3. Software will load all Outlook data. After that, click on Export and select PST format.
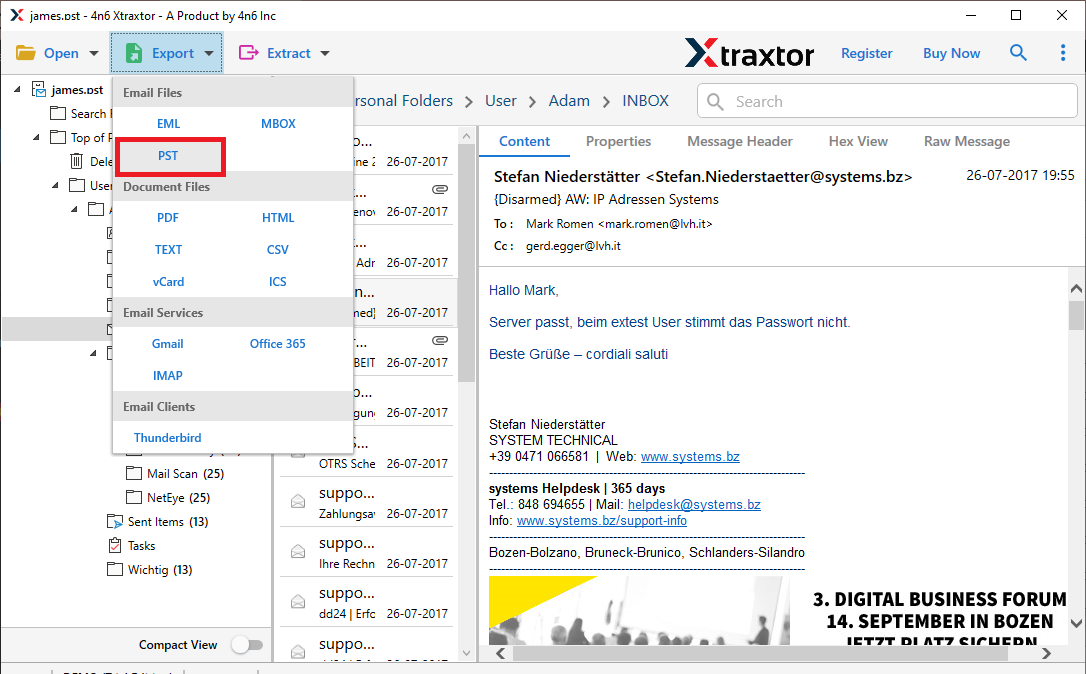
Step 4. Select Outlook personal folders to transfer.
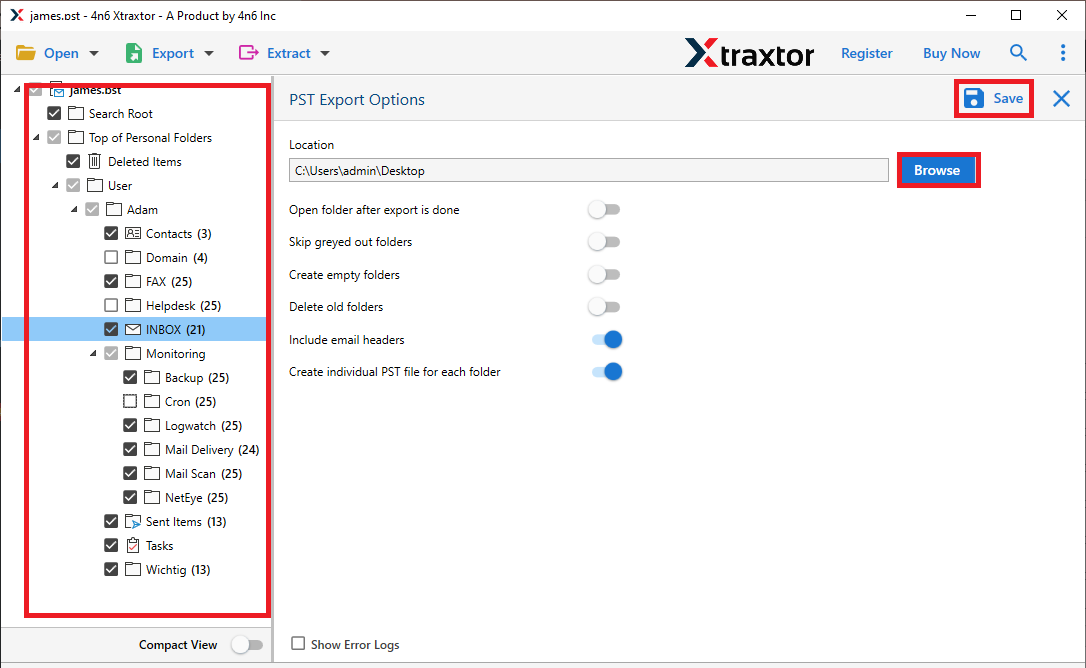
Step 5. Select output path to save PST file and then click on Save button.
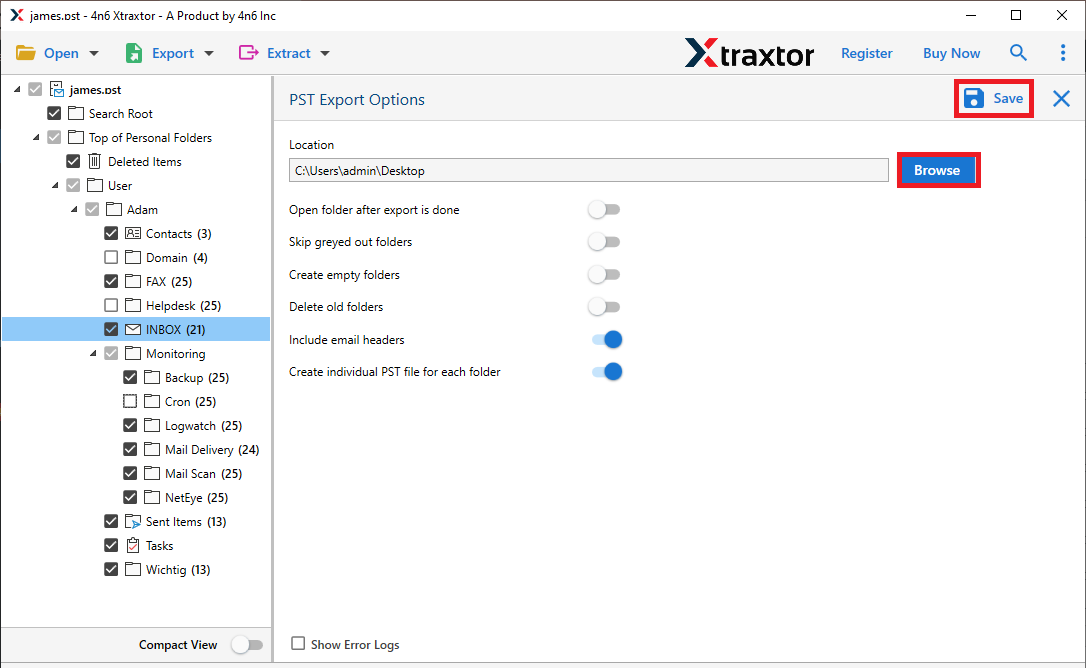
Step 6. Once the software export Outlook data into PST format. Copy this file into USB drive and connect it to another computer.
Step 7. Now, open MS Outlook on another computer and import this file using Import/Export Wizard.
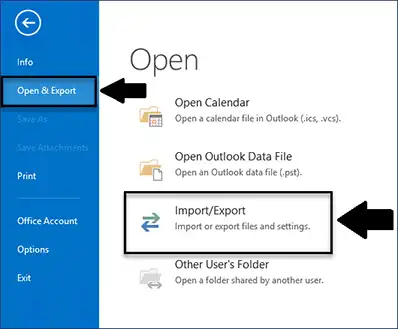
The process is done. Hence, you can easily move Outlook personal folders to another computer in a few simple clicks.
Key Features of Xtraxtor Outlook Converter
The software has many benefits that help you to transfer Outlook personal folders to another computer easily. Some of them are-
- Export all Outlook folders to PST format at once with accuracy.
- Transfer any specific folder/data from Outlook using filter options.
- Tool can copy Outlook emails to flash drive, internal hard drive, etc.
- Preserves complete data integrity and gives accurate results.
- Maintains folders and sub-folder hierarchy during the process.
- Preview option to view the Outlook folders’ data before transferring.
- Export Outlook contacts to iCloud accounts easily
- A simplified interface helps beginners to complete the process without any hassle.
- Compatible with all versions of Microsoft Outlook.
- Supports all the latest and old versions of Windows Operating Systems.
Conclusion
In this article, we discussed how to transfer Outlook personal folders to another computer. You can move the folders manually, but if you face any difficulties, an automated solution is also available. The recommended tool above allows you to transfer only the data you need. You can try the demo version to evaluate its performance. If you have any questions about the product, feel free to contact our 24/7 support team.