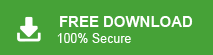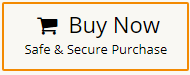Are you looking for a secure and effortless solution to migrate Office 365 email to another Office 365 mailbox? Then this boost is for you. Here in this post, we will break down the step-by-step process of migrating Office 365 emails to another account without any hassle.
Many people and businesses use Office 365 for email because of its powerful features and cloud storage. But there are times when users need to move their emails from one Office 365 account to another—maybe due to a job change, company reorganization, or other reasons. If you’re in that situation, don’t worry. In this guide, we’ll walk you through two easy ways to transfer emails from one Office 365 account to another without any hassle.
Why Migrate Email from One Office 365 Account to Another?
There can be several reasons why a company or organization might consider migrating its Office 365 email to another Office 365 account. Some of them are given below-
- Company Merge: When two companies merge or one acquires another, they may choose to consolidate their Office 365 environments to streamline operations and collaboration.
- Company Split: Conversely, if a company splits into separate entities or divests a business unit, they might opt to migrate the relevant Office 365 data to a new tenant for organizational independence.
- Change in Business Structure: If there is a significant restructuring in the organization, such as a change in business units or departments, it may make sense to set up a new Office 365 tenant to better align with the new structure.
- Branding Changes: Companies rebranding or undergoing a significant identity shift may prefer to reflect these changes in a new Office 365 tenant.
- Separate Department: When there are a lot of employees in an organization. Managing the large number of users in one domain is very hard. In this situation, it is needed to separate the Office 365 account according to the department.
Hence, there are multiple reasons to copy emails from one Office 365 account to another.
How to Migrate Email from Office 365 to Office 365 Automatically?
Try out the Xtraxtor tool and effortlessly transfer Office 365 emails to another account in a few clicks. The software can migrate emails in a few simple clicks without installing any external applications. With this utility, you can import a complete mailbox at once. Additionally, you can use the advanced filters – to, from, cc, bcc, name, date, time, subject, etc. It can maintain the folder hierarchy of the Office 365 mailbox during the migration process.
Click the link below and download the demo version of the software.
Steps to Transfer Office 365 Account to Another Account
- Run Xtraxtor on your Windows system.
- After that, click Open>> Email Accounts >> Add Account.
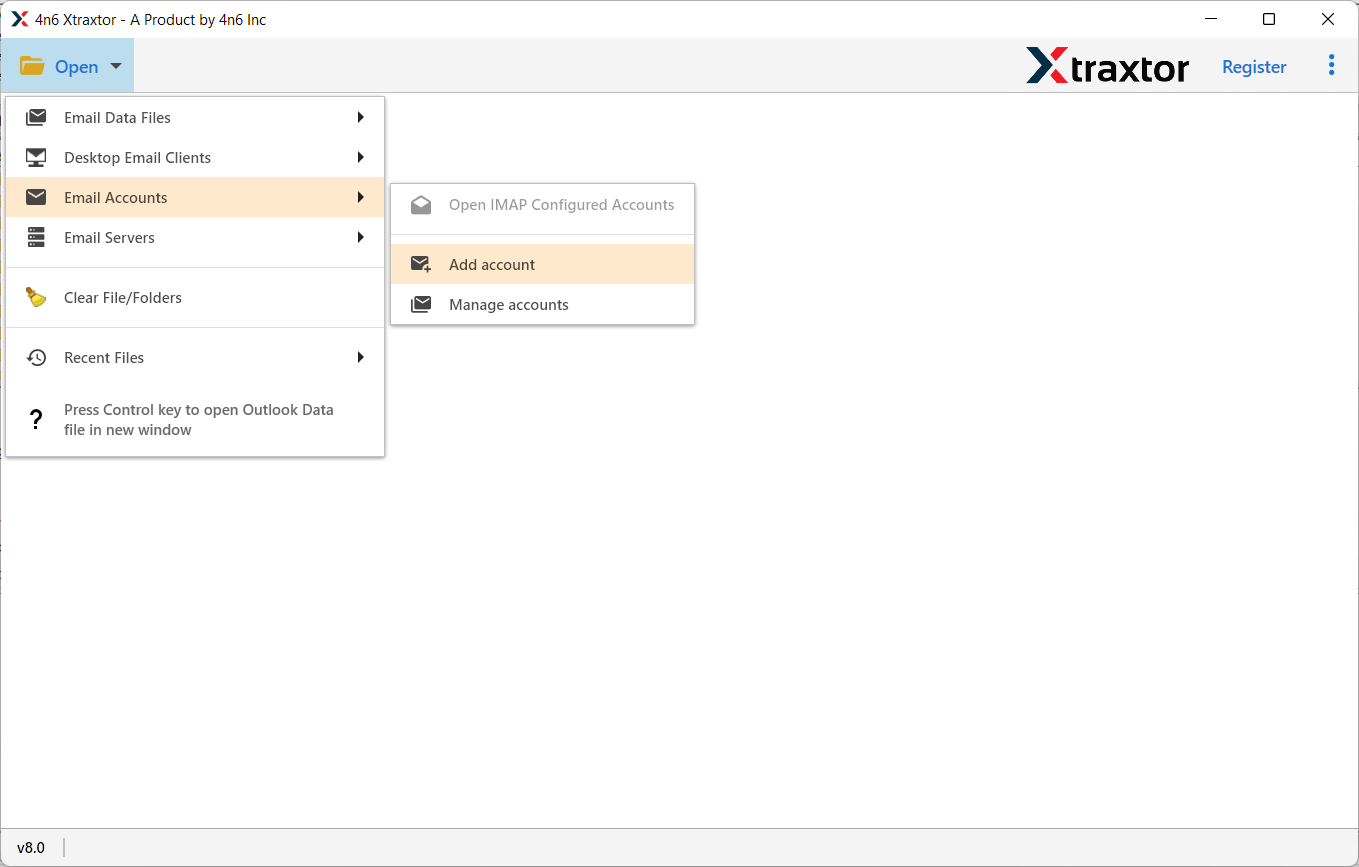
- Enter Source Office 365 Email Account Details and click on Add button.
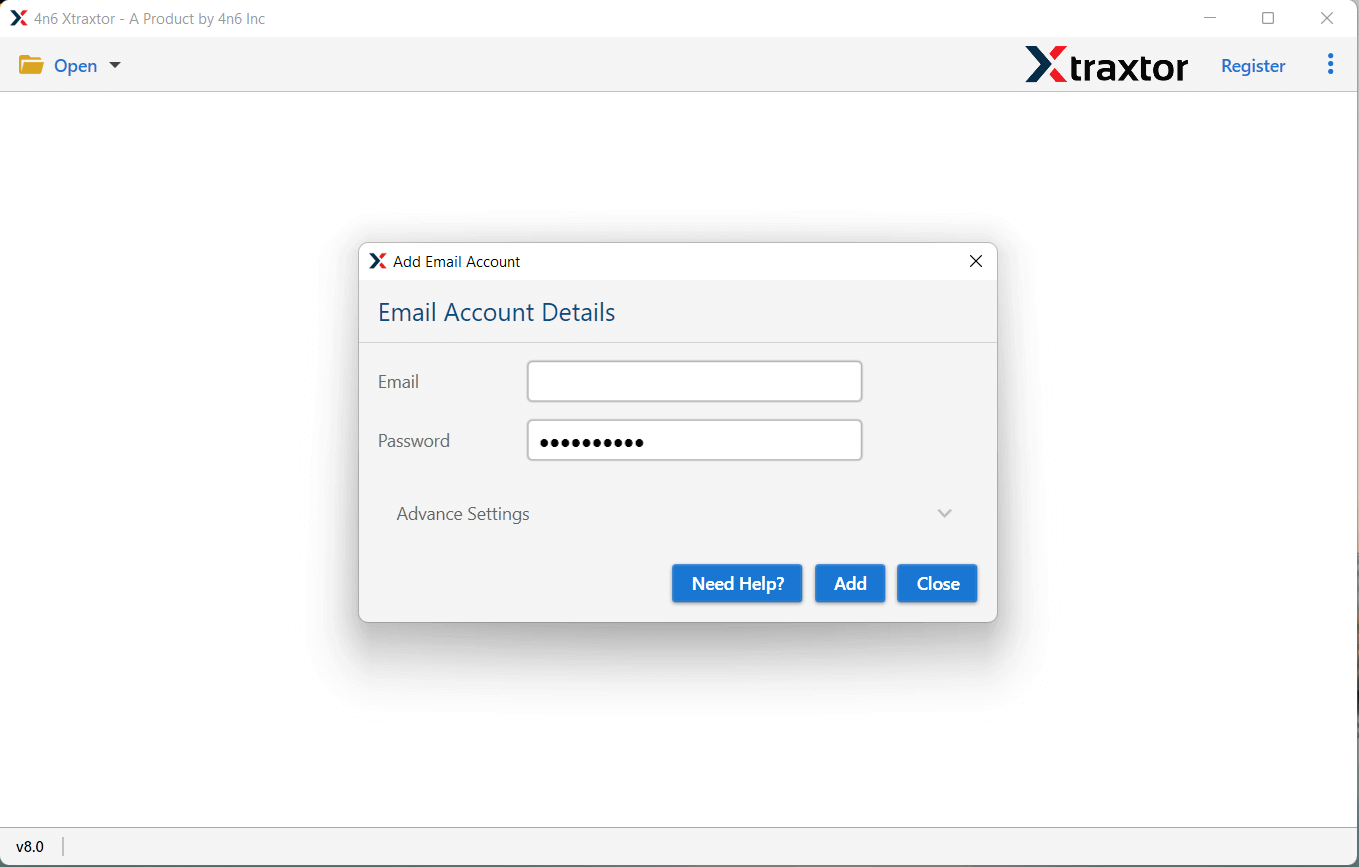
- Here you can view all the emails from your Office 365 mailbox before migrating them.
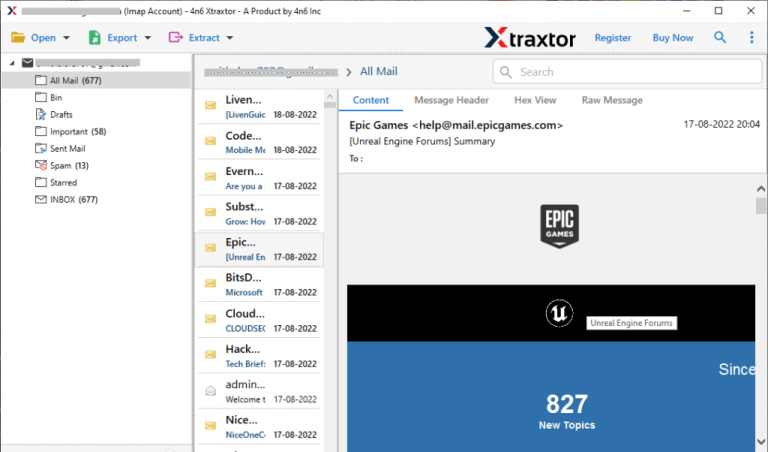
- After that, Go to Export section and select Office 365 option.
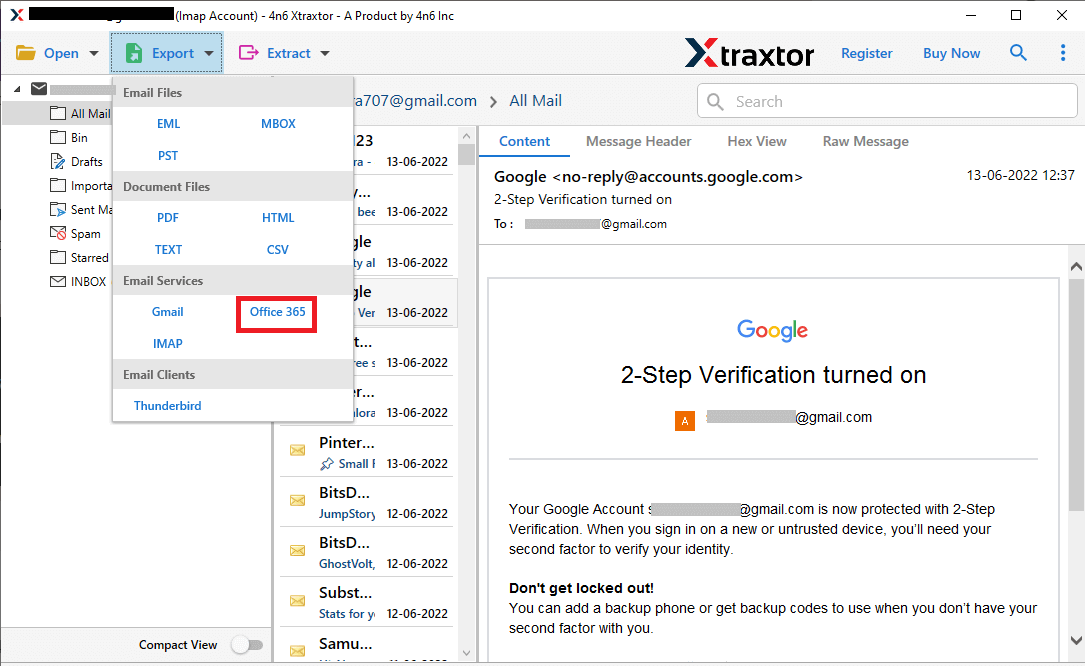
- Select the Email Folders & Subfolders to transfer them to another Office 365 account.
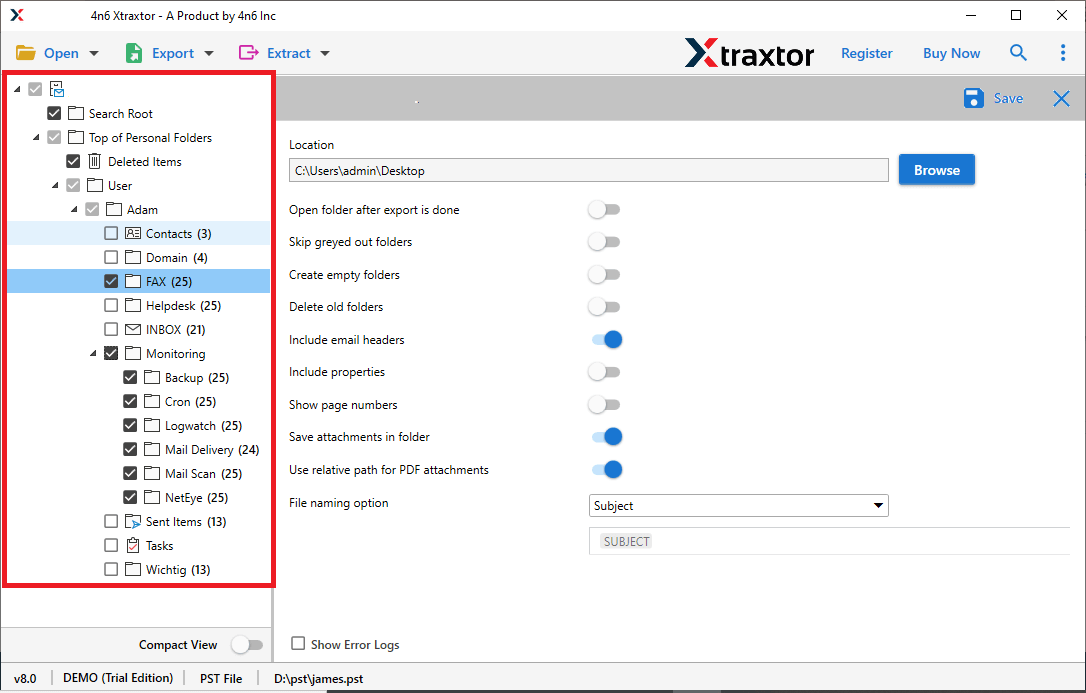
- Apply the Advanced Filter options from the Filter option tab to move only required emails.
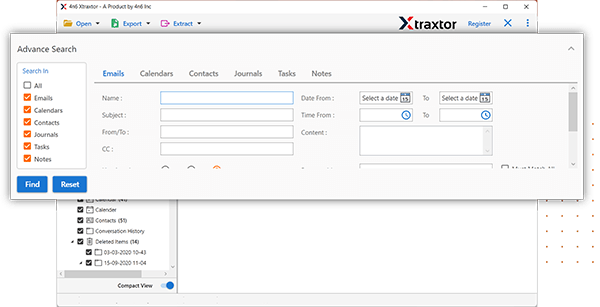
- Enter Destination Office 365 login credentials and click on the Save button to start the migration process.
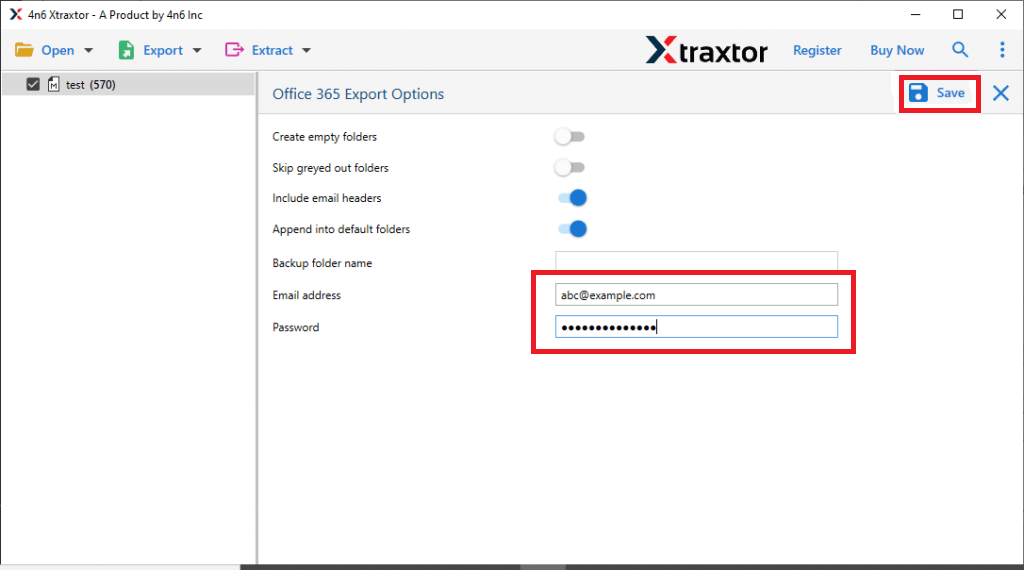
Done! Hence, you can easily migrate Office 365 email to another Office 365 in a few simple steps.
Why Choose Xtraxtor Office 365 to Office 365 Migration Tool- Know
The software has many advanced features that are given below-
- Migrate Office 365 Emails in Batch- Using this migrator you can move Office 365 email to Office 365 in bulk. There are no limitations on number of emails. It saves you time and effort to transfer multiple emails.
- 100% Data Integrity- Users are always concerned about their data loss. With this application, there is no such problem. It preserves complete data integrity during Office 365 to Office 365 migration.
- Multiple Migration: The tool can also migrate email from Office 365 to Gmail, Yahoo Mail, Hotmail, Zoho Mail, AOL Mail, and many other accounts.
- Selective Email Migration- Sometimes users do not want to move unnecessary emails from one Office 365 account to another. The software has many advanced filter options such as- To, From, Date, Time, Subject etc. Using these filter options, you can transfer Office 365 emails based on Date Range, Sender, Recipient, etc.
- Export Office 365 emails to Multiple File Formats: There are various saving options to save Office 365 emails. You can easily export Office 365 email to MBOX, PST, EML, PDF, TXT, CSV, HTML, etc.
- Preserves Email Structure- The software is able to maintain the original hierarchy of folders and subfolders during and after the process. It transfers emails from Office 365 to Office 365 without changing their original format.
- Simple Interface- This utility is designed with an advanced algorithm and a simplified interface. To use this tool users do not require in-depth technical knowledge. Any novice user can easily import Office 365 email into Office 365 without any external help.
- Windows Supportive- It works with all Windows Operating System editions. You can run this utility on any Windows-based system including Win 11, 10, 8, Vista, XP, and all previous versions.
How to Migrate Office 365 Email to Another Office 365 Manually?
With the Outlook email client, you can move emails from one Office 365 email account to another. In this method, you need to add both Office 365 accounts to Outlook. Export emails from one Office 365 account and import the exported file into another Office 365 account.
Follow the below-given phases to transfer emails from Office 365 to Office 365-
Step 1. Configure Source Office 365 Email Account with Outlook
- Open the Outlook application on your system.
- Now, navigate to File >> Info >> Add Account.
- Enter the Source Office 365 email address and press Connect.
- Type the password of this Office 365 account and click on the Finish button to complete the configuration process.
After successful configuration, your Office 365 mailbox is visible in Outlook.
Step 2. Export Source Office 365 Emails to PST File
- In Outlook, click on File >> Open & Export >> Import/Export.
- Now, choose Export to a File and click on Next.
- Then, Select Outlook Data File(.pst) and press Next.
- After that, choose Office 365 email folders and hit Next.
- Browse the location to save the resultant file and click on Finish button.
Step 3. Add Destination Office 365 Email Account in Outlook
- Again, go to the File tab and click on the Add Account option.
- Now, enter the Email address of your Destination Office 365 email account and then hit Connect.
- After that, enter the password of the targeted Office 365 email account and click on Finish button.
Now, your other Office 365 account is configured with Outlook.
Step 4. Import Exported PST File into Destination Office 365
- After completing phase 2, again go to File and select Import/Export from Open & Export.
- Now, select Import from another program or File and press Next.
- Then, choose Outlook Data File (.pst) and click on Next.
- Click on Browse to select the exported PST file.
- After that, choose Import Items into the same folder and select Destination Office 365 mailbox. Finally, click on the Finish button to complete the Office 365 to Office 365 migration process.
Hence, you can manually migrate email from Office 365 to Office 365, but it is so lengthy and time-consuming process. In this method, you need to install MS Outlook application on your system. In case import export greyed out in Outlook then this method does not work. This solution does not allow you to move only selected emails.
Conclusion
In this post, we explained how to migrate emails from one Office 365 account to another. We covered both manual and automated methods. While it’s possible to move emails manually, the process can be time-consuming and has some limitations. To make things easier, you can use the recommended tool mentioned above. It allows you to transfer emails between Office 365 accounts quickly and without any issues. You can try the free demo version, and if you have any questions, the support team is available 24/7 to help you.
Frequently Asked Questions
Q1. Can I transfer emails from one office 365 account to another manually?
Ans. Yes, you can move emails manually by using Outlook. You can export emails from one account and import them into another, or add both accounts to Outlook and copy the emails. But this method can take a lot of time and might not work well if you have a lot of emails.
Q2. Does this tool migrate selective Office 365 folders to another account?
Ans. Yes, the tool will give the option to select the email folder and migrate it only.