Summary: MS Outlook is the most widely used email client all over the world. Sometimes, with its frequent use of Outlook, PST files become reached. Due to when users move items from Outlook inbox to another folder then they receive an error such as “Cannot move items. The item cannot be moved. It was either already moved or deleted, or access was denied”. So, in this write up we will explain the cause and methods to fix this error. Let’s start with understanding the reasons due to which users cannot move the items.
Why Users Cannot Move Items from Outlook?
There are different reasons to occur this error message which are-
- When the Outlook data file is oversized then users cannot move items from Outlook.
- If the moving items are already present in the destination folder.
- If an item is use by other instances and at that time users try to move this item then error messages occur.
- Sometimes due to virus or malware threat users cannot move the items from Outlook.
- When the PST file gets corrupt then it affects the working of Outlook. It is the most common reason for any errors in Outlook.
Hence, there are multiple reasons to occur this error message in Outlook. Now, its time to resolve this error by using different techniques.
Manual Solution to Fix “Cannot move items. The item cannot be moved. It was either already moved or deleted, or access was denied.”
There are some manual ways you can fix this error in Outlook. With the help of this you can resolve that the item cannot be move, it was already delete or access was denied error.
Method 1: Check the Size of PST File
First of all check the size of the PST file. If the PST file reaches its maximum size, you need to split into smaller parts to avoid the corruption. Follow these steps to check the size of the PST file.
Step 1. Launch MS Outlook application and click on File menu.
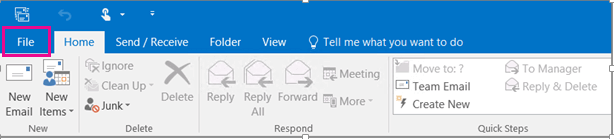
Step 2. Now, Click on the Account Settings and select the Data Files option.
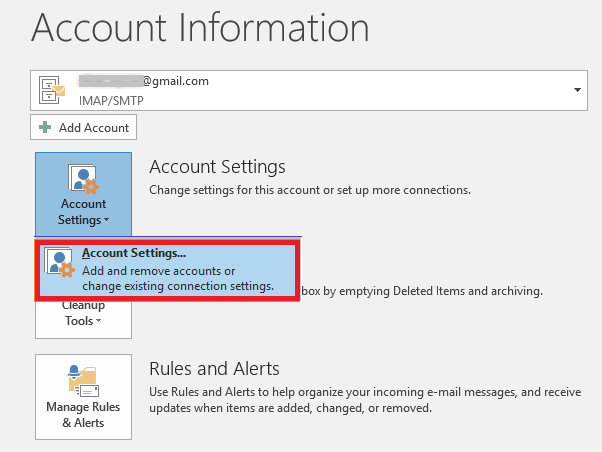
Step 3. After that, Select the Outlook data file (.pst) and click on Open File Location.
Step 4. Now, Right click on PST file followed by Properties and then, there you will get the size of PST file.
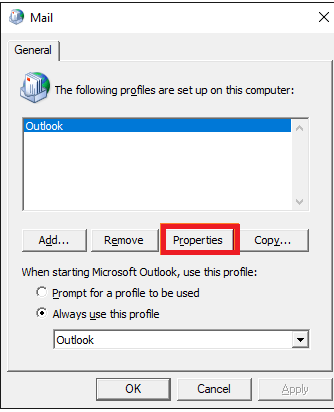
If the PST file has larger than its recommended maximum limit then split into smaller units to avoid the corruption of PST file.
Method 2: Create Outlook Profile
If the error occurs due to another type of email account configured in Outlook then you can fix it using this approach. Follow the given steps to create a new Outlook profile.
Step 1. Open MS Outlook application on your local system.
Step 2. Now, navigate to Account Settings >> Manage Profile.
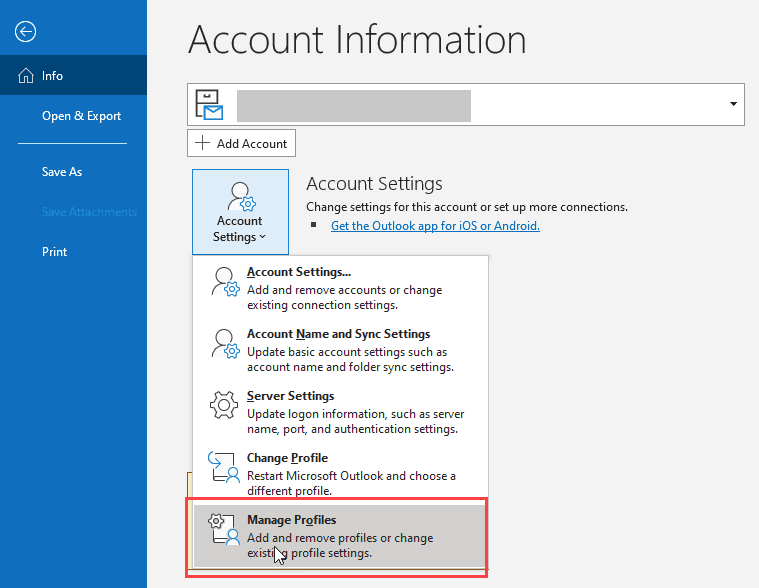
Step 3. After that select the option to Show Profile and the press Add button.
Step 4. Enter a new name for the profile in profile name box and click on Ok.
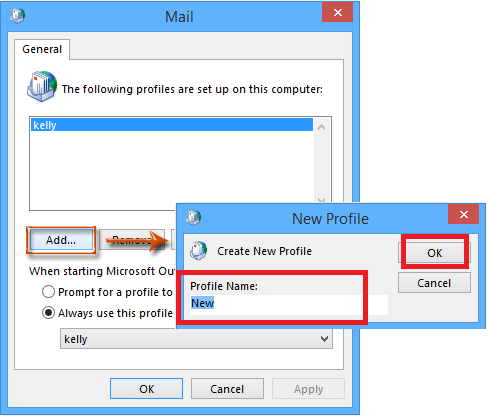
Now, Open Outlook using the new profile and check “Cannot move items. The item cannot be moved. It was either already moved or deleted, or access was denied” error has been resolved or not. However, if the error is still then it’s due to a corrupt PST file.
Method 3: Repair Corrupt PST File with Scanpst.exe
With the help of inbuilt utility (ScanPST), you can resolve this error. Follow the steps to fix error the items cannot move.
Step 1. First of all, Exit Outlook application.
Step 2. Locate Scanpst.exe at these specific locations:
Outlook 2019. C:\Program Files (x86)\Microsoft Office\root\Office19
Outlook 2016. C:\Program Files (x86)\Microsoft Office\root\Office16
Outlook 2013. C:\Program Files (x86)\Microsoft Office\Office15
Outlook 2010. C:\Program Files (x86)\Microsoft Office\Office14
Outlook 2007. C:\Program Files (x86)\Microsoft Office\Office12
Step 3. Once you have located the Scan.pst then open the tool. Click on Browse button to open the corrupt PST file.
Step 4. After that, click on Start button to start the Scanning process.
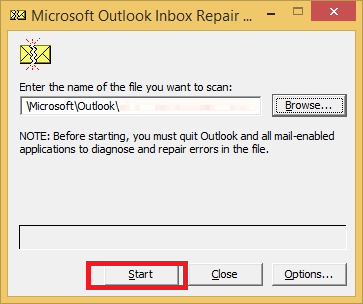
Step 5. After the completion of scanning, it displays issues that are with Outlook.
Step 6. Click on Repair button to start fixing the errors.
Step 7. Relaunch the Outlook application to check if the error is resolve or not after completing the repairing of the PST file.
Hence, you can fix the issues in Outlook with manual ways. If the manual techniques are not able to resolve this error then use the automated software to fix the cannot move the items error.
Alternative Solution to Fix “Cannot move items. The item cannot be moved. It was either already moved or deleted, or access was denied.”
Use Xtraxtor Outlook Converter to move items from the Outlook application without facing any issues. The software helps users to repair corrupted files. It exports complete mailbox data in different file formats. There are multiple filter options to move only selected items from Outlook. It provides a preview option to view Outlook mailbox data before moving it.
Moreover, Using this tool you can save Outlook emails to hard drive, flash drive or other locations. It supports all latest and old versions of MS Outlook or Windows Operating Systems. With this application you can recover deleted items.
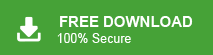
Steps to Export Outlook Items using Xtraxtor
Step 1. Launch Xtraxtor Email Converter on your Windows PC.
Step 2. Now, Click on Open >> Desktop Email Clients >> Outlook Account >> Select Configured Outlook Profile.
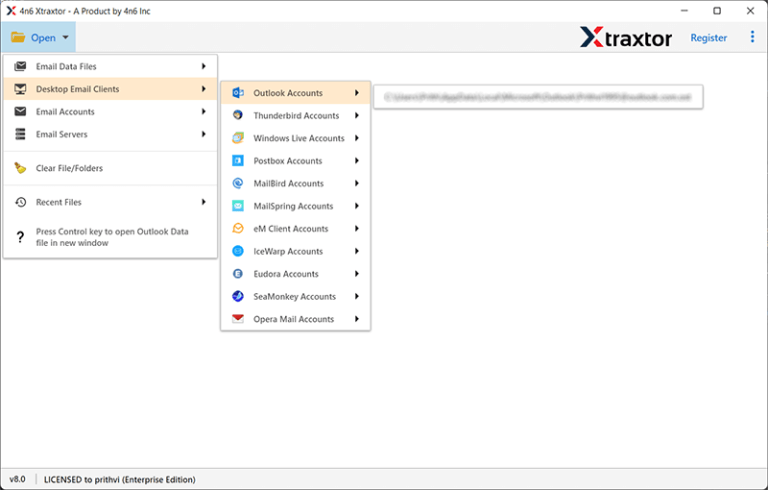
Step 3. After that, Click on Export and select any file format to save Outlook data.
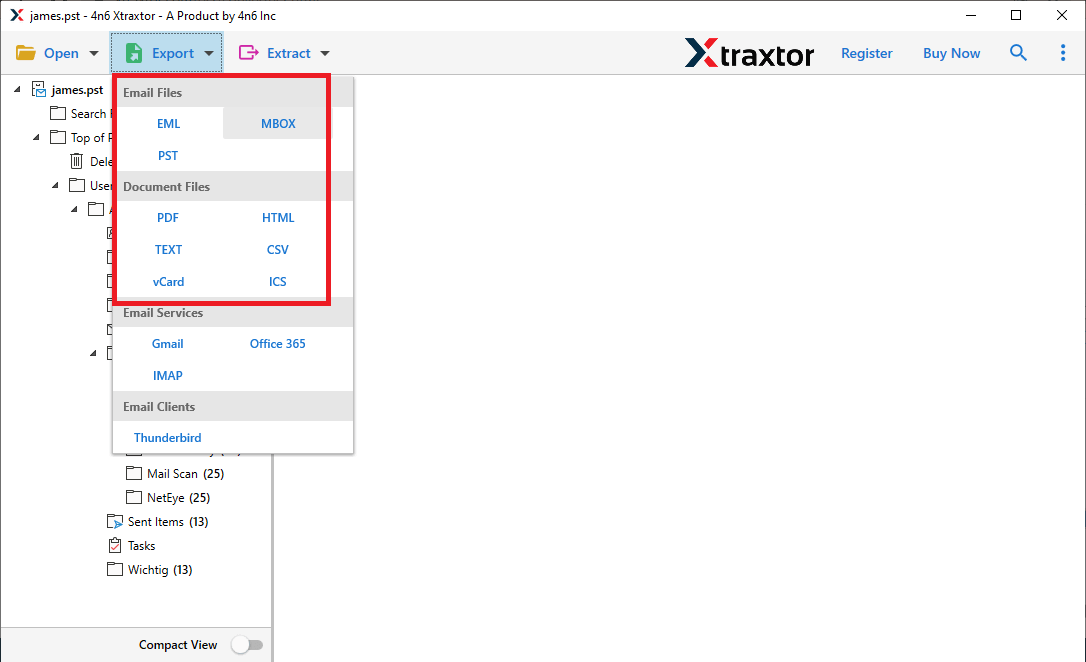
Step 4. Finally, Click on Browse to save exported data and then click on Save button.
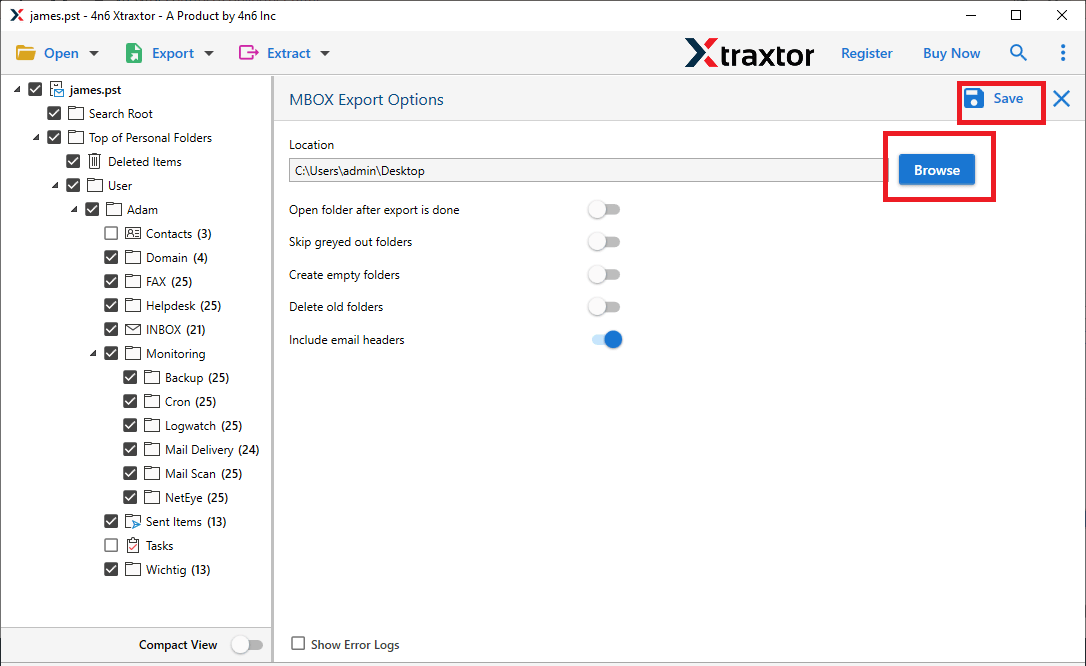
Hence, you can easily fix the error “Cannot move items. The item cannot be moved. It was either already moved or deleted, or access was denied” in a few simple clicks.
Outstanding Features of Xtraxtor
- Export items from Outlook to different file formats such as PST, MBOX, PDF etc.
- Automatically detect the Outlook profile from their default location.
- Directly export Outlook emails to iCloud Mail, Gmail, Office 365 etc.
- Preserves 100% data integrity and gives accurate results.
- Advanced filter options such as to, from, date, time, subject etc.
- Simple user-friendly interface helps beginners to perform the process.
- Free demo version is available to check its work efficiency.
Conclusion
In this post we have discussed the reasons and techniques to fix the error “cannot move items. The item cannot be moved. It was either already moved or deleted, or access was denied”. With the help of manual ways you can resolve this error. If you are not able to fix using manual solutions then use the above recommended tool to overcome this issue in a simple manner.