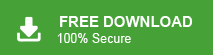Summary: Are you an Outlook user and want to transfer Outlook contacts to Thunderbird? Then, do not worry. In this article we are going to discuss how to export Outlook contacts to Thunderbird. So, read this blog very carefully and complete your task without any hassle.
MS Outlook is a popular email client for personal and professional purposes. It stores email, contacts, calendar etc. Contacts are the essential part of Outlook mailboxes data items. Sometimes, users want to export Outlook contacts to Thunderbird applications due to any reasons. So, here we will provide the best techniques to transfer contacts from Outlook to Thunderbird. Before proceeding on to methods we consider why users need to move their Outlook contacts to Mozilla Thunderbird.
Reasons to Export Outlook Contacts to Thunderbird
There are some circumstances to import contacts from Outlook to Thunderbird which are given below-
- Thunderbird is an open source desktop based email client that can be accessed on Windows, Linux, Mac Operating Systems.
- MS Outlook is a paid service while Thunderbird is free of cost.
- Thunderbird supports MBOX format that can be easily read in many email clients such as Apple Mail, Windows Live Mail, Eudora etc.
Hence, there are some reasons when users prefer Mozilla Thunderbird applications to transfer their Outlook contacts. So, in the upcoming section we will discuss the techniques to export Outlook contacts to Thunderbird. First, we will explain a Manual solution and then an automated solution.
Method 1: Manual Way to Transfer Outlook Contacts to Thunderbird
Manual approach works in two phases. First, you need to export Outlook contacts to CSV and then import this CSV file into Thunderbird. Follow the given steps to export Outlook contacts to Thunderbird.
Phase 1: Export Outlook Contacts to CSV
Step 1. Launch Outlook email client on your local system and Go to File menu.
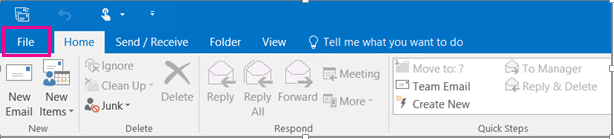
Step 2. Now, Click on Open & Export >> Import/Export Section.
![]()
Step 3. Select Export to a File options and click on Next button.
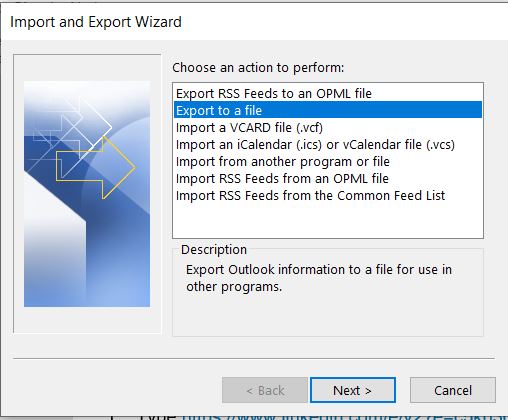
Step 4. After that, Select Comma Separated Value and press Next.
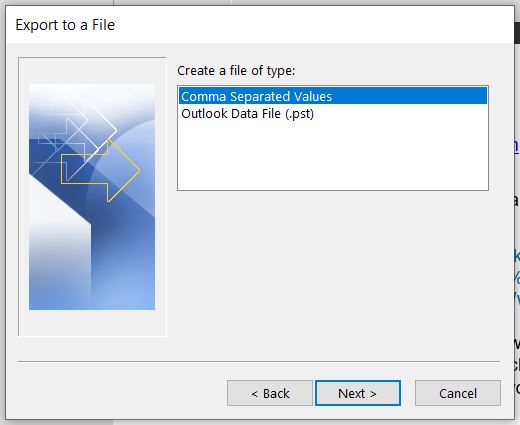
Step 5. Now, Choose the Contacts folder and click on Next.
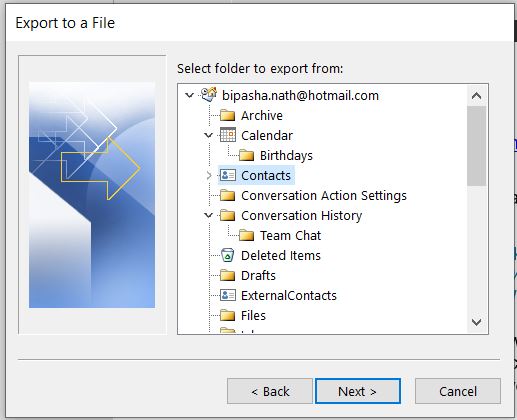
Step 6. Click on Browse and Select the Destination location and press Next.
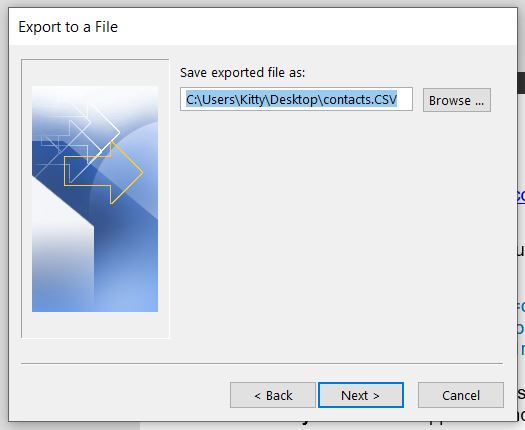
Step 7. Checkmark the Export “Contacts” from folder: Contacts option and click on Finish button.
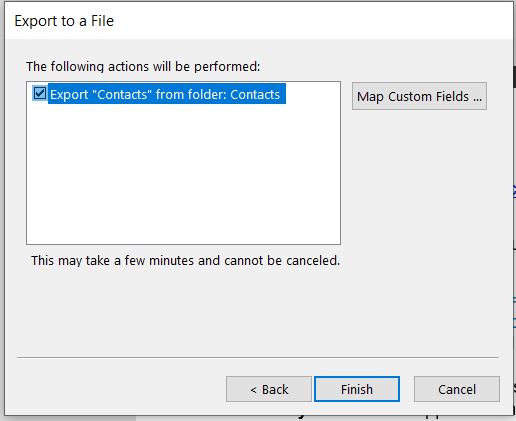
Phase 2: Import Exported Outlook Contacts to Thunderbird
Step 1. Open the Thunderbird application on your system and click on Tools menu.
Step 2. Now, Select Import window from the drop down list.
Step 3. After that, Click on radio button of Address Book in import window and click on Next.
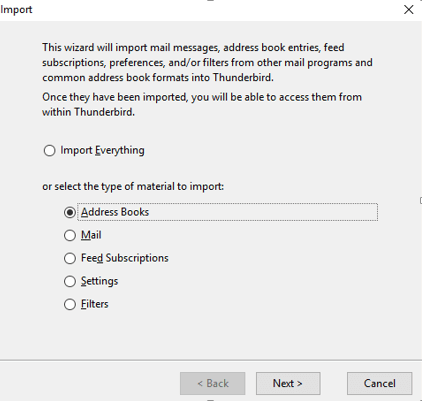
Step 4. Now, a list will appear then select TXT file and click on Next.
Step 5. Browse the location where you have saved the exported Outlook contacts in CSV format.
Step 6. Double click the CSV file.
Step 7. After that, click on Move Up and Move Down button to check Outlook contacts to Thunderbird contacts fields and Press Ok.
Step 8. Finally, click on the Finish button.
Process is done!
Limitations of Manual Approach
You manually export Outlook contacts to Thunderbird but there are few drawbacks of this method which are given here.
- There are some complicated steps in the process.
- In case Outlook import export option greyed out then you cannot transfer Outlook contacts to Thunderbird.
Method 2: How to Export Outlook Contacts to Thunderbird?
Use Xtraxtor Outlook Converter to migrate Outlook contacts to Thunderbird in a hassle free way. The tool exports all Outlook contacts to CSV format at the same time with all details. It provides many advanced filter options such as to, from, cc, bcc, date, time etc. It also provides a preview option to view Outlook contacts before the exporting process. Also, you can import complete emails and folders from Outlook to Thunderbird directly.
Moreover, the software is designed with advanced algorithms and simple interface. Both technical or non-technical users can easily export Outlook contacts to Thunderbird without any complications. It supports all Outlook and Windows OS versions. This utility has a free trial version to check its work efficiency and accuracy.
Process to Import Contacts from Outlook to Thunderbird
Step 1. Launch Xtraxtor Outlook Converter on your Windows PC.
Step 2. Now, Navigate to Open >> Outlook Data Files >> Open Configured Outlook Data Files and Select Outlook Contacts.
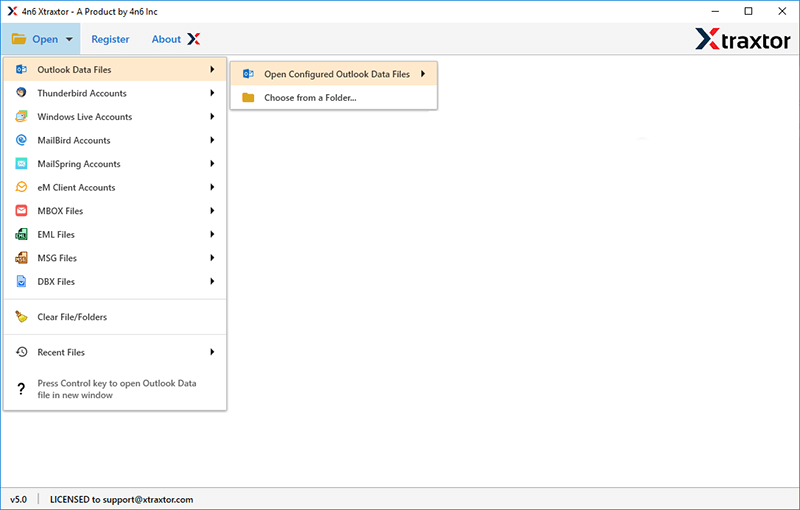
Step 3. After that, click on Export and select CSV format.
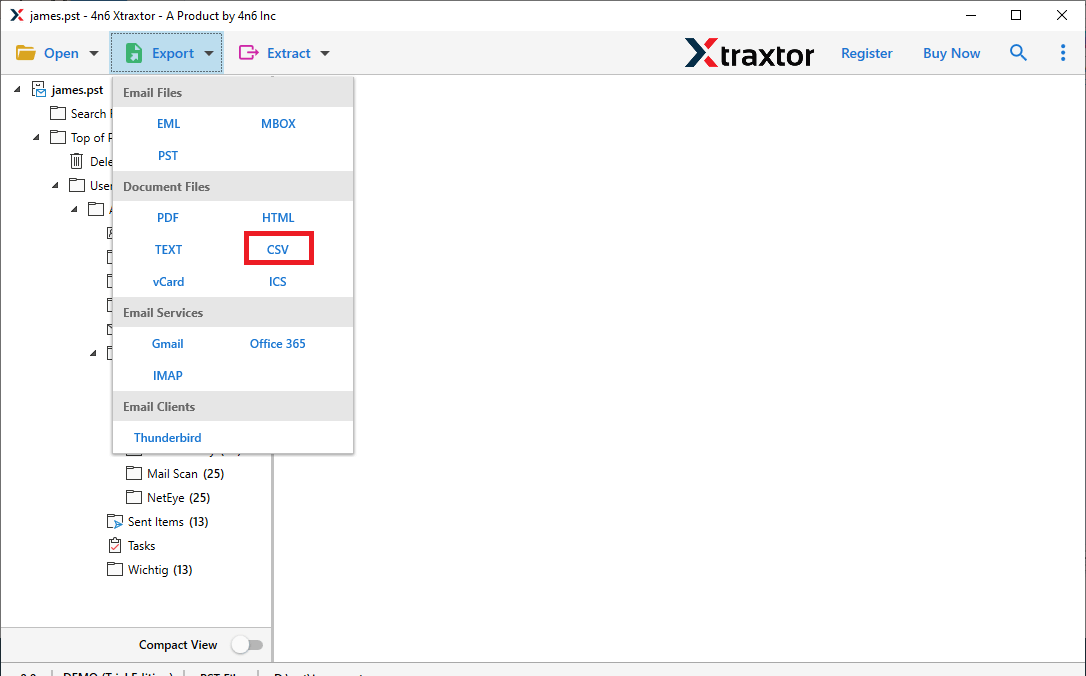
Step 4. Click on Browse to set the Destination location and then click on Save button to save the exported Contacts file.
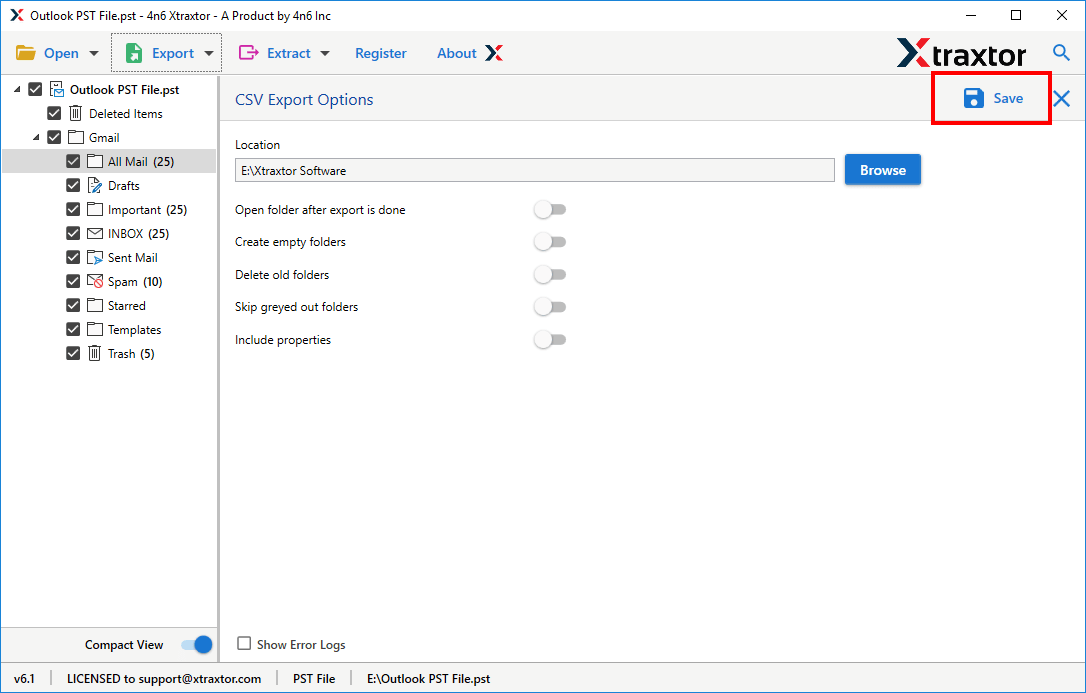
Step 5. Finally, Open Thunderbird email client and import this CSV file in Thunderbird using Import Window.
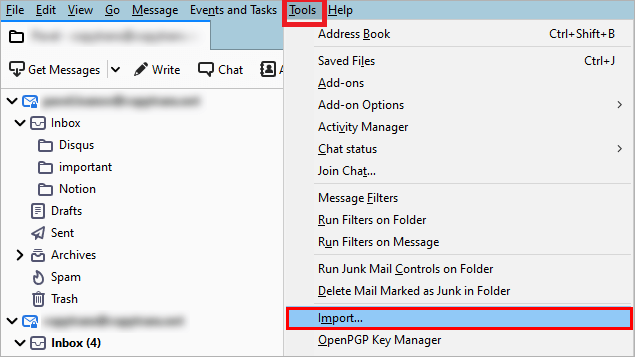
The process is complete! Hence, you can easily import Outlook contacts to Thunderbird in a few simple clicks.
Why Choose Xtraxtor?
- Export Outlook contacts to CSV format in batch with accuracy.
- Convert Outlook emails to PDF, MBOX, EML, PST, HTML file formats.
- Import Outlook contacts with all details like name, address, email id, mobile number etc.
- Advanced filter options that help to export only required contacts
- Maintains 100% data integrity and gives accurate results.
- Export Outlook contacts to Gmail, iCloud Mail, AOL Mail and other accounts.
- Compatible with all Outlook versions and Windows OS versions.
- Directly migrate Outlook emails to Gmail, Office 365 and other webmail accounts.
- Dedicated customer service team is available 24*7 to answer user’s queries.
Conclusion
In this post we have discussed how to export Outlook contacts to Thunderbird. You manually transfer Outlook contacts to Thunderbird. But, if you have any problem in manual solution then you can complete your task using the above suggested tool. The software easily moves contacts from Outlook to Thunderbird in a hassle free way. Using this tool you can import only required Outlook contacts to Mozilla Thunderbird.