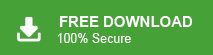Summary: Emails are only as secure as your ability to recover them in case of a disaster or cyberattack. If you’re using Microsoft 365 or any version of Microsoft Outlook, knowing how to backup Outlook emails is essential for protecting your data.
This guide will show you not only how to save individual emails but also how to fully backup Outlook emails. By backup Outlook emails, you ensure that your organization is protected against the risks of data loss, system failure, or ransomware attacks. Having a reliable backup plan in place is a crucial step in maintaining email security and business continuity.
MS Outlook – Overview
MS Outlook is a popular email client. It stores their data in OST and PST file format. OST stands for offline storage table. It stores a synchronized copy of mailbox data in the local system. The OST file allows users to work offline in the absence of the Exchange Server. Next time, When internet connectivity is re-establish then it gets synchronized with the Exchange server automatically. Personal Storage Table(PST) file holds all data that are stored in Outlook.
Sometimes, Outlook users want to save their important Outlook data on an external hard drive as a backup. So, in the upcoming article we will discuss the entire process to backup Outlook emails to the hard drive. But, before going on to techniques we consider the reasons to save Outlook data on hard drives.
As we all know, Outlook contains emails and other crucial organizational data. But unfortunately, many factors can damage and affect your data. If you lose your important emails then it creates problems for your work progress. So keeping a backup of data is a better option to access the data. There are many reasons to backup Outlook emails to the hard drive, some of them are mentioned below-
- Sometimes data is accidentally deleted. Hence, if you save your mailbox data on a hard drive then you can easily access it.
- Outlook is a desktop based email client. If you want to access your data on another system then you can easily transfer from hard drives.
- If your Outlook application is corrupted due to any reasons then backup file will helps you to retrieve your lost data.
Method 1: Manual Way to Export Outlook Emails to Hard Drive
You can manually save Outlook OST email files to PST files as a backup to the hard drive. Follow the given steps that are given below-
Step 1. Firstly, Launch MS Outlook on your local system.
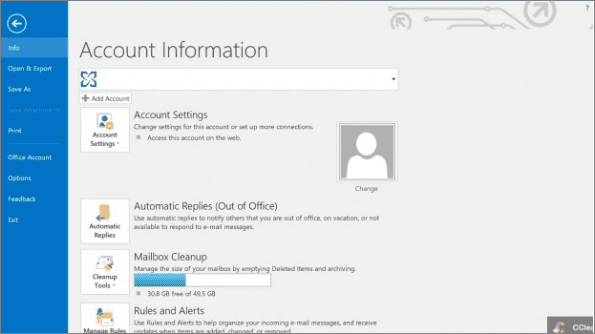
Step 2. Now, Go to File Tab >> Open & Export >> Import/Export.
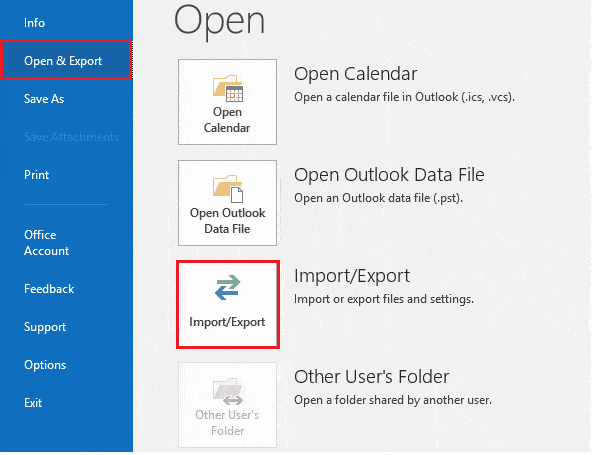
Step 3. Choose Export to a File option and click on Next button.
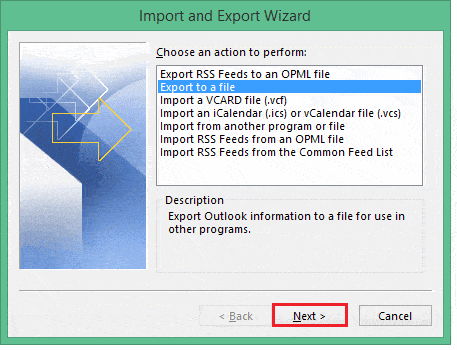
Step 4. After that, Select Outlook Data File as PST and press Next.
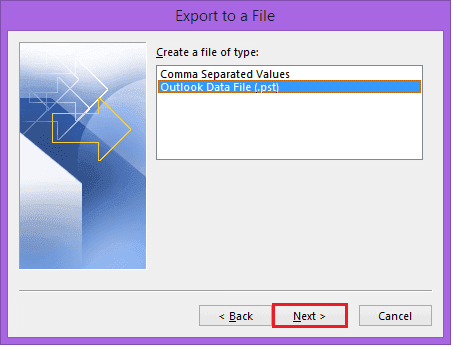
Step 5. At last, Select the Hard Drive location by clicking on Browse and then click Finish button.
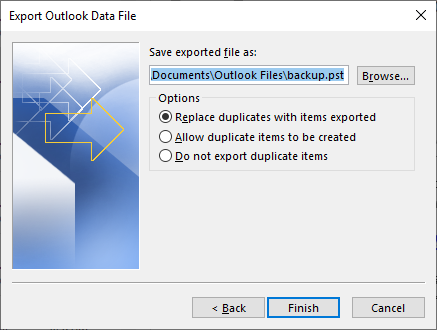
Method 2: Modern solution for Outlook emails backup
Outlook Converter is a reliable tool to export Outlook emails to the hard drive. You manually export Outlook emails in PST format whereas this software allows you to save Outlook data in multiple formats. It preserves complete data integrity during the process and securely saves all data in the hard drive. It provides multiple filter options that help you to take the backup of required data.
Apart from this, the interface of this tool is very simple and easy to use. Any novice user can easily take backup Outlook emails to the hard drive. You can run this tool on any windows based system. This utility has a free demo version that helps you to check its work performance.
Steps to Backup Outlook Emails to Hard Drive using professional Tool
Step 1. Download and Run Outlook Converter on your system.
Step 2. Now, click on Open >> Desktop Email clients >> Outlook Data Files >> Open Configured Outlook Data Files.
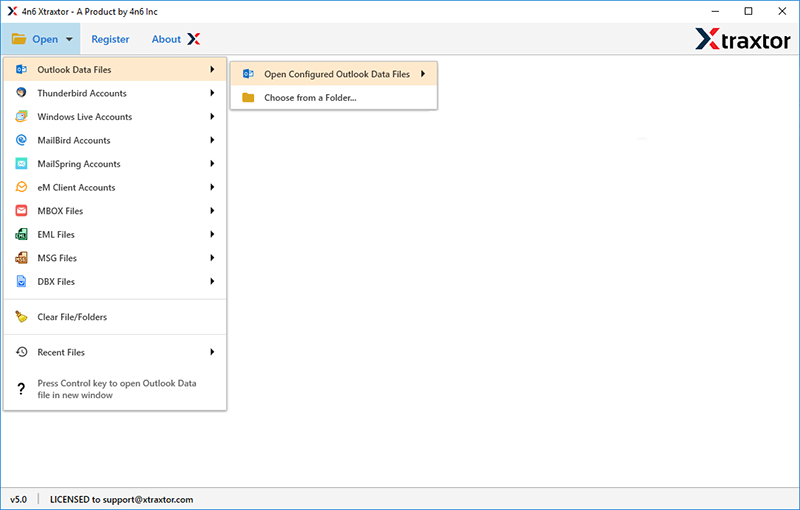
Step 3. After that, Click on Export and Select any file format.
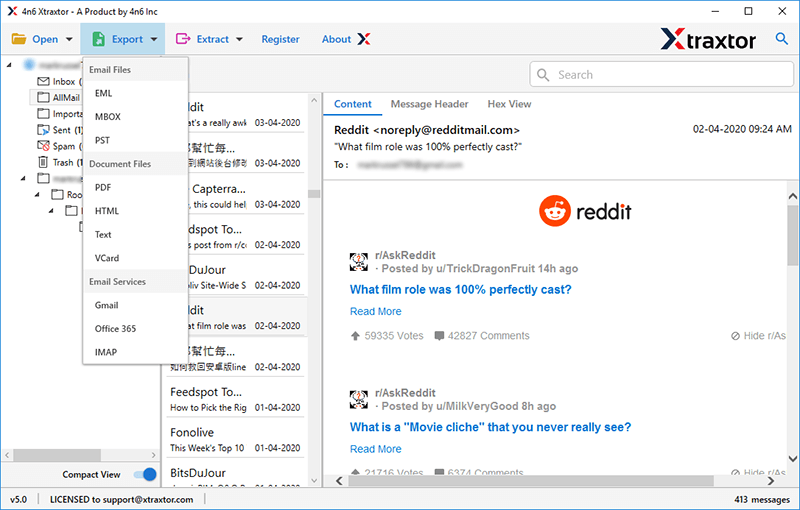
Step 4. Click on Browse and select External Hard Drive location and then click on Save button.
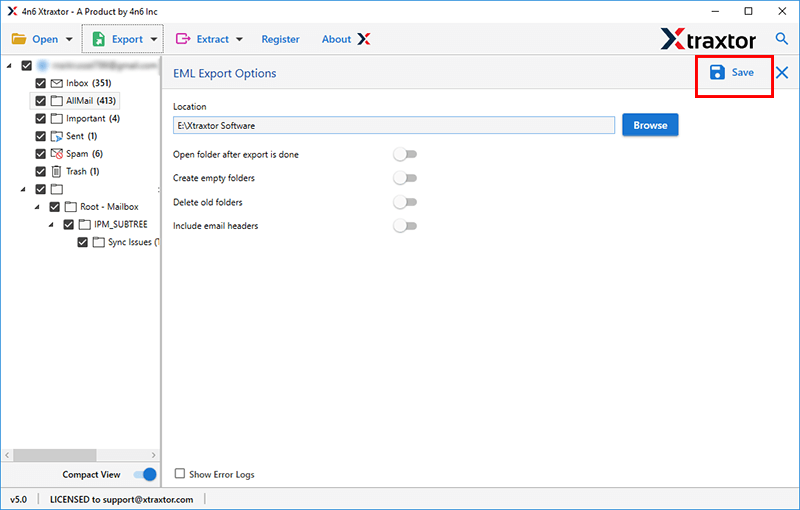
The process is complete. Hence, you can export Outlook emails to the hard drive in a few simple clicks.
Why Choose Outlook Converter?
The software has many benefits that help you to easily backup Outlook emails to hard drive which are given below-
- Convert Outlook Emails in Multiple formats- Outlook Converter allows you to export Outlook emails to CSV, PDF, MSG, EML, HTML, MBOX etc. You can save Outlook data in your desired formats.
- Selected Conversion- The software provides multiple filter options such as to, from, cc, bcc, date, subject, time etc. If you do not want to backup all emails of Outlook then filters help you for selective backup.
- Preview & Search Option- When you open configured Outlook data files then its provides a preview option to view the Outlook emails in software panel. It also allows you to search any specific email for the backup process.
- Maintains Folder Hierarchy- This Outlook Converter does not modify the data during exporting. It maintains all metadata properties and attributes of the emails during the process.
- Import Outlook Emails to Multiple Email Services- With this application, you can migrate Outlook emails to Office 365, Gmail and various other cloud services. You just need to enter the account credentials in the software panel to start the migration process.
- Supports All Outlook Version- This utility supports all versions of Outlook Such as Outlook 2019, 2016, 2013 etc. It also works when Outlook is not installed on your system. It is also compatible with all latest and old versions of Windows OS.
- Dedicated Support Team- The best thing of this tool is that customer service team is available 24 * 7 to answer your queries. If you have doubts related to the product then you can contact the support team. They resolve your problem as soon as possible.
Conclusion
In this post we have discussed how to backup Outlook emails to the hard drive. You can manually export Outlook emails to the hard drive but it only allows you to export in PST format. However, the above mentioned tool is able to save Outlook emails in multiple formats as per your requirements. You can download the free demo version of this software to check its work efficiency.