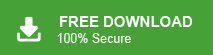Summary: How to backup Office 365 email? How to backup Office 365 mailboxes? How to Save email from Office 365 webmail to desktop? There are a lot of user queries related to Office 365 backup. If you also want to save emails from Office 365 webmail to desktop then you landed on the right page. In this article we will learn how to backup Office 365 email to Computer.
Introduction
Office 365 is a subscription-based service offered by Microsoft. It contains various software such as Word, Excel, PowerPoint, Outlook etc. Office 365 provides various services for Emails, Calendaring, File Storage, Data Protection, Cyber threat protection, etc.
Table of Content
- Importance to Backup Office 365 Email
- Ways to Save Emails from Office 365 to Computer
- Manual Way to Download Office 365 Admin Portal
- Limitations of Manual Solution
- Backup Office 365 Email using Xtraxtor Email Backup Wizard
- Comparison Between Manual and Automated Solution
- Summary
| Quick Solution: To instantly and securely backup Office 365 email you can use Xtraxtor Email Backup Wizard on your system. This tool will directly download emails from Office 365 account to your system without any hassle. |
Why Do Users Need to Backup Email from Office 365 to Computer?
There are multiple scenario where it is important for us to backup Office 365 email that are given below-
- If your organization is going to merge then you may need to backup Office 365 emails.
- If the service of O365 is outage then a backup file comes in handy.
- Sometimes data may be lost due to virus attack, accidental deletion. So a backup file is important to restore data.
- When you need Office 365 data for legal and audit purposes
- when an employee exits from the company then you need to backup data of this specific user.
Hence, it is important to take backup of Office 365 admin center.
2 Quick Ways to Download Emails from O365 Admin Portal to Hard Drive
There are two proven and tested solutions to backup email from O365. One is manual and another is an automated solution. You can manually save Office 365 emails to PC using Outlook import/export feature but it takes a lot of time to backup all emails from O365 admin portal. On the other hand, an automated solution can directly export Office 365 with complete accuracy in a few simple steps.
Method 1: How to Backup Emails from Office 365 to PC Manually?
Add your Office 365 webmail account in Outlook email client and export emails from O365 to Hard Drive in .pst format.
Follow the below given steps to save Office 365 emails locally-
Step 1. Launch MS Outlook application on your system.
Step 2. Now, Click on File >> Info >> Add Account.
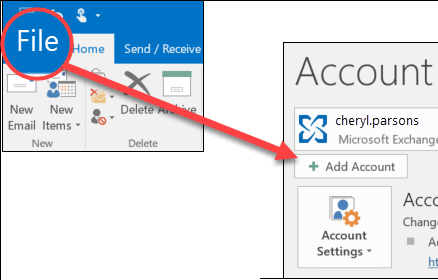
Step 3. Enter the Email Address and click on Connect button.
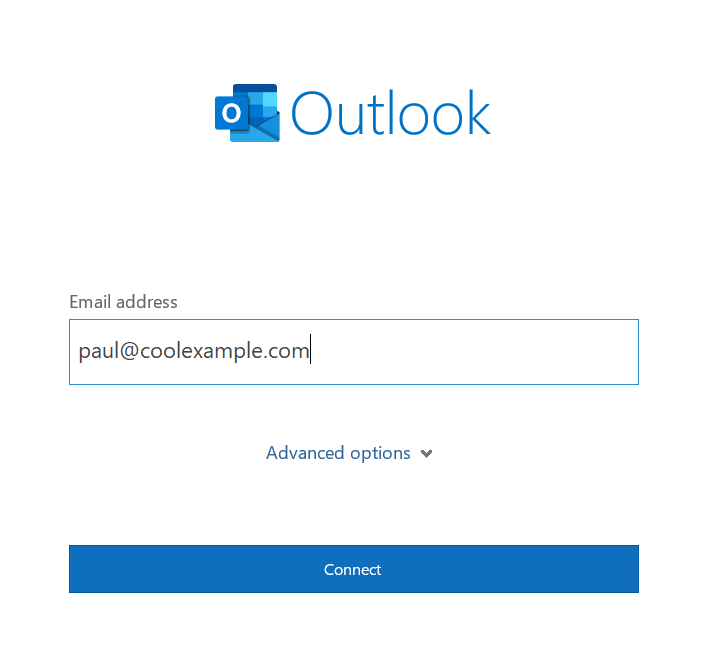
Step 4. After that, Select Office 365 from Choose account type wizard.
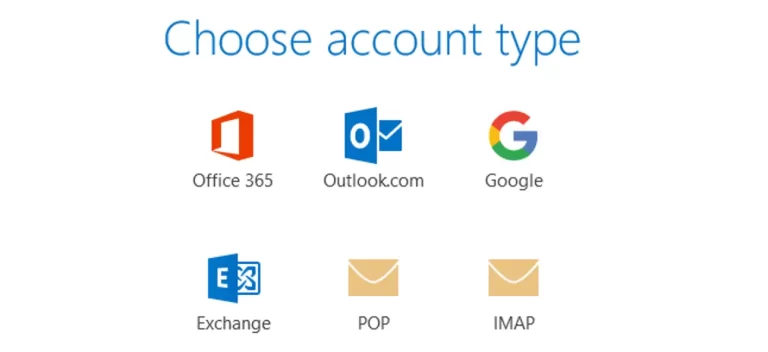
Step 5. Enter the Password of Office 365 webmail account and click on Connect button to finish the configuration process.
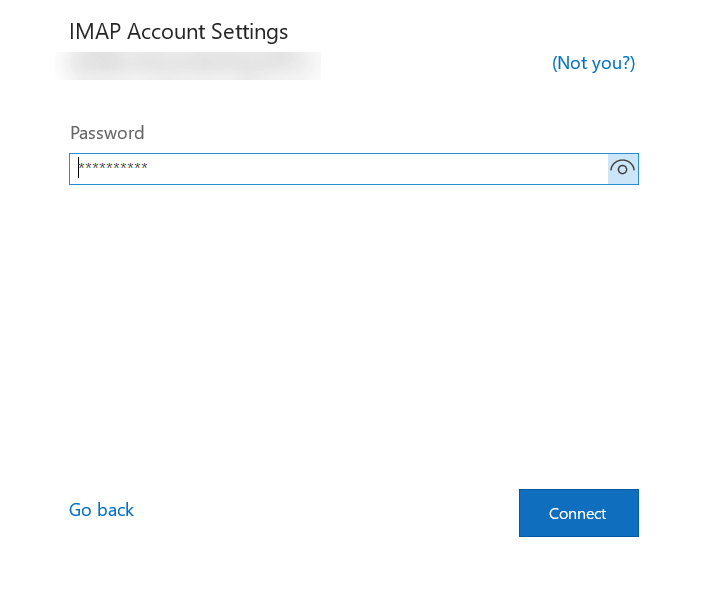
Step 6. Now, your O365 account is successfully added in Outlook. Again, click on File >> Open & Export >> Import/Export option.
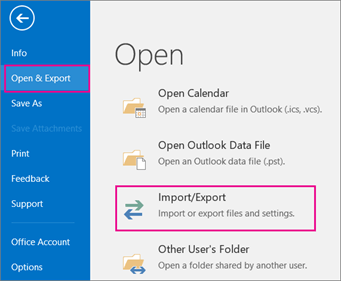
Step 7. Select Export to a file option and hit on Next button.
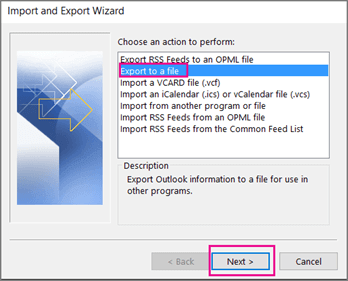
Step 8. Choose Outlook Data File (.pst) and click on Next.
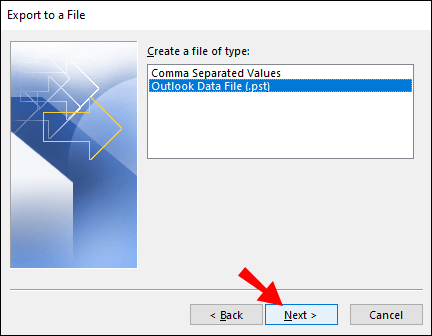
Step 9. Select Office 365 email folders that you want to export locally.
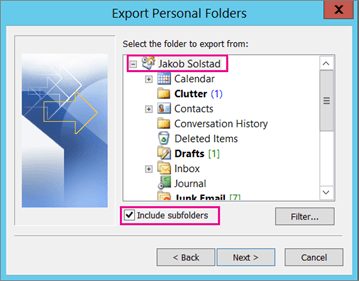
Step 10. Browse the destination location to save exported emails and click on the Finish button.
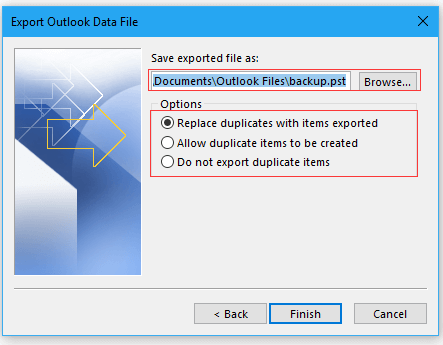
The process is complete!
Limitations of Manual Approach
You can manually backup Office 365 email to Hard Drive but there are several issues faced by users in this solution which are given below
- In this method you need patience because it takes several hours to complete the backup process.
- Using this approach you can save only selected emails.
- If Import/Export option is greyed out in Outlook then you cannot download emails from O365 admin portal to Hard Drive.
Method 2: How to Backup Office 365 Email to Computer Directly?
Using Xtraxtor Email Backup Wizard, you can archive Office 365 emails with attachments on your system. The software will perform direct backup from Office 365 admin portal without losing any single bit of data. It provides various filter options to backup selective emails
Moreover, using this tool you can backup Gmail, Yahoo Mail, Zoho Mail, AOL Mail etc. The simplified interface helps beginners to take backup emails from Office 365 without facing any difficulty. Try its free trial version and save Office 365 emails with ease.
Follow the Steps to Export Emails from Office 365 to Hard Drive
Step 1. Launch Xtraxtor software on your system.
Step 2. Now, Click on Open >> Email Accounts >> Add Account.
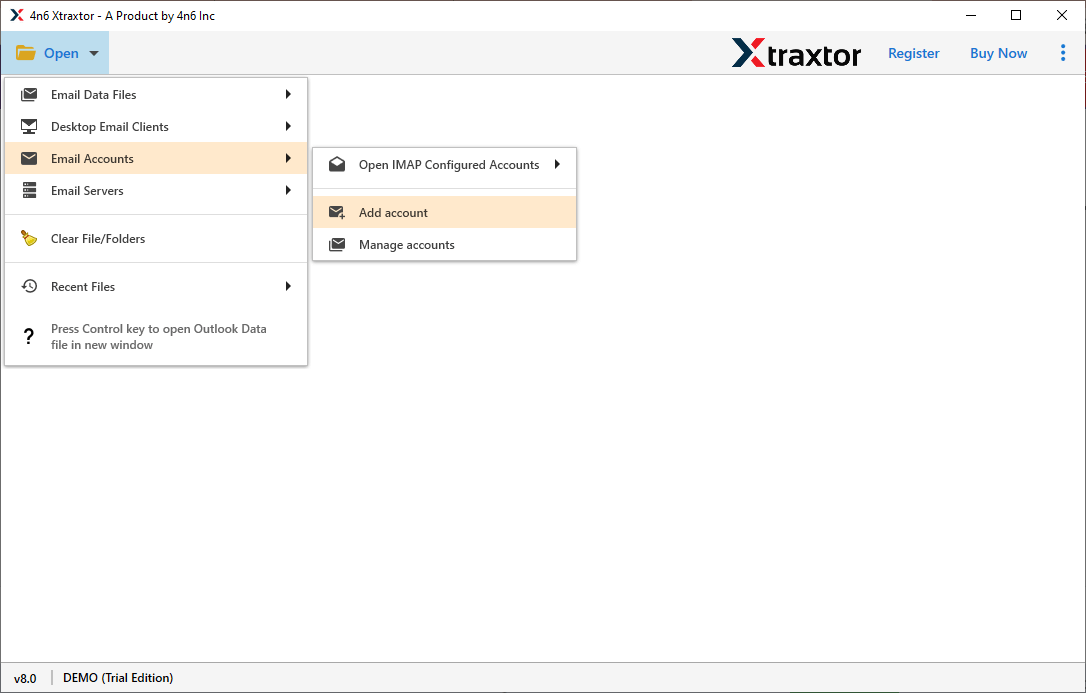
Step 3. Enter the Office 365 login details and press Add button.
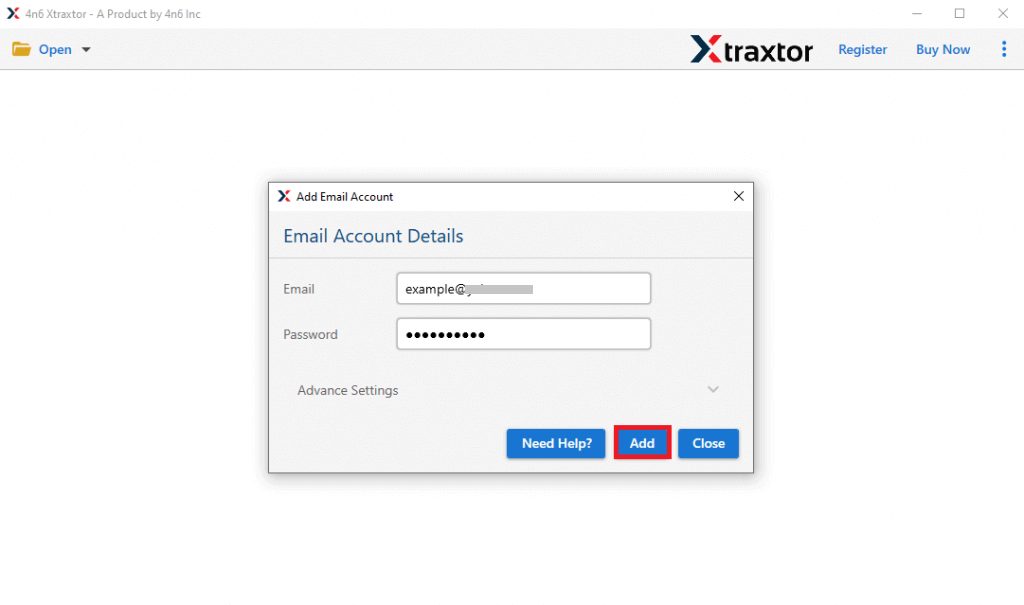
Step 4. Here you can view your emails before backing up.
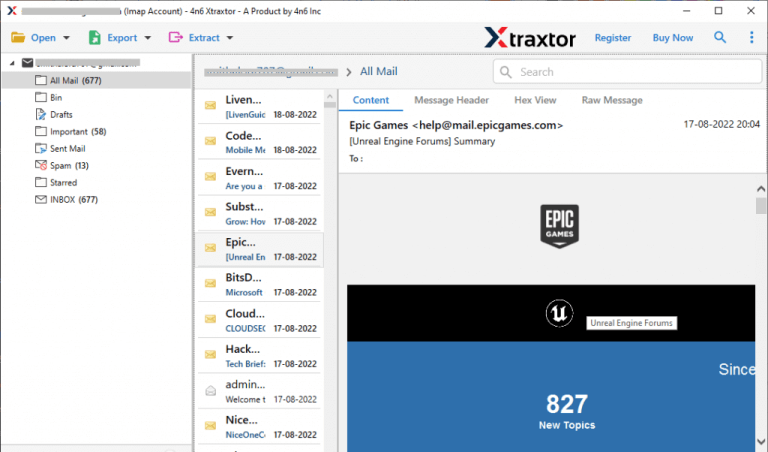
Step 5. After that, click on Export and select any file format in which you want to save your emails.
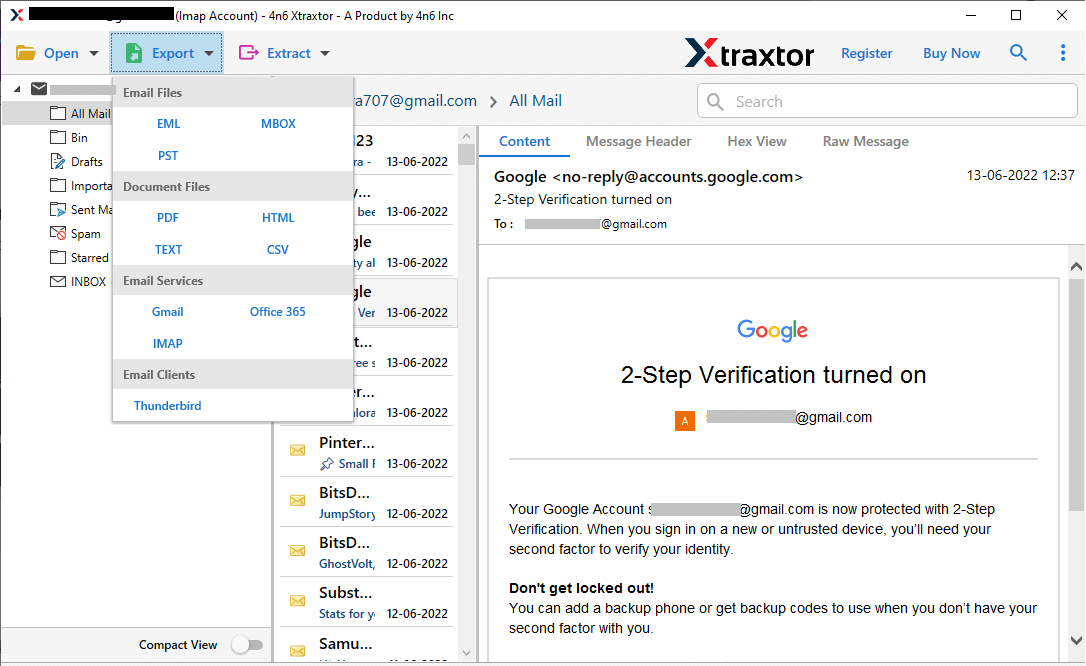
Step 6. Choose the email folders that you want to export.
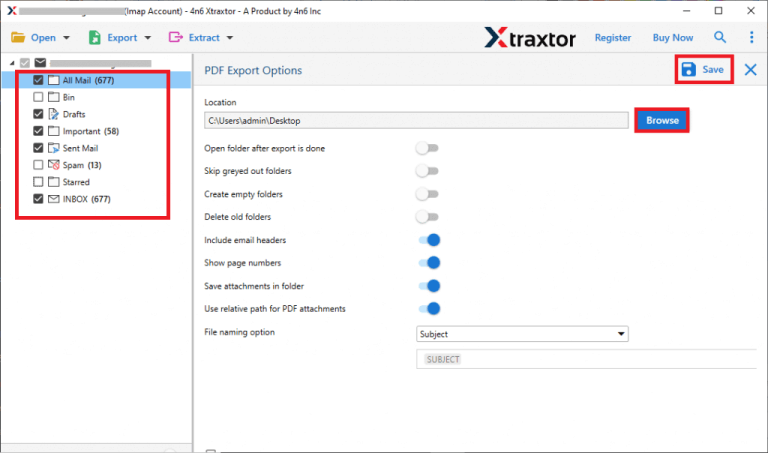
Step 7. Apply the filter options to backup selective emails.
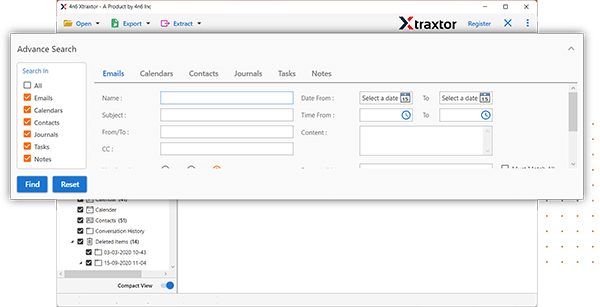
Step 8. Browse the location to save O365 emails and then click on Save button.
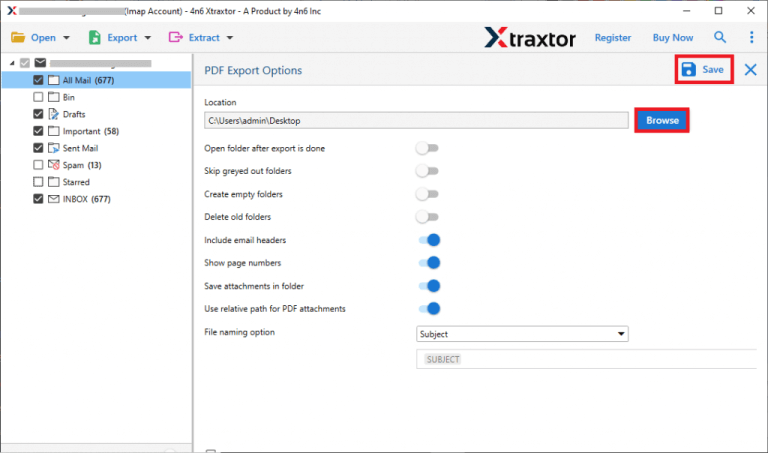
Done! Hence you can easily backup Office 365 email to Computer in a few simple clicks.
Why Xtraxtor Software is Preferred than Manual Solution?
Xtraxtor Email Backup Wizard has many advantages that help you to easily backup O365 email to PC/Computer/Hard Drive. Some of them are-
Time Saving- The software directly can export emails from Office 365 to Hard Drive in a few simple clicks. Whereas, manual approach takes lots of time to complete the process.
Email Filter- Xtraxtor provides multiple filter options such as to, from, date time, subject, cc, bcc etc. to backup only selected emails. While the manual solution has no email filter options, it saves the complete folder.
Export into Various Format- Manual solution save Office 365 emails only in PST format while Xtraxtor Email Backup Tool allows you to save emails in 20+ file formats such as PST, MBOX, PDF, HTML, EML etc.
Maintains Original Structure- With this automated solution you do not worry about the structure of emails. It saves emails in their original format after the backup process.
Preserves 100% Data Integrity- In the manual solution if you perform any steps wrong then higher chance of data loss. On the other hand, this utility preserves complete data integrity and export O365 email without losing any single bit of data.
Simple Interface- The interface of this tool is very simple and easy to use. Any novice user can perform the backup process without in-depth technical knowledge.
Vast Compatibility- You can run this on Windows 11, 10, 8, Vista, XP and all previous versions. If you have any doubts related to product contact the support team which is available 24*7 to solve your queries.
Summary
In this post we have discussed how to backup Office 365 email to Computer. Here, both manual as well as professional methods are explained in detail. You can choose any method that is best suitable for you. However, with the above suggested tool you can directly download Office 365 emails in their desired file formats without losing any data.