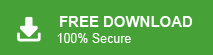This blog will guide you to migrate SiteGround email to PST format. Read the complete article and export SiteGround email to PST file along with attachments.
SiteGround is a web hosting company that offer different services since 2004. It offers web hosting, cloud hosting, domain registration and many other solutions. Most of the users used SiteGround for sending emails at the organisation level. On the other hand, PST or Personal Storage Table is a file format used by Outlook to save its mailbox data. This file contains emails, contacts, calendars, journals, notes, etc.
Why Need to Export SiteGround Email to PST File
There can be various reasons to export emails from SiteGround to PST format, some of them mention here.
- By exporting your webmail emails to PST file, it is easy to access your emails in Outlook.
- Saving emails in a file format secure your data in case your webmail account got hacked or its server crashes.
- If accidentally you delete any of your emails, then you can easily restore your emails using a PST file.
- By exporting emails from the mailbox you were able to free up your mailbox for new emails.
How to Migrate SiteGround Email to PST
Here we will discuss two workable solutions to save emails from SiteGround to PST format. However, SiteGround doesn’t give any option to export its emails onto PST file, thus no direct manual solution. However, if you are looking for an instant solution then try the automated tool.
Method 1: Manually Export SiteGround Folders to PST File
If you want to manually save your SiteGround email to PST file, you need to configure your webmail account to Outlook and then export your emails in PST format. Follow the given instructions to perform the export process.
Step 1. Configure SiteGround in Outlook
1. Open your Outlook application and click on Account Settings.
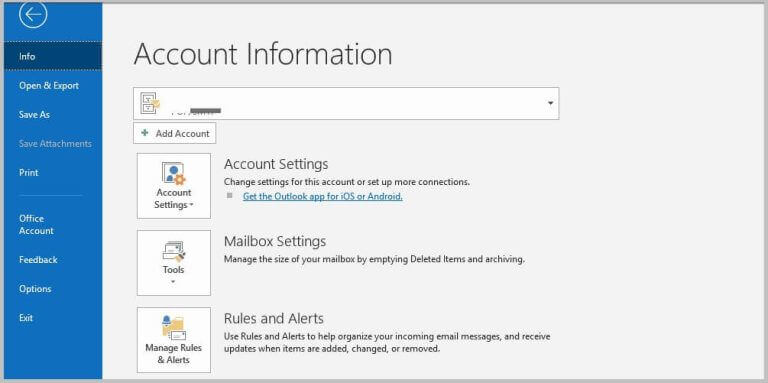
2. A pop-up window will appear, in that, click on the New option.
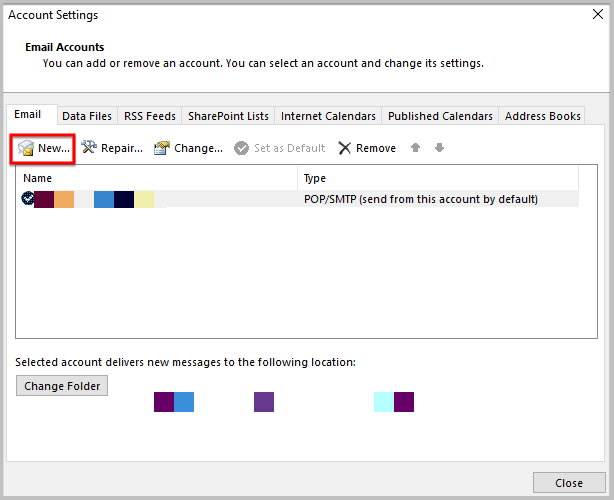
3. A Outlook interface will appear, here enter your SiteGround email address and click on Connect button.
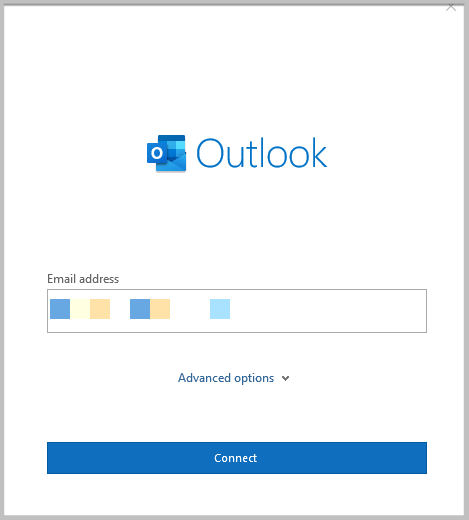
4. Then choose IMAP option and enter the IMAP setting for SiteGround.
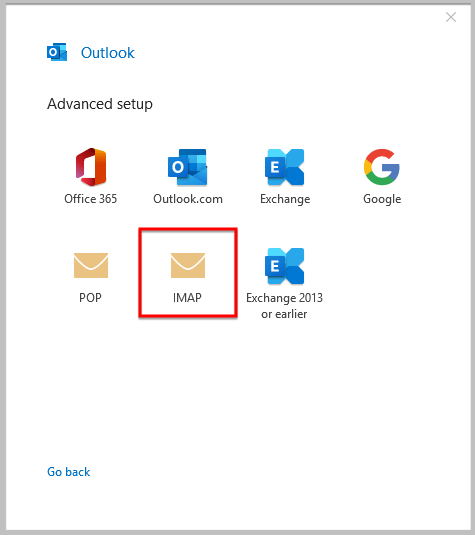
SiteGround IMAP Incoming mail server: mail.yourdomain.com Port Number: 993
SiteGround SMTP Outgoing mail server: mail.yourdomain.com Port Number: 465
5. Now enter your SiteGround password and click on Connect button.
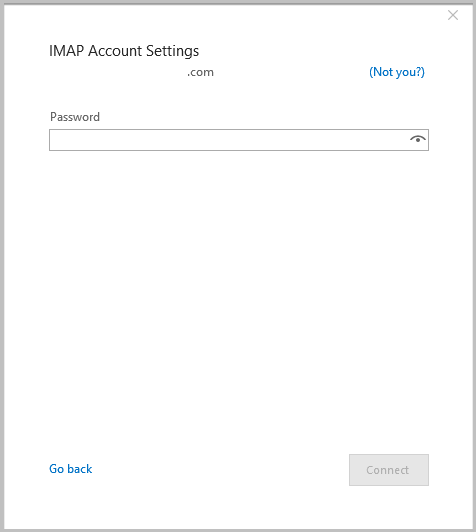
A message pop-up that show the completion of sucuss message. Now you were able to see your mailbox data in Outlook.
Step 2. Export Emails to PST File
1, In Outlook, click on File >> Open & Export >> Import/Export option.
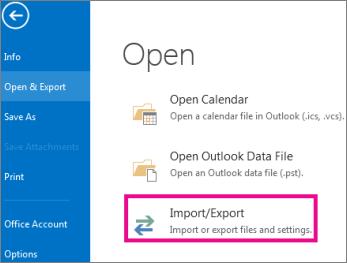
2. Then, choose the Export to a file option and click on the Next button.
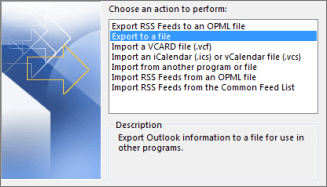
3. Now select Outlook Data File (.pst) and hit on the Next button.
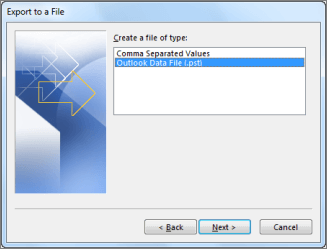
4. Choose the file folders you want to export from the SiteGround email address folder.
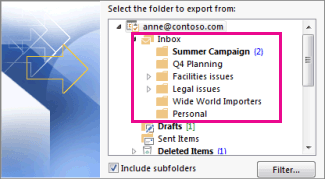
5. Browse the location to save exported data and choose the required option.
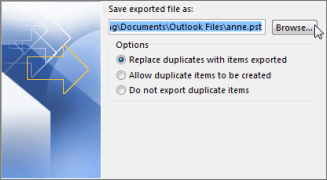
6. At last hit on the Finish button.
Here you manually export SiteGround email to PST file using the Outlook application. However, there are some limitations to this manual solution.
Loopholes With Manual Approach
- It is a time-consuming process that requires lots of your time.
- While configuring your webmail account to Outlook there will be the slightest mistake then it can damage your data.
- No filter options to export selective SiteGround emails.
- There is no assurance of data integrity during the export process.
Method 2: Migrate SiteGround Email to PST Instantly
Using Xtraxtor software you can instantly export emails from SiteGround to PST file in a few simple clicks. With its simple user interface, any novice user can export webmail emails to .pst file without any issue. Along with that, there are advanced filters that allow saving emails fro any particular attributes, such as – to, from, name, date, time, etc.
Additionally using this tool you can also backup SiteGround emails to computer, hard drive and many other storage devices. Most importantly there will be no alteration in email folder and sub-folder hierarchy with this tool.
Process to Export SiteGround Email to PST File
Follow the given instructions and save emails from SiteGround account to PST file format with no data loss.
Step 1. Download and Run Xtraxtor Email Backup Wizard on your Windows OS system.
Step 2. After that, select Open >> Email Accounts >> Add Account.
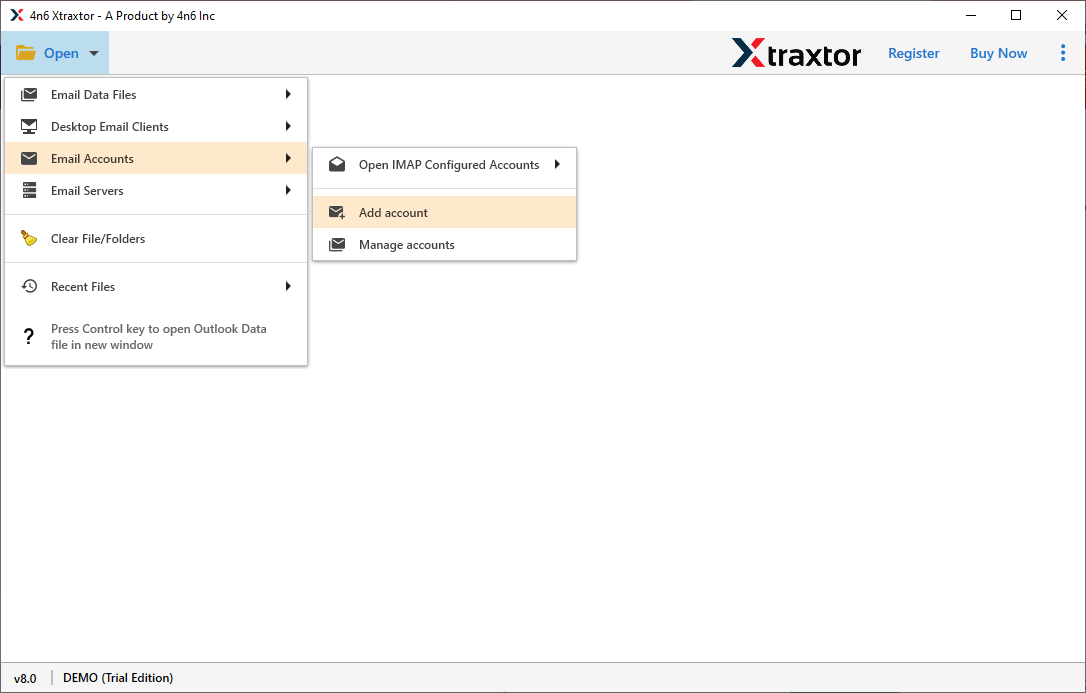
Step 3. Enter your SiteGround email id and password and then hit on the Add button.
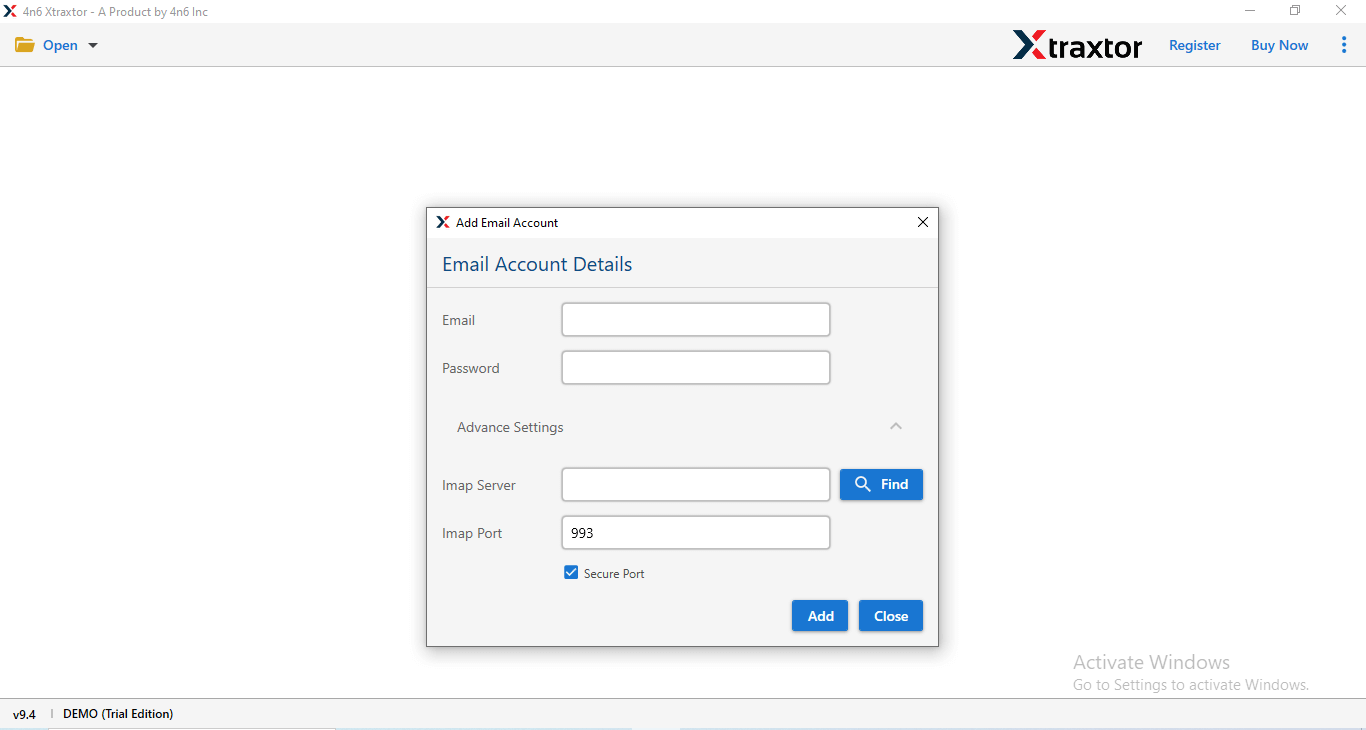
Step 4. Here you can view your emails before exporting them.
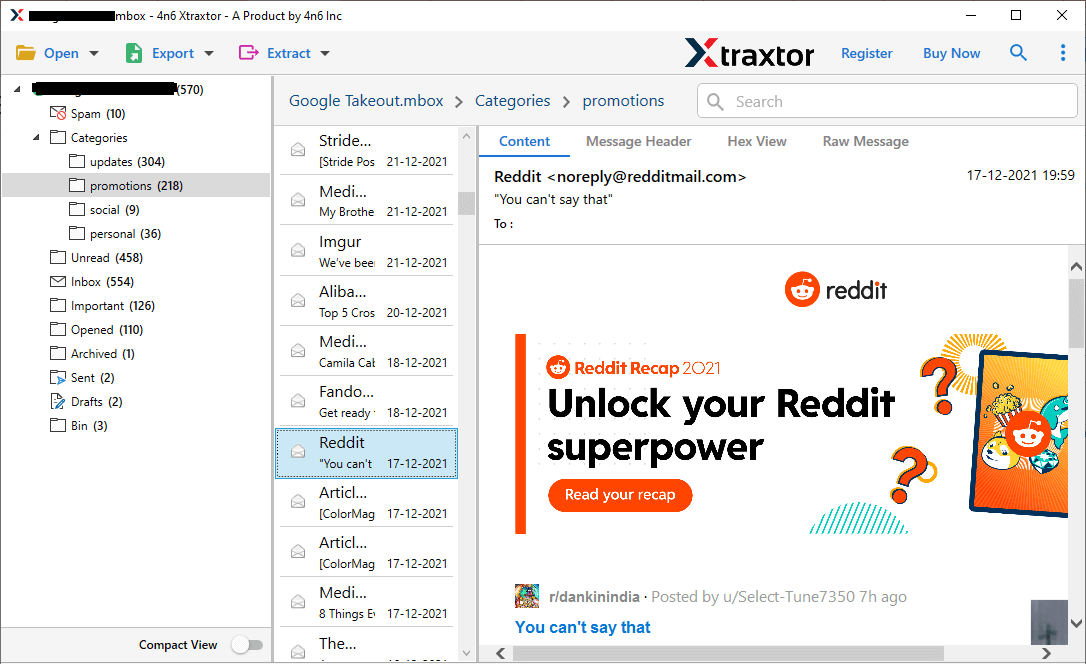
Step 5. Click on Export and choose PST format.
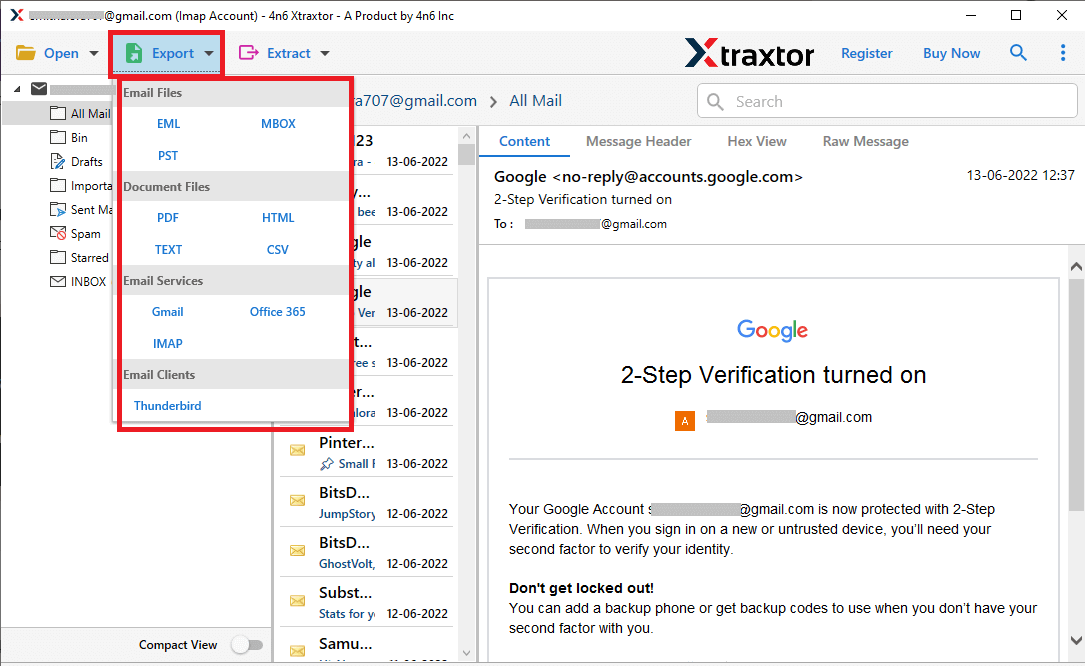
Step 6. You can select the email folders that you want to export.
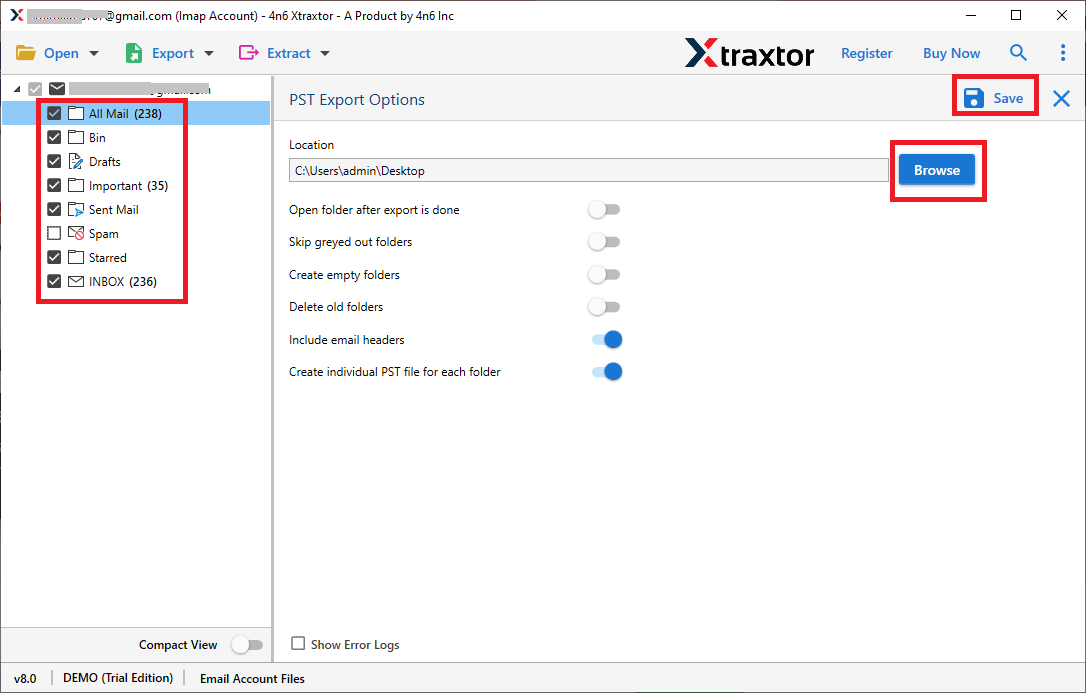
Step 7. At last, browse the location to save exported data file and at the end hit on the Save button.
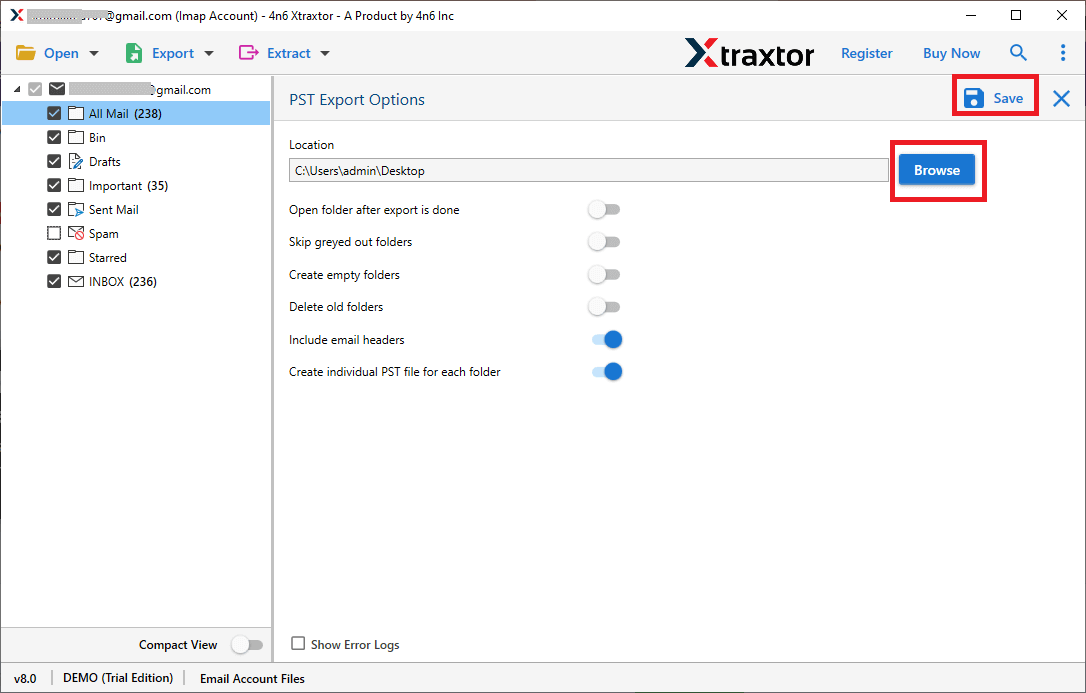
Done! Here you export emails from SiteGround to PST file in a few simple clicks. Try the demo version of this tool and perform the export process.
Prominent Features of Xtarxtor Email Backup Tool
- Directly export emails from the SiteGround mailbox to PST format without any error.
- Allow to save SiteGround emails into different file formats.
- Maintain data integrity through the export process.
- Preserve email folder and sub-folder hierarchy and structure.
- Migrate email from SiteGround to Gmail, Office 365 and other webmail accounts.
- Compatible with Windows 11, 10, 7, Vista, XP and all other previous versions.
- Advance filters – to, from, cc, bcc, name, subject, time, date, has attachments, etc.
Conclusion
People who use SiteGround want to export their emails to PST format. In this blog, we discuss two workable solutions to export SiteGround email to PST format along with attachments. You can use the manual solution to export SiteGround email to PST, but you can face some restrictions with it. Thus we will recommend you try the automated tool mention in this blog for instant and error-free export.