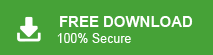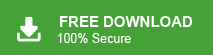Want to import contacts from Outlook to Access? If yes, then the blog is for you. Here we will discuss a secure and efficient way to export Outlook contacts to access database without any data loss.
Contacts are a crucial part of any organization that needs to be protected. They help us to keep up with clients or other important people. Thus, users often need to export their contacts to secure them. Here we will discuss efficient ways to import Outlook contacts to access database.
Without any further delay, let’s move ahead and transfer Outlook contacts to access database.
How to Export Outlook Contacts to Access Database
In this section, we will discuss two workable solutions to move Outlook contacts to access database. Firstly we will discuss a manual way of exporting contacts and then a professional way to perform the import process.
Method 1: Import Outlook Conatcs to Access Manually
Microsoft Access allow its users to import Outlook contacts from the address book to its database. Follow the given instructions to perform the export –
Step 1. Open your Microsoft Access and navigate to External Data >> More >> Outlook Folder.
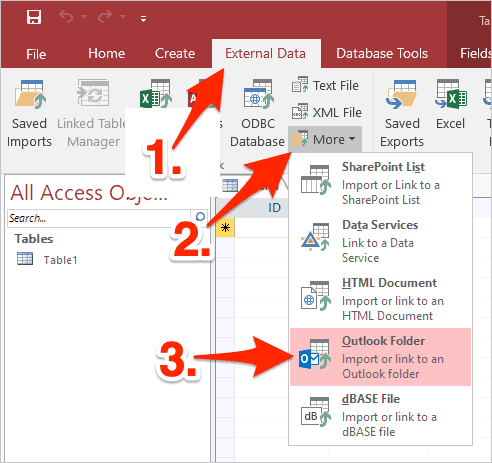
Step 2. Here choose where and how you want to store the data by selecting the given options. After that, click on the Ok button.
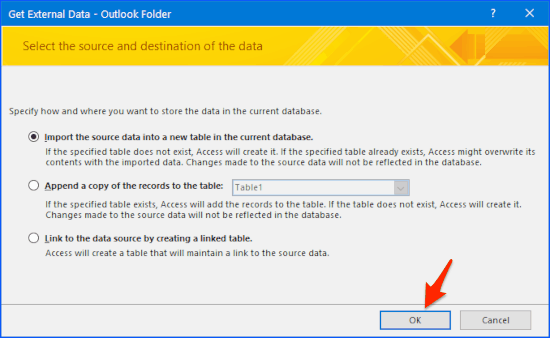
Step 3. Select the source folder to your Outlook address book and hit on the Next button.
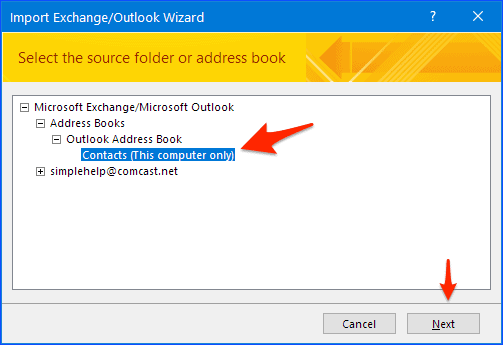
Step 4. If a potential security concern Windows showed, click on Open and continue the export process.
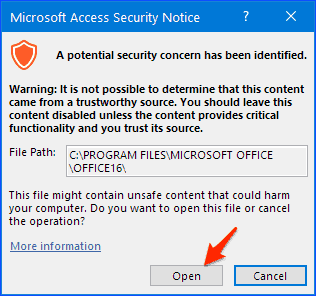
Step 5. Now Access starts to import your Outlook contacts. You can choose the various options along with that you can also choose which field you want to import.
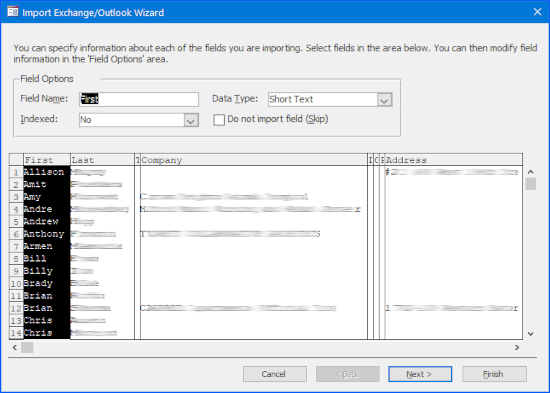
Step 6. After that, choose the primary key by selecting the Access add primary key option.
Step 7. Enter the name of the table and click on the Finish button and then the Close option.
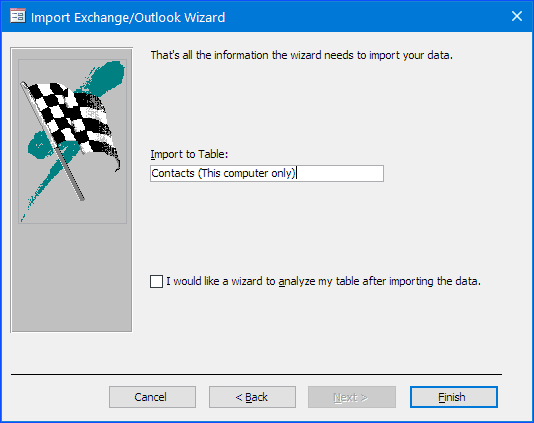
Now you can view your Outlook contacts in Access in a tabular format. However, this manual solution has some loopholes, thus we recommend opting for the expert solution for the export process.
Limitations of the Native Approach
- Lengthy and time-consuming process.
- Risk of data loss.
- No filter option to export selective contacts.
Method 2: Export Outlook Contacts to Access Database
Try Xtraxtor Outlook Converter and export contacts from Outlook to Access database in a few simple clicks. Using this tool you can import selective contacts from Outlook address book to Microsoft Access without losing a single bit of data.
Additionally using this tool you can also export Outlook contacts to excel and many other file formats. Along with that, with its simple user interface, any novice user can export Outlook contacts without any issue. With its demo version, you can perform the exporting before moving to a licenced tool.
Process to Move Outlook Contacts to Access Database
Follow the instructions and transfer all contacts from Outlook address book to access –
Step 1. Install and Run Xtarxtor Email Converter Wizard on your system.
Step 2. After that, click on Open >> Desktop Email Client >> Outlook Account >> Select Configured Account.
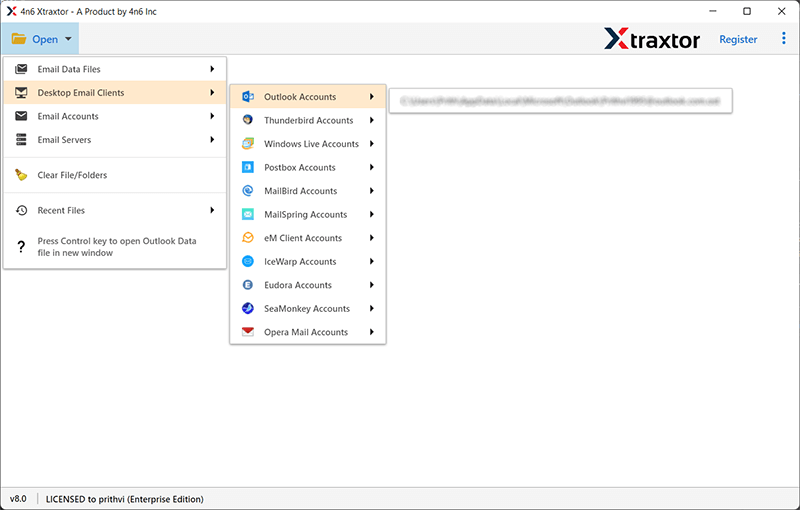
Step 3. Then click on Export and choose CSV format.
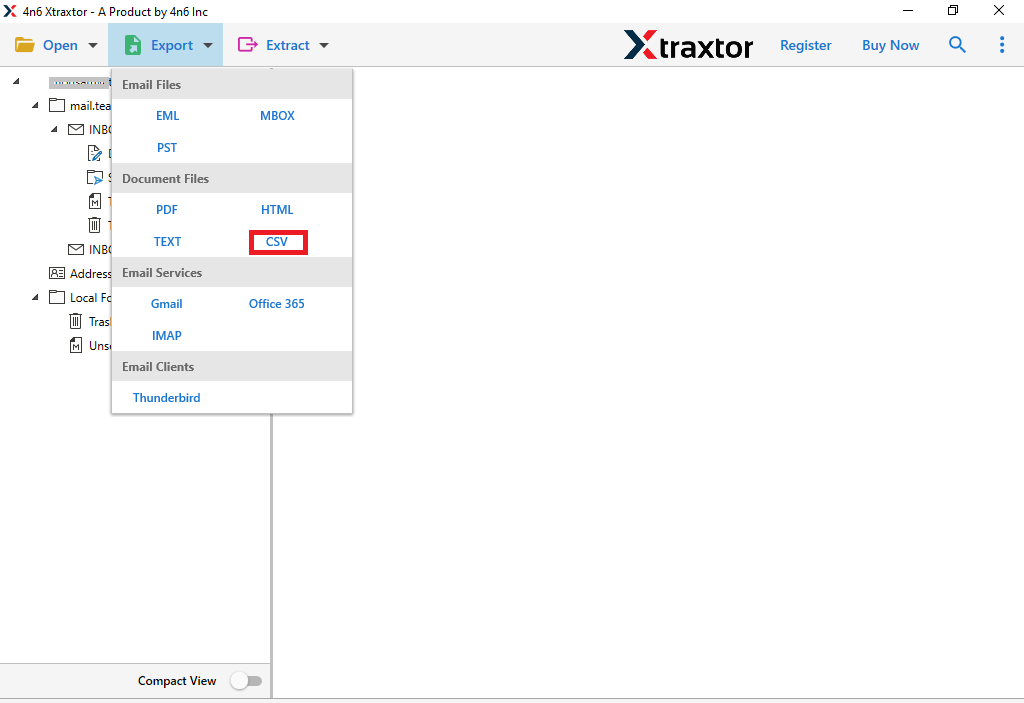
Step 4. Here you can select the contact folder to export.
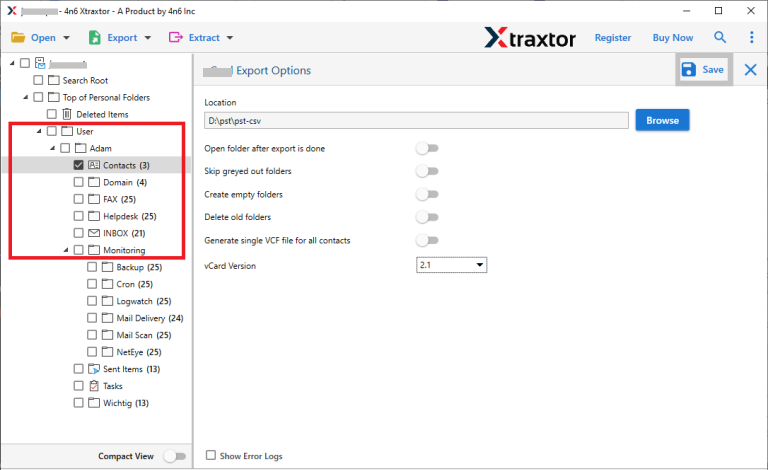
Step 5. After that, browse the location from your system to save exported data file and hit on the Save button.
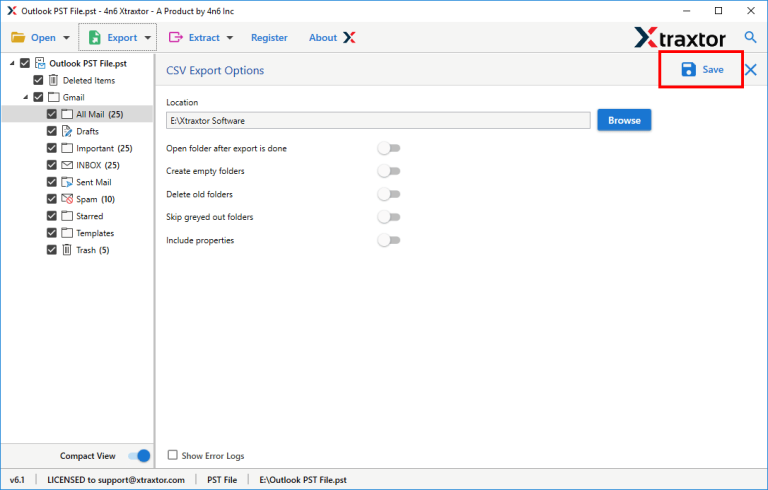
Step 6. Launch your Access and open a new database.
Step 7. Name the database and place it in a directory.
Step 8. Then, select File >> Get External Data >> Import.
Step 9. Choose the .csv file from the system and change the file type to text files.
Step 10. Highlight the file name and click on the Import option.
Step 11. Select the option Let Access Add Primary Key or assign one of the fields in your *.csv file as the primary key (such as Import ID).
Step 12. Name the table and hit on the Finish button.
Done! Here you export Outlook contacts to access database using automated approach. With this tool there are various outstanding features.
Prominent Feature of Xtarxtor
- Import Outlook contacts to Access database without any data loss.
- Allow to export selective Outlook contacts using various filter options (to, from, cc, name, bcc, date, time, etc).
- Maintain data integrity throughout the export6 process.
- Allow importing Outlook emails to Thunderbird and many other email clients.
- Works on all Windows OS systems be it Windows 11, 10, 8, Vista, XP and all other previous versions.
- Automatically detect the Outlook profile and export contacts without any hassle.
Conclusion
Exporting Outlook contacts in access database is important to access your data easily. Thus, in this blog, we try to cover possible approaches to export Outlook contacts to Access database. Well if you avoid any hassle to perform this export process then you can use the Xtarxtor Outlook Converter and move your contacts in a few simple clicks.