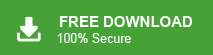When we talk about protecting webmail data, the first thing that comes to mind is email backup. Depending on your use, the amount of data you export will vary. If you also want to backup Axigen email to hard drive, then this blog is for you. Read the entire blog and create Axigen Mail backup on your system.
Axigen is a Linux, Windows and Docker webmail server with groupware and collaboration. It support SMPT, IMAP, POP3 and Webmail Services. It includes features such as an integrated mailing list, antivirus and antispam integration options, Exchange ActiveSync support, etc. A free-mail server version and business mail server are available, including services like a personal organizer and advanced security policies.
Method to Download Axigen Email to Hard Drive
Here we will discuss two solutions to download Axigen email to hard drive. Let’s move and export Axigen Mail emails to hard drive.
Approach 1: Backup Axigen Email to Hard Drive Manually
Firstly you need to install the Outlook email client on your system. If you already use the application then follow the given instructions.
1. Open Outlook on your Windows OS system.
2. After that, click on File >> Info >> Add Account.
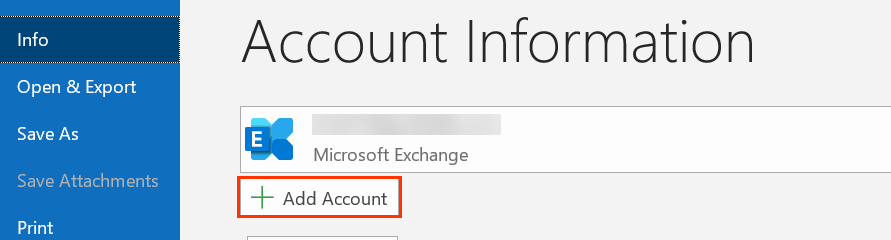
3. In a new window, enter your Axigen Mail email address and click on Connect button. Your webmail will automatically connect to Outlook.
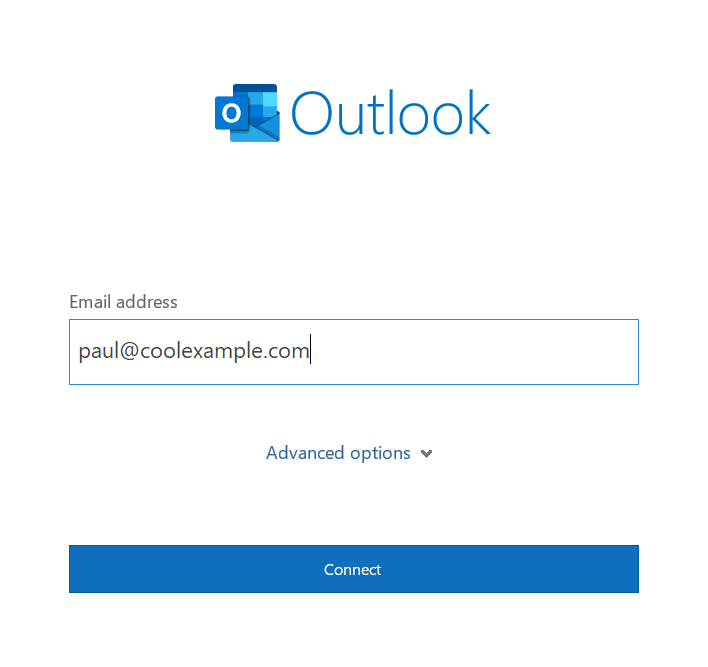
4. Then, type your mailbox password and hit on the Finish button.
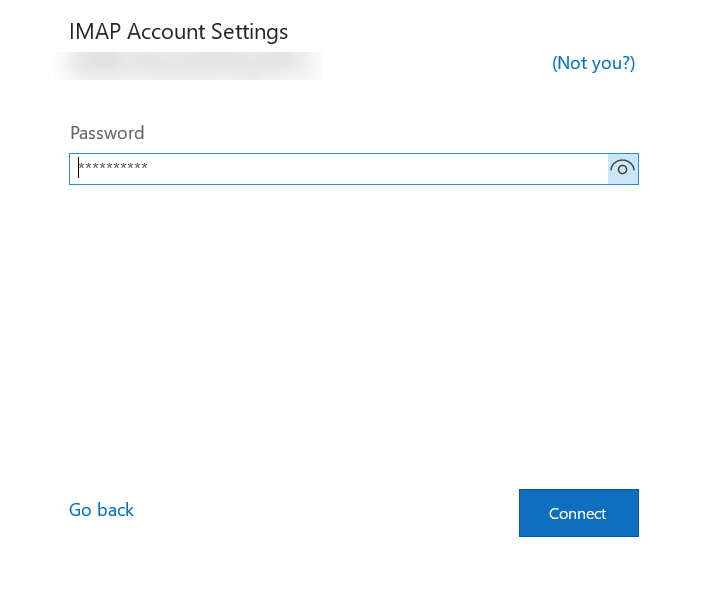
5. Now restart your Outlook and you will find your Axigen webmail id and its emails.
6. Now navigate to File >> Open & Export >> Import/Export.
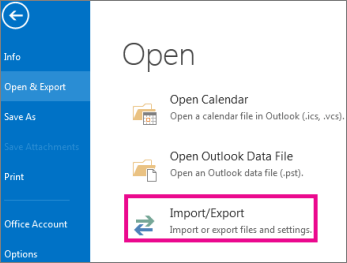
7. Then choose Export to a File >> Outlook Data File (.pst).
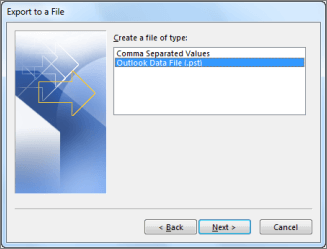
8. Under your webmail email id, select the email folders you want to export.
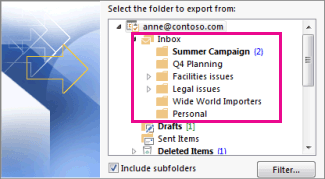
9. Browse the location to save exported data file and hit on the Finish button.
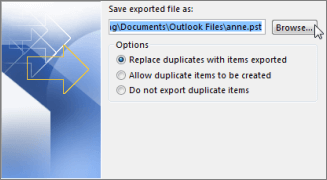
Here is the manual way to backup Axigen email to hard drive using manual approach. However, with it there are various limitations.
Loopholes in Manual Method
- Time-consuming: Manually backing up data can take lots of time, especially for large mailbox data. This can lead to lost productivity and downtime.
- Human Error: Manual backup processes are prone to human error, such as data entry errors or missing data, which can lead to incomplete backups and data loss.
- Limited backup: The manual backup there has no filters or selective email backups. You can’t backup selective emails from your mailbox.
- Outlook Error: If your Outlook import/export greyed out, then you will not able to save Axigen email locally.
- Security Risks: Manual backup processes can also introduce security risks such as unauthorized access to backup files, data theft, and loss of sensitive data.
To overcome these limitations, we recommend using automated backup solutions that provide reliable, secure, and scalable backup and restore capabilities.
Approach 2: Backup Axigen Email to Hard Drive With Attachments
Try Xtraxtor Email Backup Tool and download emails from Axigen Mail email to hard drive along with attachments. With its simple user interface any novice user can archive Axigen Mail data to hard drive in a few simple clicks. Along with that, there are various filters (to, from, cc, name, time, date, etc) that will helps in selective email backup.
Additionally, this software also backup Asia.com, Yahoo, Gmail and many other webmail mailbox emails. You can install and run this tool on Windows 11, 10, 7, Vista, XP and all other previous OS versions system.
How to Download Axigen Mail Emails Using Xtraxtor
Follow the instructions and export emails from Axigen Mail data to hard drive.
1. Install and Launch Email Backup Wizard on your Windows OS sysetm.
2. After that, select Open >> Email Accounts >> Add Account.
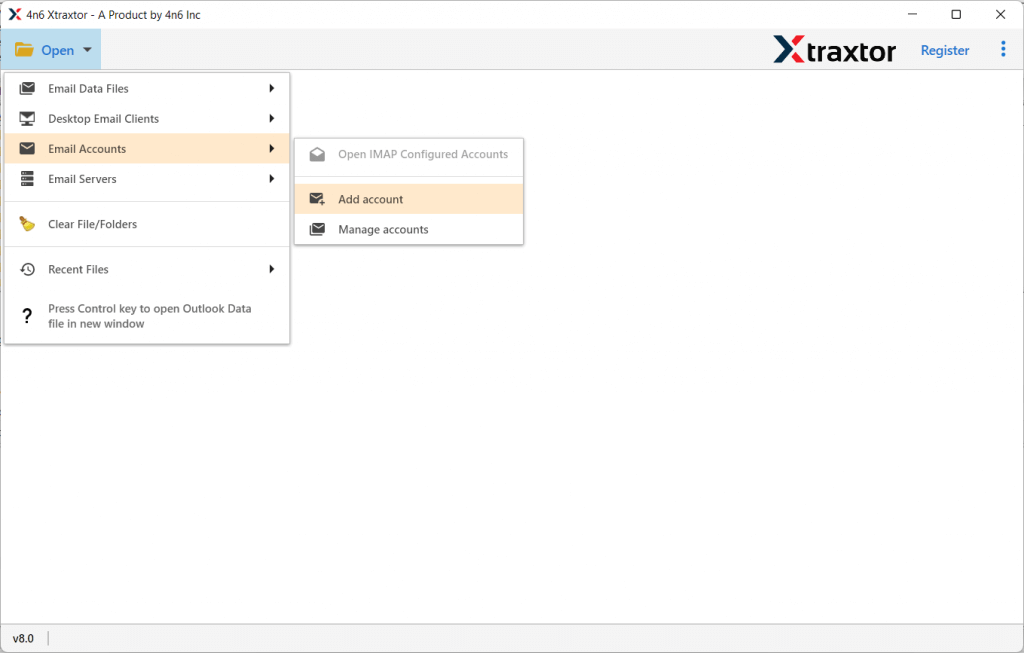
3. Enter your Axigen email id & password and then hit on Add button.
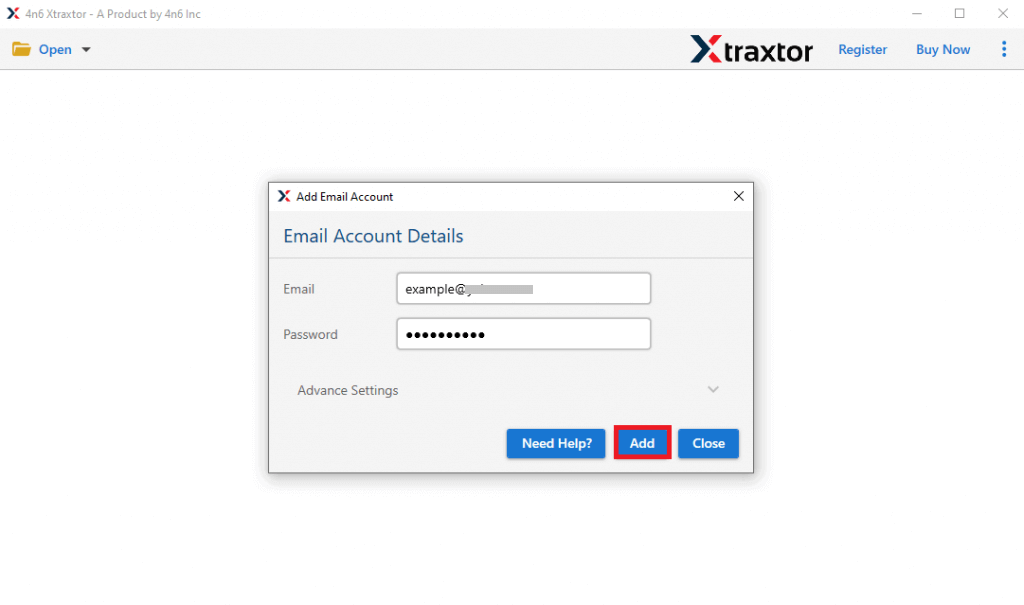
4. Here you can view your mailbox data before backuping them.
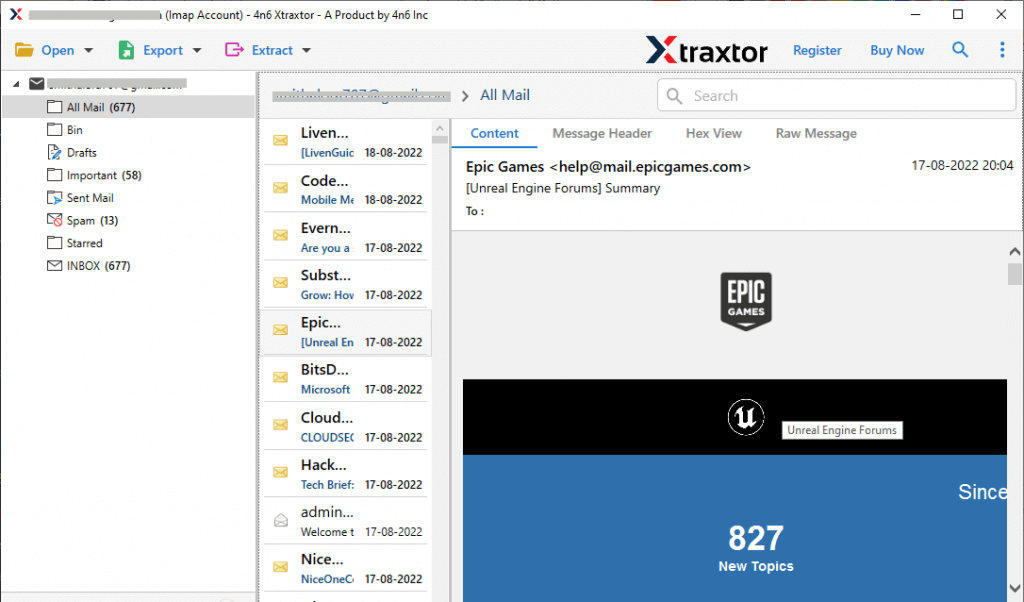
5. Click on Export and choose PDF or any other file format.
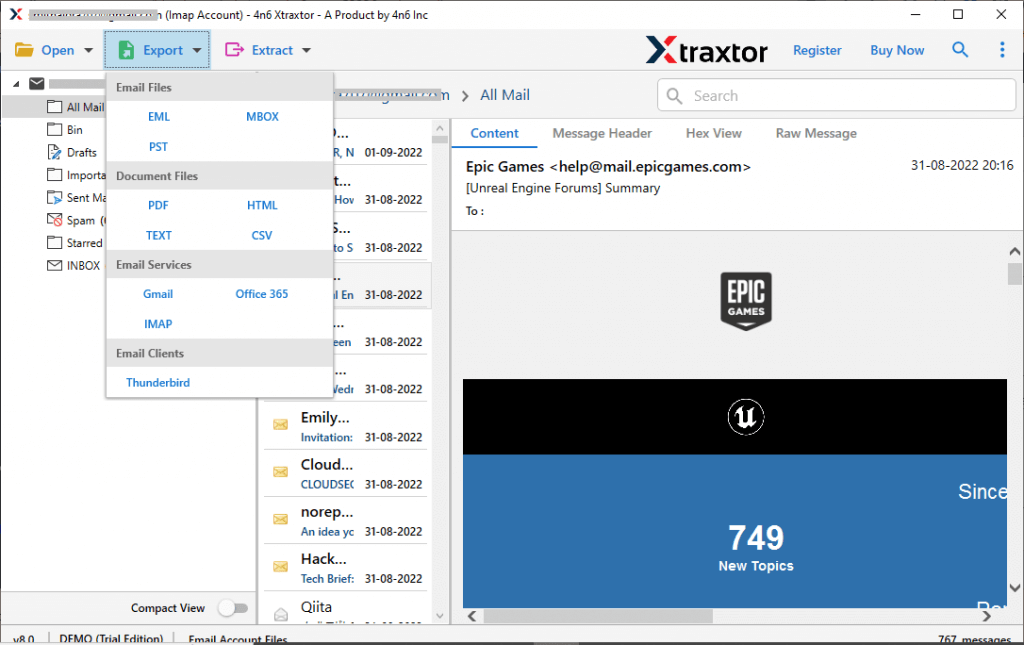
6. If you wish to export selective email folders, then you can choose.
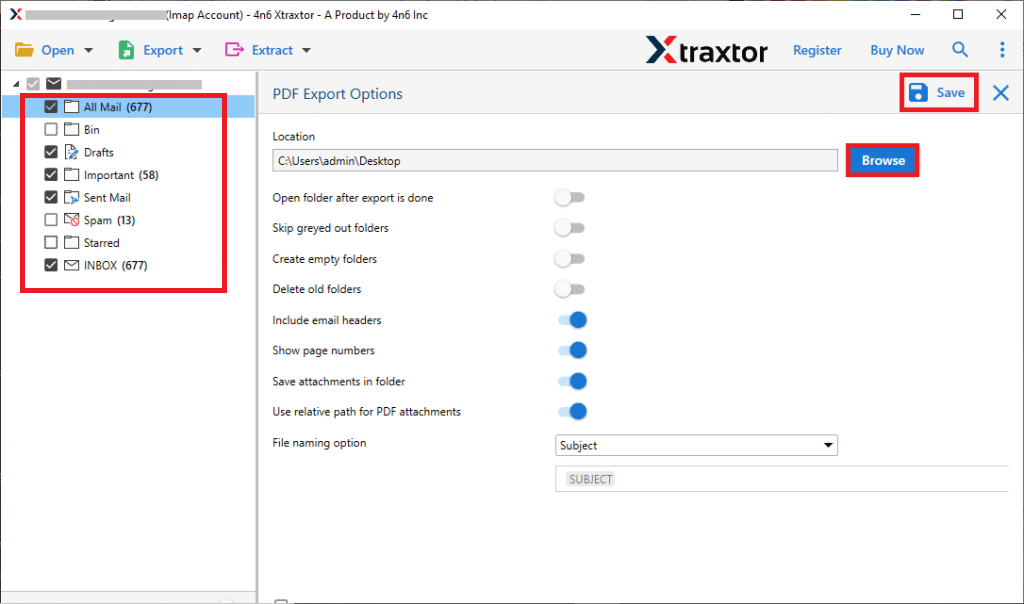
7. Browse the location to save exported data file and hit on the Save button.
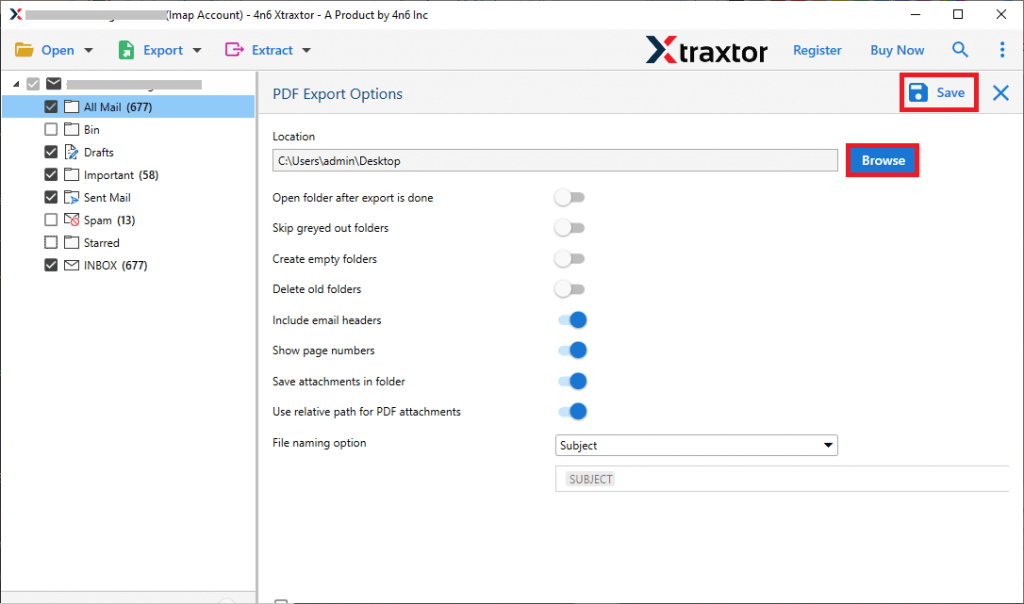
Here complete the Axigen Mail Backup process using an automated tool. You can use this tool to backup many other webmail accounts as well.
Why Use Automated Tool for Backup
- No Limitations: With this tool, there is no limitation with email backup. You can export unlimited emails from Axigen Mail account in a single attempt.
- Advanced Filters: There are various filter options that you can use while creating Axigen Mail backup. Various filters – to, from, cc, bcc, name, time, date, subject, has attachments, etc.
- Direct Backup: Enter your Axigen Mail login details and this tool will directly export emails from mailbox to hard drive with ease.
- Folder Hierarchy: Maintain email folder and sub-folder hierarchy and structure while downloading webmail data.
- Secure Backup: This backup software will securely backup Axigen email to hard drive without any data loss.
- Windows-Based Utility: It is compatible with Windows 11, 10, 7, Vista, XP and all other previous OS version systems.
Conclusion
Here in this blog, we mention two methods to create Axigen Mail backup. Although the manual approach can download email from Axigen account, there are some limitations with it. Using an automated tool to backup Axigen email provides a reliable, efficient, and scalable way to protect your email data and ensure business continuity in case of any data loss.