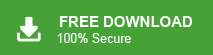Here in this blog, we will discuss the best way to backup emails from 126 Mail data to hard drive. If you are using 126 webmail service and want to take 126 email backup, then read the complete article. The solution will effortlessly backup 126 Mail email to hard drive along with attachments.
What is 126.com, and Who Uses It?
126.com is a Chinese-based email service provider, offering webmail services similar to Gmail. It is owned by the American company Mark Monitor. The majority of users in China rely on 126.com for sending and receiving emails, as well as managing their information. It is a free web-based email service, enabling users to access their emails online from anywhere.
Many users are now seeking solutions to backup 126 webmail due to various reasons, including switching jobs, ensuring a safe copy of their data, fulfilling professional requirements, and more.
Instant Solution to Export 126 Mail Email to Hard Drive
Email Backup Wizard is a secure and instant way to download 126 webmail data in a single attempt without any data loss. This tool will directly export emails from 126 Mail account and save them at your desired location. With its advance features one can backup 126 Mail to hard drive in a few simple clicks. Along with that, you can take 126 email backup into PST, PDF, CSV, EML, and many other file formats.
Additionally, using this software one can transfer emails from 126 Mail account to various webmail accounts without facing any hassle. It will maintain data integrity throughout the backup process. If you want to save only selective emails from mailbox, then this tool also offers various filter options as well. You can use the demo version of this software and download 126 Mail email to hard drive.
Why Choose Email Backup Tool?
There are various reasons for opting automated tool to backup 126 Mail to hard drive. Some of them mention here-
- Direct Backup: With this tool, you only need to enter your 126 Mail login details and choose the saving option. This tool will instantly take 126 email backup on your system without any hassle.
- Different Saving Options: There are various file formats offered by this software to export 126 mailbox data. Using this tool you can download 126 email to PDF, PST, EML, CSV and many other file formats.
- Different Filters: With this tool, there are various filters such as – to, from, cc, bcc, name, date, time, subject, and many others. You can apply the filters and take 126 email backup that are important.
- Windows-Based Utility: You cna install and run this software on Windows 11, 10, 7, Vista, XP andmany other previous versions.
- Cloud Migration: Using this software, you can also export emails from 126 webmail to other IMAP accounts with ease. It will import 126 email to Gmail, Yahoo, Office 365 and many other webmail accounts.
- Maintain Hierarchy: While you backup 126 Mail to hard drive, this tool ensure to preserve email folders and sub-folder hierarchy and structure throughout the backup process.
- Selective Backup: Using this software you can export selective folders from your 126 mailbox to hard drive. Thus avoid backup not so important data and acquire storage space.
Process to Backup 126 Mail Email to Hard Drive with attachments
Follow the given steps and download 126 Mailbox data to external hard drive –
Step 1. Install and Launch Xtraxtor Email Backup Wizard on your system.
Step 2. After that, select Open >> Email Accounts >> Add Account.
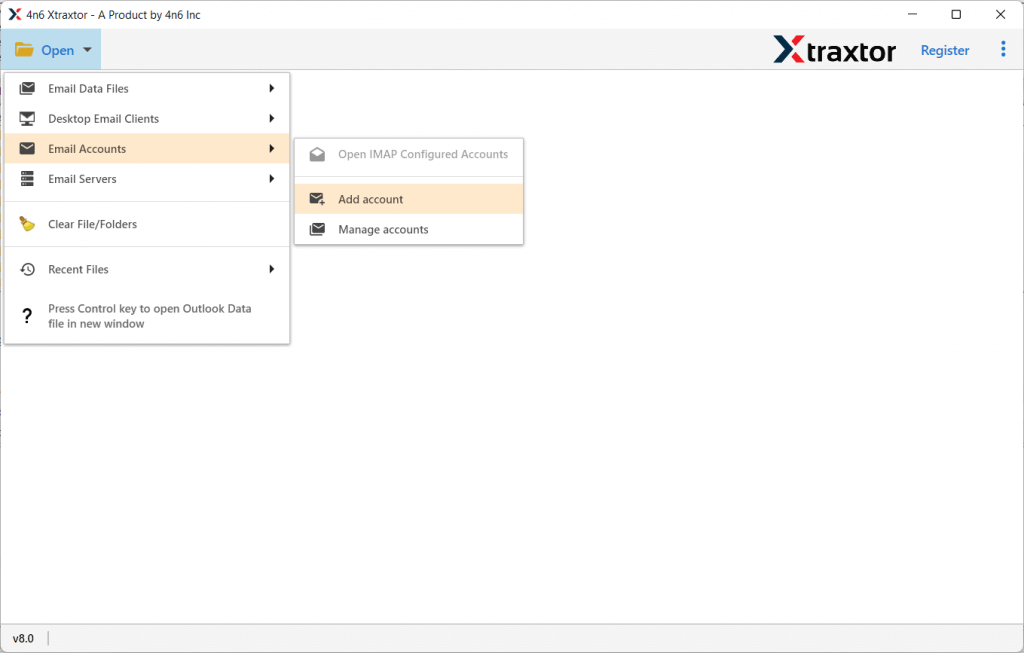
Step 3. Enter your 126 Mail account login details and hit on the Add button.
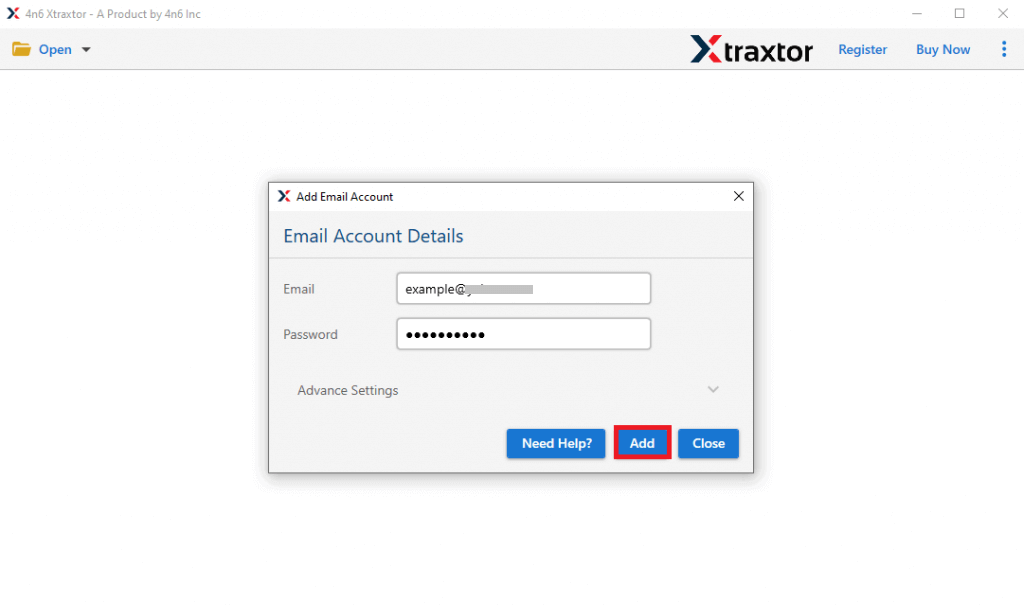
Step 4. Click on Export and choose the file format to save your mailbox data.
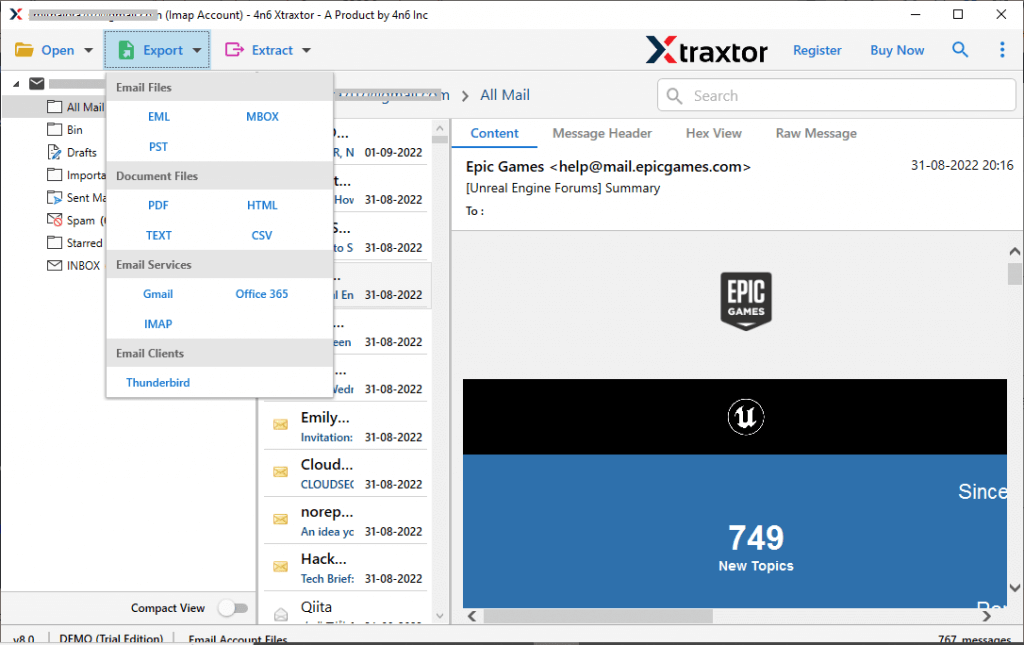
Step 5. Select the folders you want to export from your mailbox.
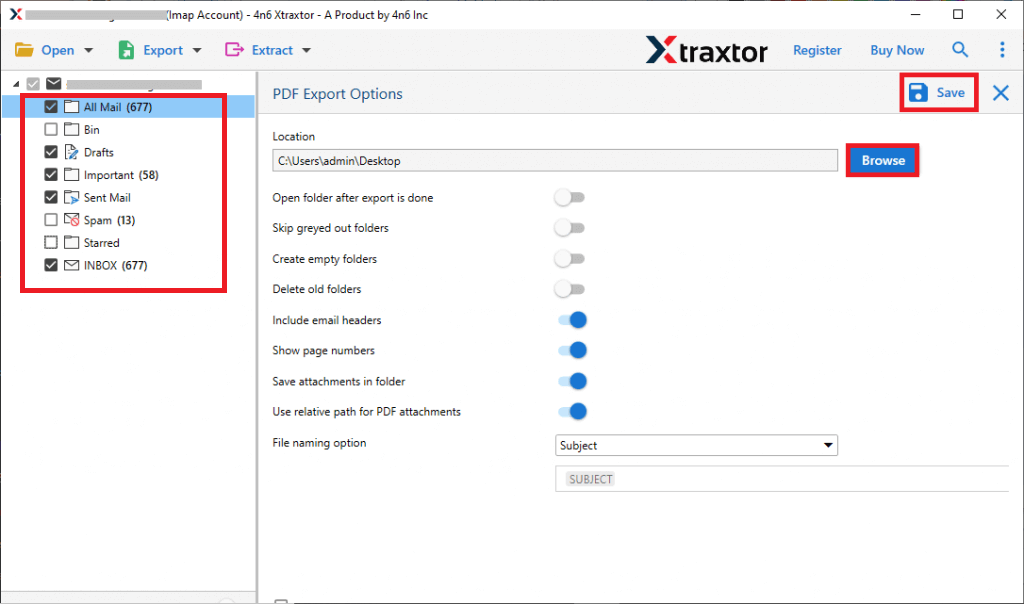
Step 6. Browse the location to save exported data file and hit on the Save button.
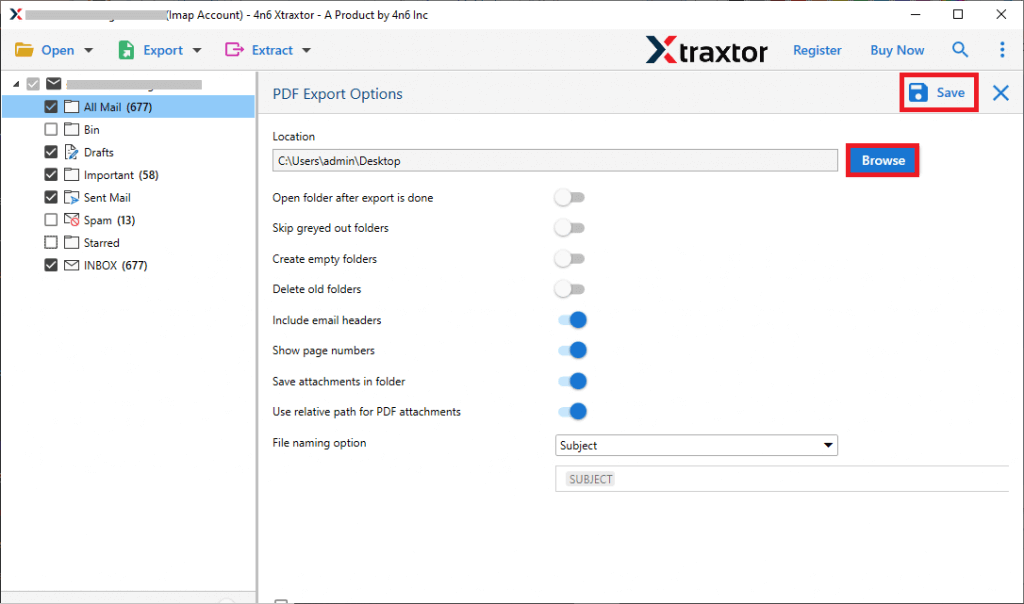
Done! Here you backup 126 email to hard drive along with attachments. You can use the demo version of the software and backup your mailbox data with ease.
Manually Archive 126 Mail Email to Hard Drive
If you are looking for a manual way to archive 126 Mail emails, then you can use the Outlook email client and export your mailbox data. For that follow the given instructions –
1. Open your Outlook interface and click on File >> Info >> Add Account.
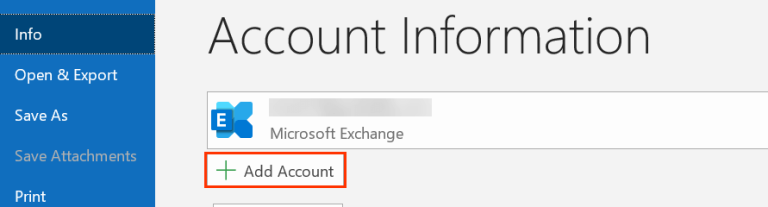
2. After that, enter your 126 Mail email address and choose the manual setting.
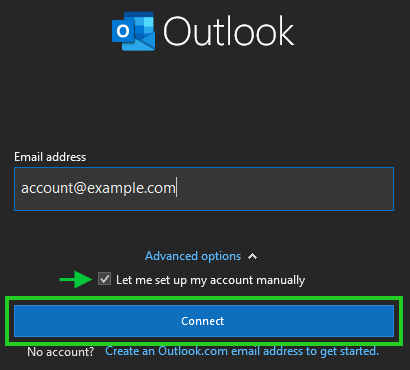
3. In advance setup windows, select IMAP and then enter the related information.
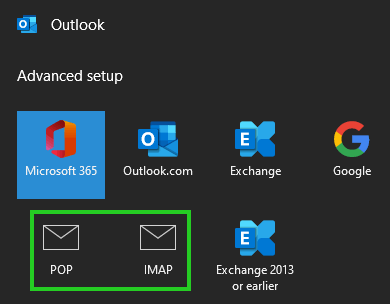
4. Then enter your 126 Mail password and click on the Finish button.
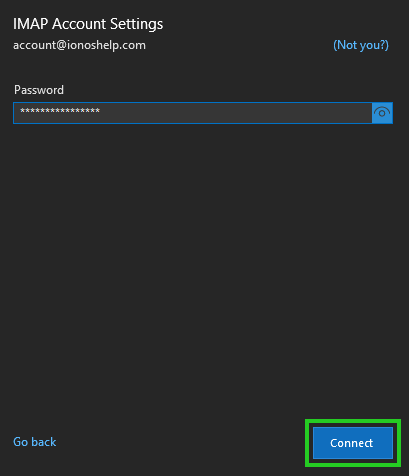
Now your 126 Mailbox is connected to Outllok, after that, you can export your emails.
5. In Outlook click on File >> Open & Export >> Import/Export option.
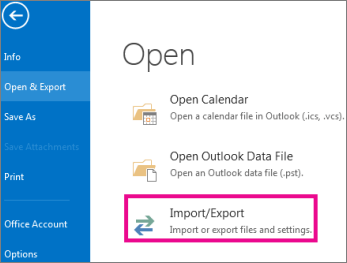
6. Then, Export to a file >> Outlook Data File (.pst).
7. Choose the folders you want to export under your 126 email address label.
8. Browse the location to save exported data file and hit on the Finish button.
Here you backup emails from 126 Mail account using a manual approach. However, with this, there are various limitations to this method.
Why Prefer Expert Tool to Download 126 Mail Emails
While exporting emails from 126 manually, there are certain loopholes –
- While you backup 126 emails using the native approach, there are chances of data loss.
- If Outlook import/export greyed out, then you will, not be able to export 126 Mail emails to hard drive.
- It is a lengthy process that requires lots of time and effort.
- Now filter option to export selective emails from 126 Mailbox to hard drive.
Therefore to avoid such limitations, you can use the automated tool to archive emails from 126 Mail to hard drive along with attachments. Try the demo version of this software and backup your mailbox data with ease.
Conclusion
This article describes the detailed process to backup 126 Mailbox data to hard drive. We mention the automated tool that will help you to take 126 email backup to your external hard drive with a step-by-step description. Along with that, we also mention the manual approach to export 126 Mail to hard drive. Choose the best solution that helps you backup your webmail data.