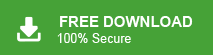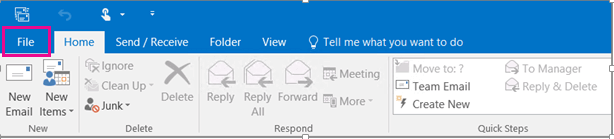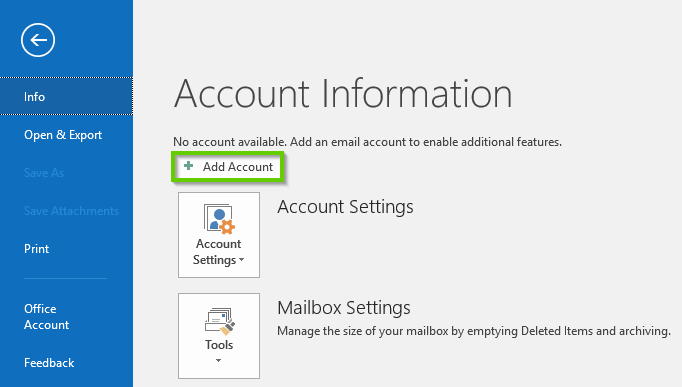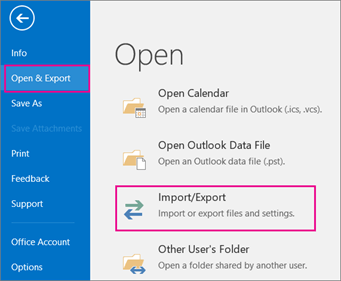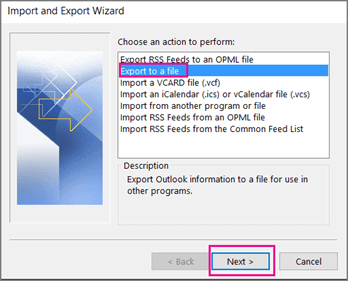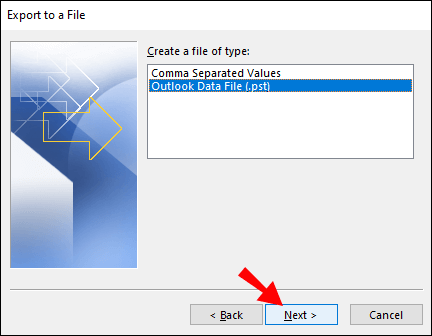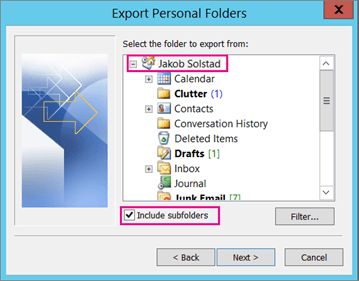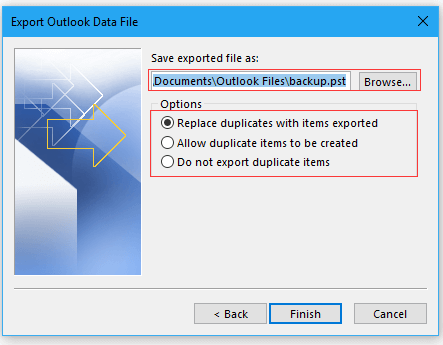Are you an Outlook.com user and want to export Outlook.com email to PST file? No need to worry. In this article, we are going to discuss two easy ways to save emails from Outlook.com to PST in detail.
Outlook.com is a web-based email service provided by Microsoft. It is the first webmail service started in 1996 as Hotmail and in 1997 Microsoft acquired Hotmail. In 2012 Hotmail was replaced by Outlook.com. It provides email, contacts, task, and calendaring services to its users. On the other hand, PST is a file format supported by MS Outlook. Sometimes, users want to save their Outlook.com emails to PST format as a backup or due to many other reasons.
Quick Solution: Download and run Xtraxtor Email Backup Wizard to export Outlook.com email to PST file in a few simple clicks. The software has many advantages like email filtration, folder selection, export options, etc.
Table of Content
- Methods to Export Outlook.com to PST File
- Convert Outlook.com Email to PST Manually
- Limitations of Manual Solution
- Export Outlook.com Email to PST using Xtraxtor Email Backup Tool
- Why Xtraxtor Software is Recommended over Manual Solution
- Frequently Asked Questions
- Conclusion
User Query: “Hello! I have been using Outlook.com email service for the last seven years. There are a lot of emails in my account. Now, I want to export Outlook.com to PST as a backup copy. Can anyone suggest to me any reliable solution to convert emails from Outlook.com to PST file format.”
There are a lot of users who are searching for a solution to save Outlook.com emails to PST format. There are various scenarios to export Outlook.com mailboxes to PST files. Reasons may vary from user to user. So, here, we will provide easy techniques to export Outlook.com folders into PST format.
Methods to Export Outlook.com Email to PST
Talking about the methods to export Outlook.com to PST, there are two ways. One is a manual solution in which a Microsoft Outlook email client is used to complete the process. And, the second one is an automated solution that directly saves emails from Outlook.com to PST file format. Let’s start.
Read More: How to Backup Outlook.com Emails?
Method 1. How to Convert Outlook.com Emails to PST Manually?
You can manually export Outlook.com to PST using the Outlook email client. You need to configure your Outlook.com account to Outlook. After configuration, you are able to view the Outlook.com email account in the Outlook interface and then you can export Outlook.com email to PST file using the import-export option.
Step 1. Launch the Outlook application on your system and then click on the File tab.
Step 2. Now, Go to Info and click on Add Account option.
Step 3. Then, enter your Outlook.com login details and sign in.
Step 4. After configuration, Outlook will show all folders of your OUtlook.com account.
Step 4. Navigate to File >> Open & Export >> Import/Export.
Step 5. Select Export to a File option and click on Next option.
Step 6. After that, Choose Outlook Data File (.pst) and press Next.
Step 7. Select Outlook.com email folders and subfolders that you want to save into PST format.
Step 8. Finally, Browse the location to save exported file and then click on the Finish button.
Loopholes of Manual Solution
- Time-Consuming- This approach takes lot of time to configure and export Outlook.com to PST file.
- Outlook Installed- To export Outlook.com email to PST file, MS Outlook must be installed on your system.
- Outlook Error- In case the Import Export option Greyed Out in Outlook then this method do not work.
- No Email Filter- With this approach, you can export selected emails from Outlook.com to PST file.
Method 2. How to Export Outlook.com to PST Instantly?
To overcome all the limitations of a manual solution try Xtrxator Email Backup Tool on your Windows PC. The software is able to convert all emails from Outlook.com to PST at the same time. With this application, you do not need to install any other application to save Outlook.com emails into PST format. It preserves 100% data integrity during the process and export emails with attachments and all other key attributes. Apart from this, the tool can also transfer emails from Outlook.com to Gmail, Yahoo, Office 365, and many more email accounts.
Step-by-Step Guide to Export Outlook.com Email to PST File with Attachments
Step 1. Download and run Xtraxtor Email Backup Tool on your system.
Step 2. After that, Navigate to Open >> Email Accounts >> Add Account.
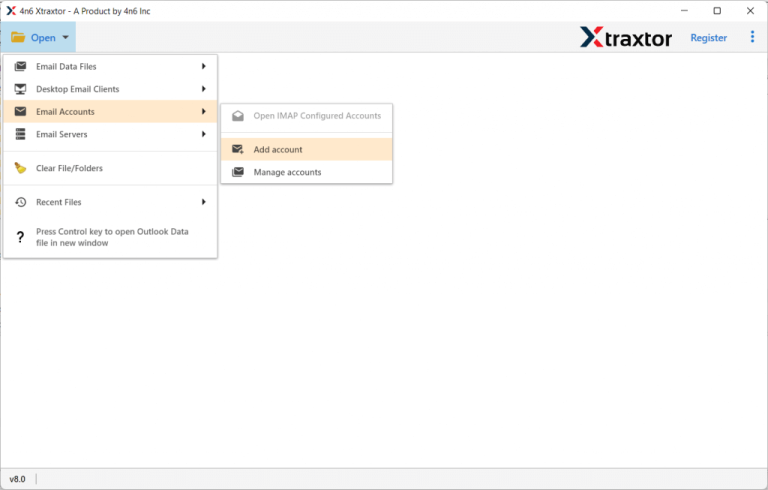
Step 3. Now, Enter Outlook.com login details and then hit on Add button.
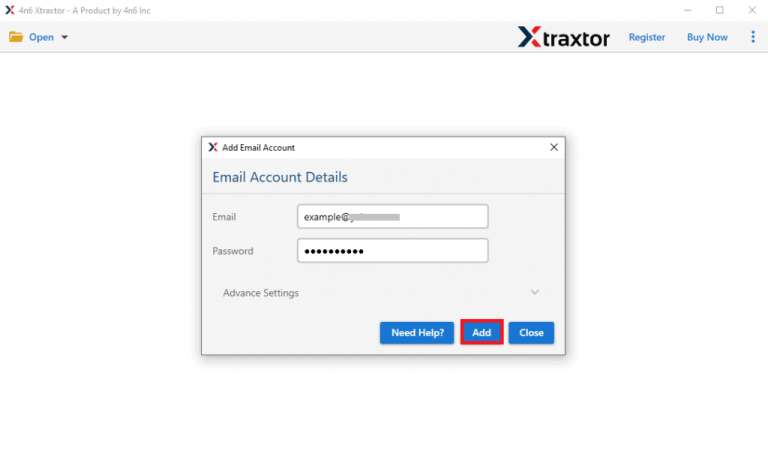
Step 4. Once an account is successfully added, the tool loads all data from your account to the software panel to view them.
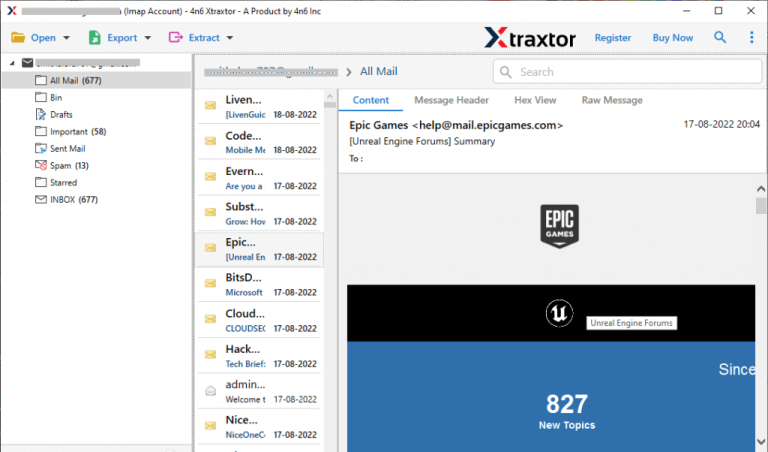
Step 5. After that, Go to Export and select PST from the given list.
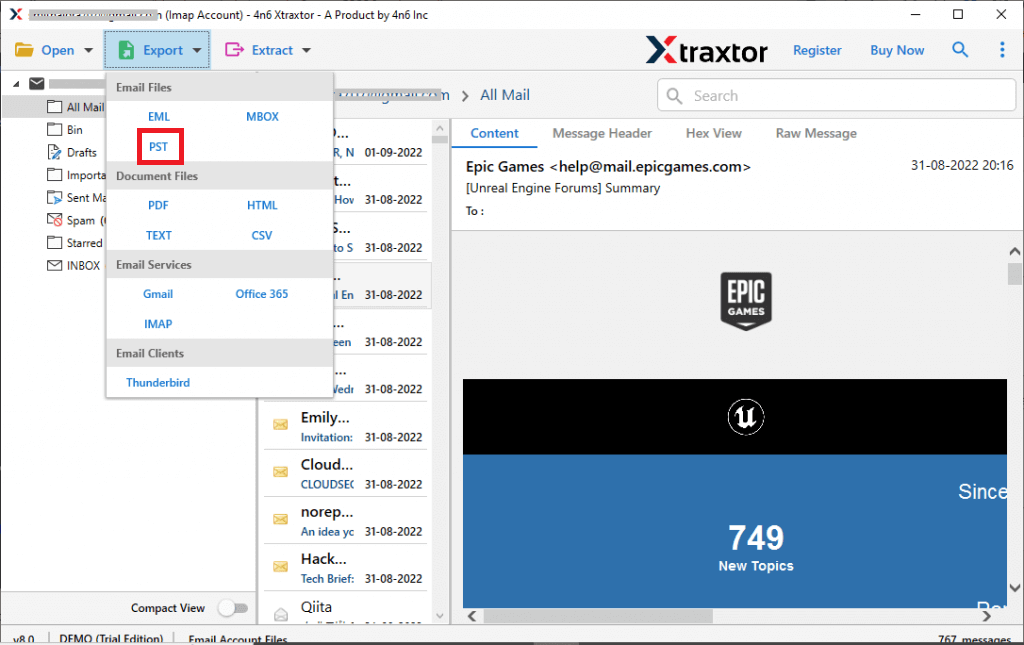
Step 6. Choose Outlook.com email folders to convert into PST format.
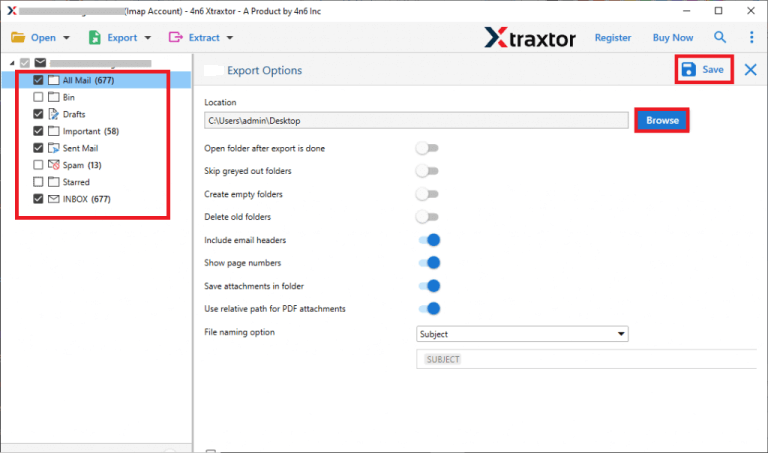
Step 7. Apply the filters to export only selected emails.
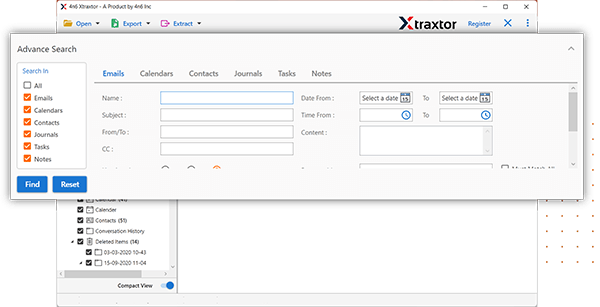
Step 8. Finally, click on Browse to set the destination location and then click on the Save button to start the exporting process.
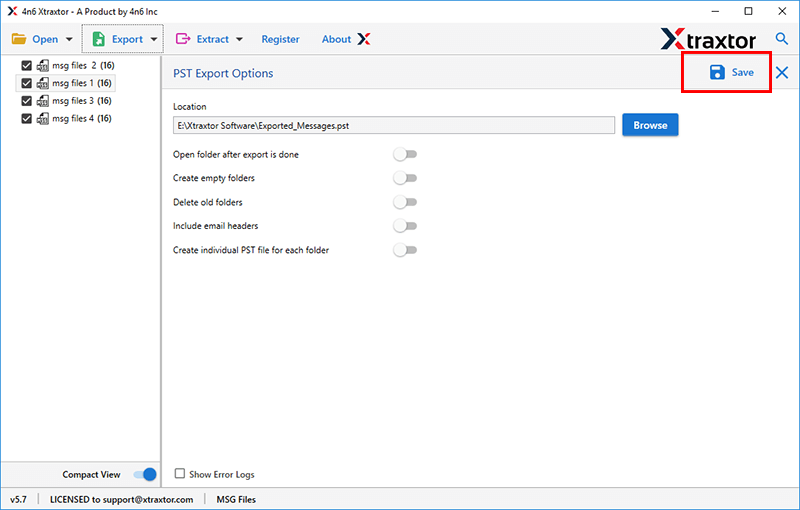
The process is complete.
Why Choose Xtraxtor Software over Manual Solution?
- The tool can directly export Outlook.com email to PST file without any external applications.
- It preserves 100% data integrity and saves emails without any single bit of loss.
- There are various advanced filter options such as to, from, date, time, cc, bcc, etc.
- It maintains folder hierarchy and email structure during the exporting process.
- With this utility, you can also export Outlook.com email to MBOX, PST, PDF, EML, HTML, etc.
- The software can directly migrate emails from Outlook.com to any cloud-based email account.
- The simplified interface helps beginners to export Outlook.com to PST without any assistance.
- It is compatible with all latest and old versions of Windows Operating Systems.
FAQs- Xtraxtor Outlook.com to PST Export Tool
Q1. Can I migrate Outlook.com emails to Yahoo Mail with this utility?
Ans- Yes, you can easily transfer emails from Outlook.com to any cloud-based email account.
Q2. Can I save Outlook.com emails to PDF format also?
Ans- Yes, there are various saving options to export Outlook.com emails such as PDF, PST, MBOX, EML, HTML, etc.
Q3. Can I use this software on my Mac device?
Ans- No, it is only Windows-supportive software.
Conclusion
I hope after reading this article you are able to export Outlook.com to PST format. Here, we have discussed manual as well as automated solutions to save emails from Outlook.com to PST file. You can manually convert Outlook.com emails to PST but there are some limitations of this approach. However, experts recommend using the automated solution to export Outlook.com email to PST file. The above-suggested tool is able to complete the process without any hassle.