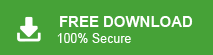Hello Outlook users! Do you have an MBOX file that you want to import into your Outlook mailbox? If yes, then this post is for you. Here in this blog, we will discuss teh best ways to import MBOX to Outlook client with complete data. Let’s begin.
Before we get started, here’s a question to consider
Why Need to Open MBOX Emails into Outlook Profile?
MBOX is just a file format that stores your emails, but it is not the safest way to secure your data. Thus, many of them who receive MBOX file want to transfer their emails into Outlook client. Choosing Outlook application has various benefits –
- Switching from Thunderbird to Outlook for professional use
- Better integration with Office 365
- Outlook offers advanced features, such as calendars, contacts, and task management
- Centralised email management and stronger security features
How to Import MBOX to Outlook Manually?
In this approach, you need to configure an email account like Gmail with Thunderbird, import MBOX files via ImportExportTools, and then move them to Gmail mailbox folder. After that, add the same Gmail account in Outlook.
- Open Thunderbird and click on the Import button to import MBOX to Thunderbird account.
- Go to Tool and select Account Setting.
- Click on Account Action and select Add Mail Account.
- Enter your Gmail account email address and password and then hit on the Continue button.
- Enter the Gmail IMAP Setting details and click on Finish.
- Go to the imported MBOX file and right-click on it.
- Choose Move To >> Your Gmail account >> Gmail mailbox folder.
- After that, Open the Outlook application on your system.
- Click on the File tab and select Add Account.
- Enter your Gmail account login details and click the Connect button.
- Outlook will verify your Gmail account details. Once checked click the Done button.
Now, you can access MBOX emails in your Outlook mailbox. However, with this method, there area few limitations –
- A single mistake can corrupt your data file and mailbox.
- There’s no guarantee that the mailbox structure and hierarchy will stay intact.
- You will need technical expertise to complete this task.
- The process is time-consuming and involves handling large amounts of data.
How to Convert MBOX to Outlook Automatically?
Download and install Xtraxtor on your system. This software will help you to import MBOX to Outlook in a few simple clicks. With this utility, you can export MBOX files to PST format that can easily imported into Outlook via Import/Export option. It will maintain folder and subfolder hierarchy without any data alteration. It is 100% safe and authentic program that can transfer multiple MBOX files at once.
Click on the link below to download it for free.
Steps to Import MBOX to Outlook Client
Step 1. Launch the mentioned program on your Windows PC.
Step 2. After that select Open >> Email Data File >> MBOX Files >> Select File or Folder.
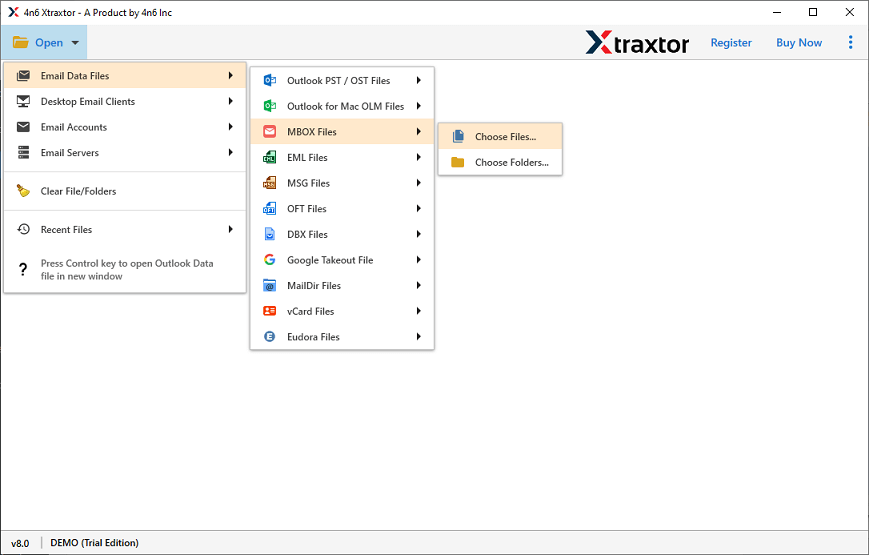
Step 3. Here you can view your emails from the uploaded data file.
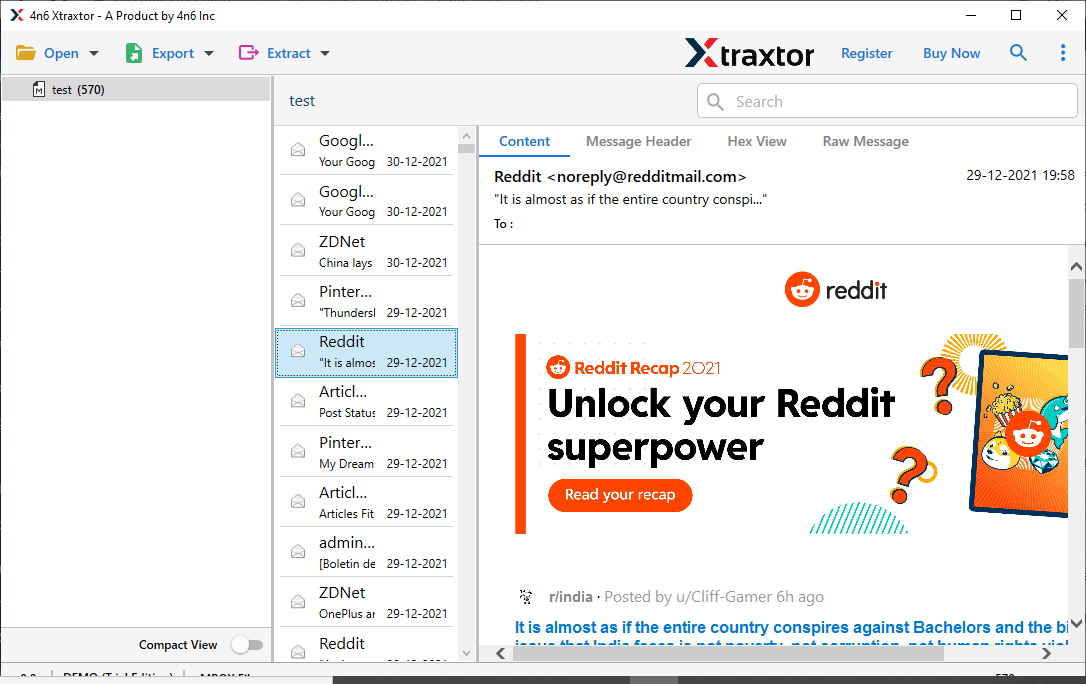
Step 4. Click on Export and choose PST as a saving option.
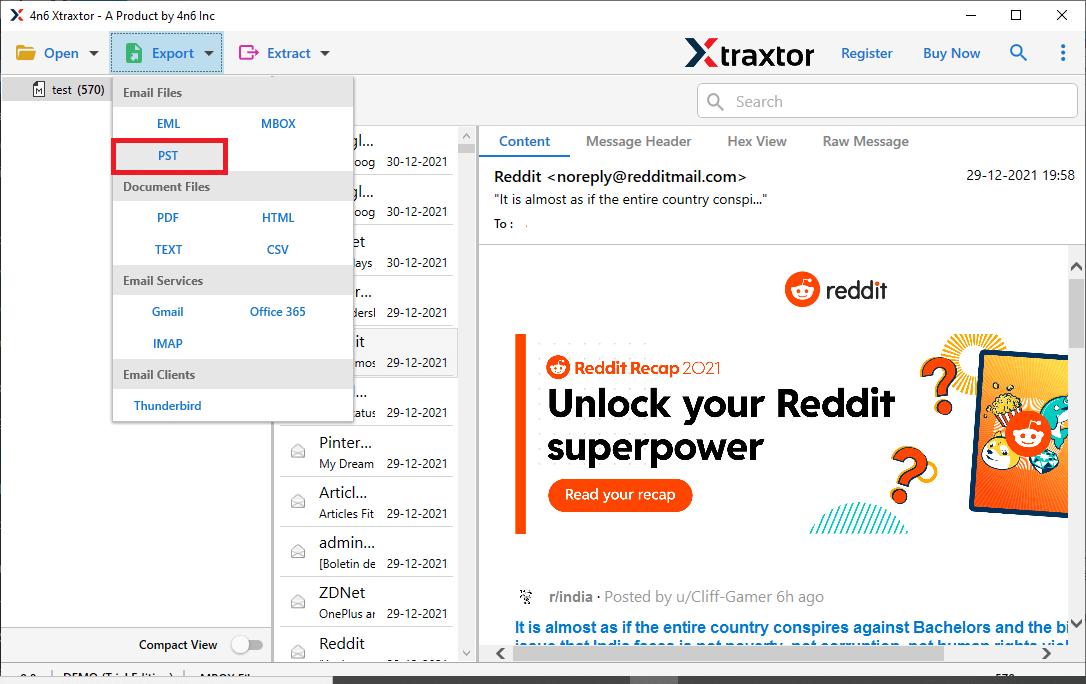
Step 5. Specify the location to save the data file and hit on the Save button.
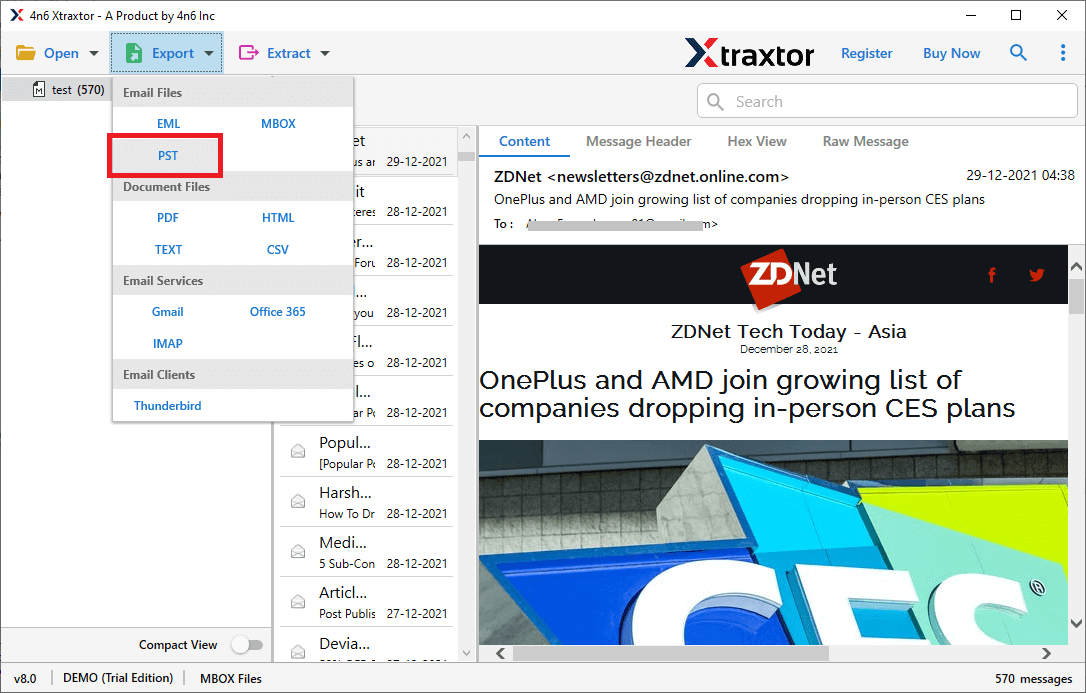
Step 6. Now open Outlook and import PST to Outlook using the Import/Export tool.
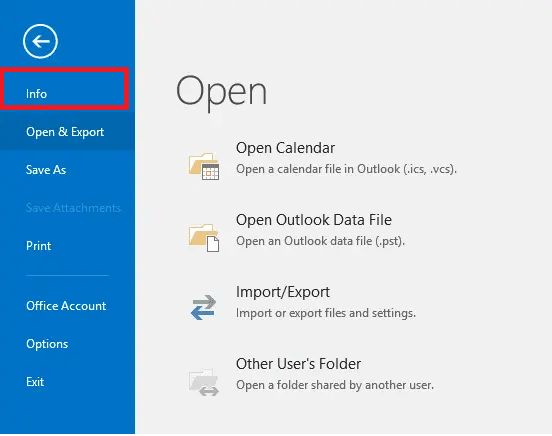
Done! That’s how you can import MBOX to Outlook in a swift way without any data loss.
Why Choose Xtraxtor to Transfer MBOX to Outlook Client?
The software offers various advanced features that make the importing process is simple. Some of them are;
- The software enables you to export MBOX file in bulk with full accuracy.
- The tool keeps the original structure of mailbox folders while importing.
- It preserves all key elements and attributes throughout the process.
- It can also import emails from MBOX to Exchange, Yandex and many other email accounts.
- With this tool, you can preview emails from MBOX files.
- This software is designed with a simple and easy graphical user interface.
- It is compatible with all latest and old versions of Windows OS.
- Gives the option to import selective MBOX file folders to Outlook.
- A free demo version of the software is also available.
Conclusion
This blog explained how to import MBOX to Outlook using both manual and automated methods. The manual method works but is lengthy and time-consuming. To save time and effort, we suggest using an automated tool for an easy and smooth transfer of MBOX files to Outlook. You can use the demo version of the tool and experience the MBOX to Outlook migration.
Frequently Asked Questions
Q1. How can I import MBOX files into Outlook without losing data?
Ans. Using Xtraxtor you can efficiently import MBXO emails to Outlook without leaving single piece of your data.
Q2. Can I import multiple MBOX files into Outlook at once?
Ans. Yes, you can select multiple MBOX files or folders and import them at once without affecting your data.
Q3. Will the folder structure of my MBOX file be preserved in Outlook?
Ans. Yes. the email folder and sub-folder structure will be preserved while importing MBOX email to Outlook account.