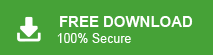Many users seek a way to Backup Mail.com emails to Computer, including attachments. If you are one of them, this article will guide you through the process of securely saving your emails from Mail.com to your hard drive.
Mail.com is a free web-based email service provider that allows users to create personalized email addresses. It also provides some prominent features such as – spam protection, virus scanning and mobile access. With its user-friendly interface and customizable options, Mail.com has become a popular choice for personal and professional email communication.Mail.com offers a wide range of domain options for email addresses, including popular domains such as @mail.com, @email.com, @usa.com, and @post.com, among others.
Emails contain valuable and important information, which makes it crucial to keep them safe. Therefore, Backup Mail.com emails to your hard drive is a necessary step for preserving your data. In this post, we will explore a secure, efficient method to save your Mail.com emails locally, ensuring that they are protected and accessible even if your Mail.com account becomes unavailable.
Why Need to Backup Mail.com Emails to PC?
There are several reasons why users may want to archive their Mail.com emails to a PC, including:
- Offline Access: Having a backup of your emails on your hard drive allows you to access them offline, even without an internet connection.
- Data Recovery: Saving your emails locally ensures that you can restore them if they are accidentally deleted or your account gets hacked.
- Migration: A backup file makes it easy to transfer your emails to other webmail accounts if needed.
- Free Up Storage: Backing up emails locally helps free up space in your Mail.com account, making room for new emails.
How to Backup Mail.com Emails to Computer Manually?
To manually download email from your mailbox you need an email client for that. Firstly you need to configure your webmail account to the Outlook application and then export them on your system. Let’s know the process in detail.
Steps of Backup Mail.com Emails Manually:
Step 1. Open the Outlook application on your Windows.
Step 2. Then navigate to File >> Info >> Add Account.
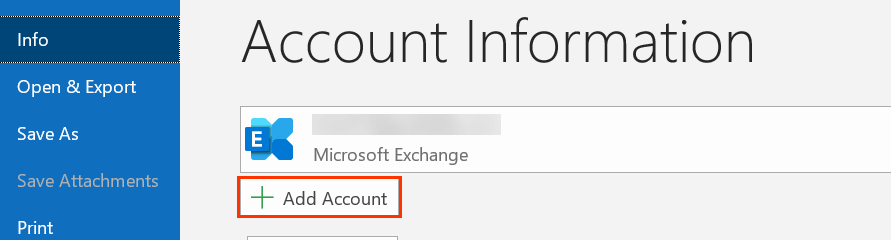
Step 3. Then, enter your Mail.com login id and click on Connect button.
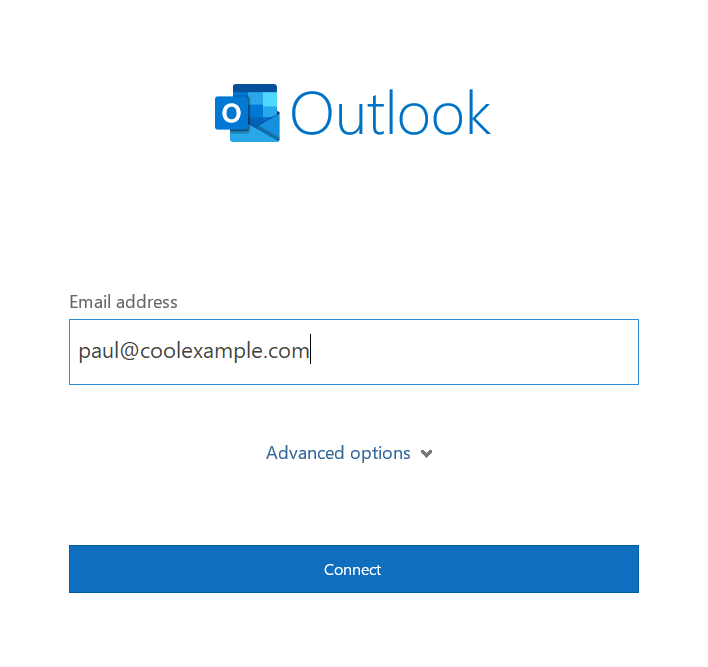
Step 4. After that, type your password and finish the setup process.
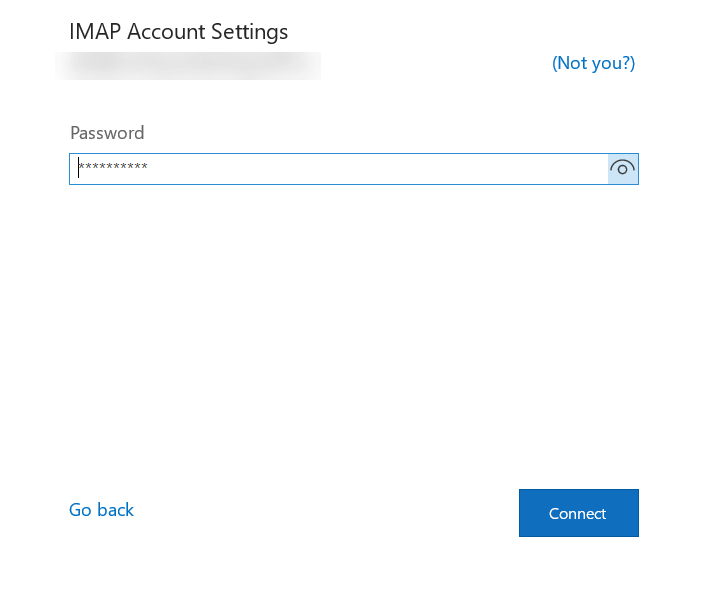
Step 5. Again navigate to File >> Open & Export >> Import/Export.
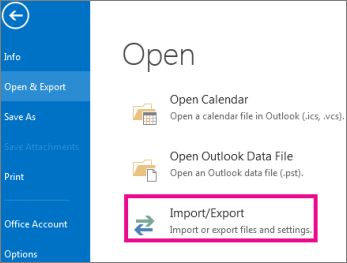
Step 6. Then, select Export to a File and choose Outlook Data File (.pst).
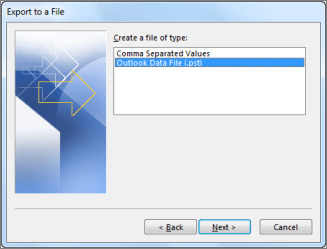
Step 7. After that, select your webmail id and choose the email folder you want to download.
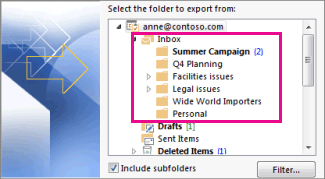
Step 8. Browse the location to save the data file and click on the Finish button to start the backup process.
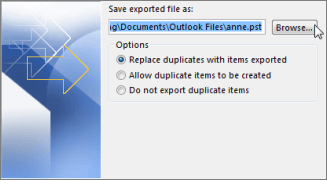
Done! You’ve backed up your Mail.com emails from your mailbox to your hard drive using the manual method. However, experts generally do not recommend this approach for Backup Mail.com emails due to its complexity, time-consuming nature, and potential for errors. A more reliable and efficient solution is using an automated tool designed for secure and hassle-free email backup.
Why is Manual Method id Not Recommended?
The manual method to backup Mail.com emails to PC involves using the Outlook email client’s built-in features to configure the account and download emails. However, this method is not recommended for several reasons:
- Time-Consuming: The process requires significant time and effort, especially for large mailboxes.
- Technical Assistance Needed: Non-technical users may struggle with the configuration process and need assistance.
- No Selective Backup: There are no email filters to selectively back up specific emails.
- Import/Export Option Issues: If the option of Outlook import/export greyed out, the method becomes useless.
- Risk of Errors: The manual approach is prone to errors, which can lead to potential data loss.
Given these limitations, experts recommend using an automated tool for a more secure and efficient backup process.
How to Save Mail.com Emails to PC Instantly?
For a secure and efficient way to back up Mail.com emails, use the Xtraxtor Email Backup Wizard on your system. This tool directly downloads Mail.com emails to Pc from your Mail.com account and saves them to your hard drive without any risk of data loss. It also offers advanced filter options, allowing you to select specific emails for backup based on criteria such as sender, date, subject, etc.
Moreover, Xtraxtor supports the backup of emails from various webmail accounts like backup Gmail email, Gmail, Yahoo Mail, and more, providing the flexibility to store all your emails in one place. Its user-friendly interface ensures that even beginners can perform backups without facing difficulties. Whether you want to back up Mail.com emails or emails from other accounts, Xtraxtor makes the process quick and hassle-free.
Follow the Steps to Backup Mail.com Emails to PC –
Step 1. Launch Xtraxtor software on your Windows.
Step 2. After that, select Open >> Email Accounts >> Add Account.
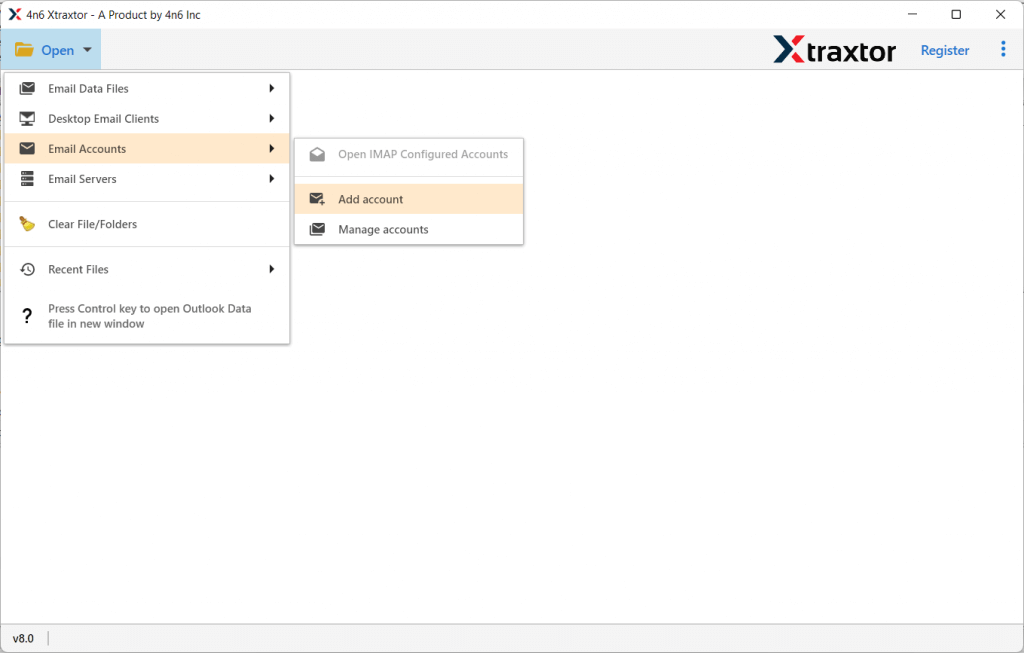
Step 3. Enter your Mail.com email id and password and hit on the Add button.
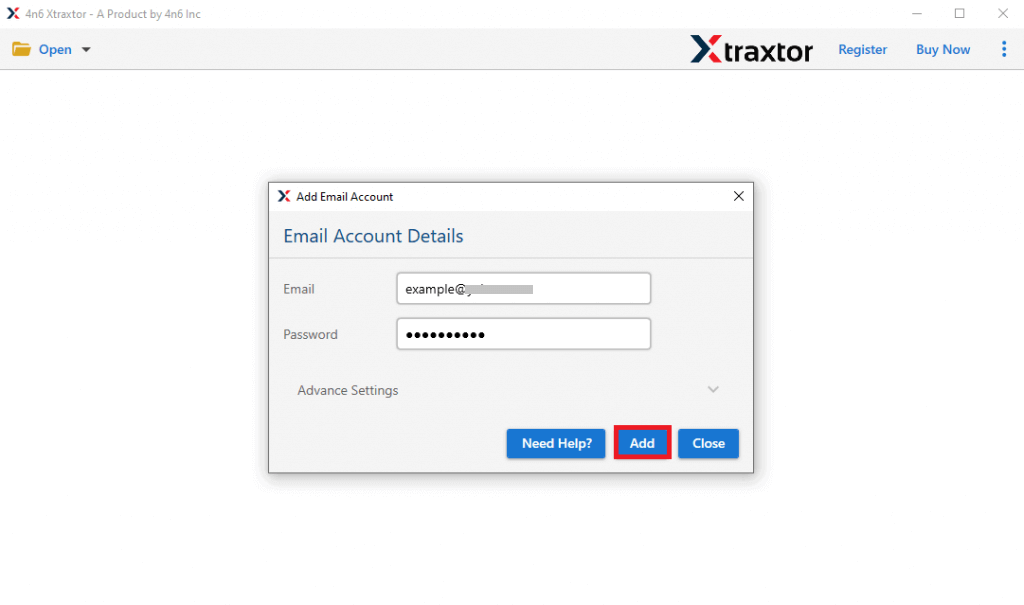
Step 4. Here you can view your emails before downloading them.
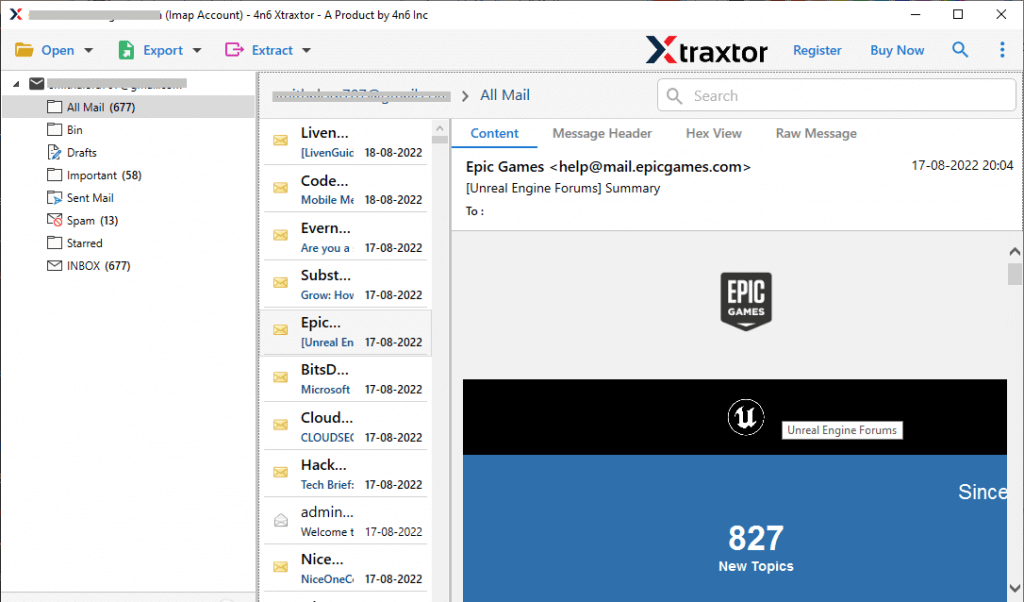
Step 5. Click on Export and chose the file format to save your mailbox data.
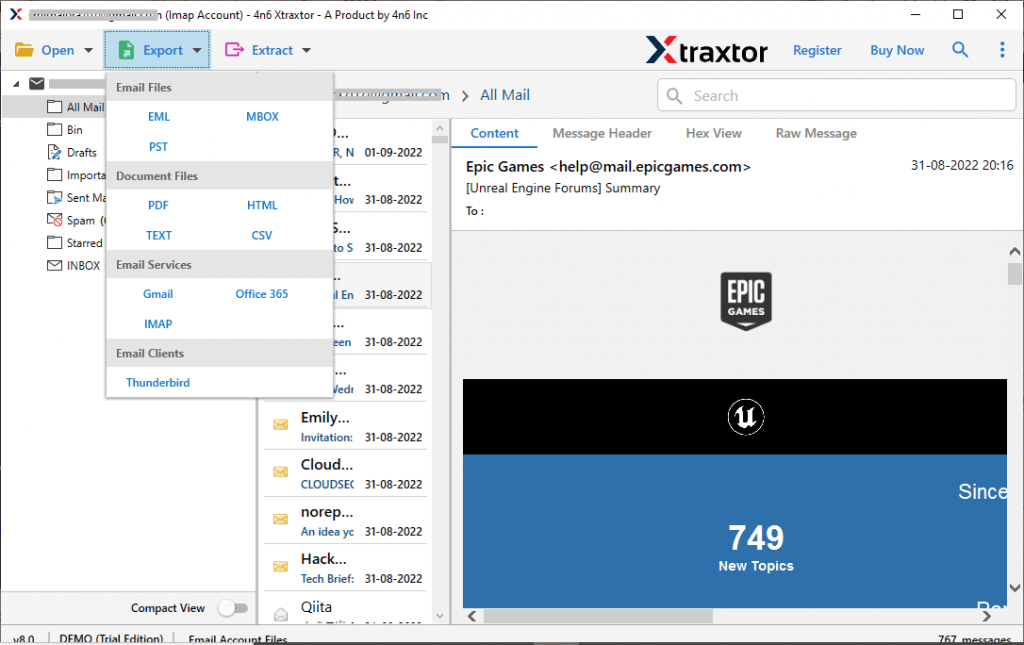
Step 6. Choose the folders you want to export.
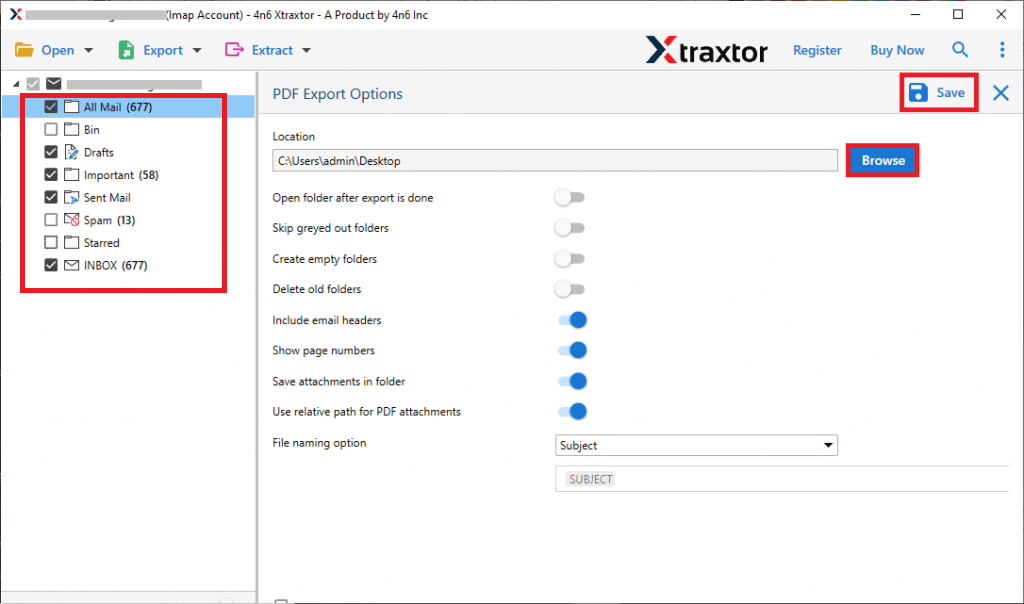
Step 7. Apply the different filters and perform selective email backup.
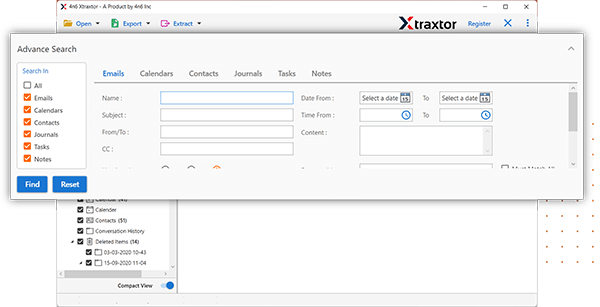
Step 8. Browse the location to save exported data file and hit on the Save button.
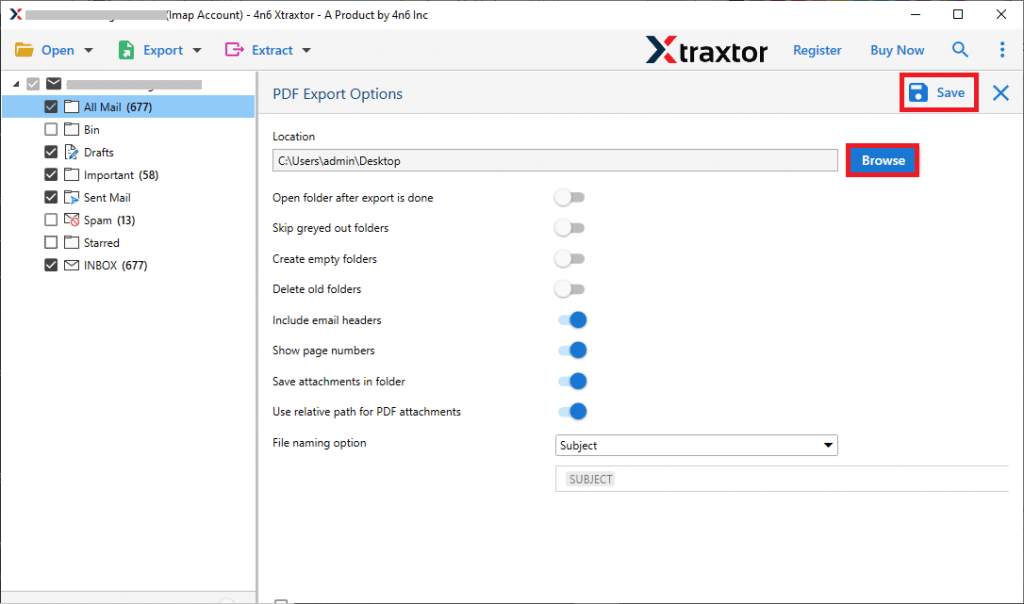
Done! Here you backup Mail.com email to hard drive along with attachments. You can use the demo version of the software before moving to the licensed one.
Conclusion
In this section, we have outlined two different methods to download Mail.com emails to computer. You can either manually archive your mailbox data using an email client like Outlook or opt for the automated approach with a dedicated emails backup tool. Each method has its own benefits, and the choice depends on your preference for convenience, time, and ease of use. Select the method that best suits your needs to securely backup Mail.com emails to computer. You can also try the demo version of the software to experience its features firsthand.