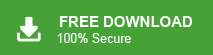What is GMX Mail Email?
GMX Mail is a free email service provided by GMX, a German-based internet company. The service offers virus protection, spam filters, and customizable email signatures. GMX Mail also provides a web-based email interface, meaning users can access their email account from any device with an internet connection. In addition, GMX Mail supports POP3, IMAP, and SMTP protocols, which allow users to access their email through email clients such as Outlook, Thunderbird, Apple Mail, etc.
Now the question arises why users need to backup GMX email to hard drive. Let’s know the reasons before we talk about backup process.
Why backup GMX Mail emails?
There are several users who use IMAP email accounts to send or receive emails. Most of them were looking for a way to download emails from GMX to hard drive according to their needs. Some of the common reasons are:
- If you have a copy of your GMX Mail data saved on your system, you can restore the data if you accidentally deleted it or if there are hardware failures, etc.
- There may be a time when you want to switch to another mail platform, then this backup file will come in handy.
- There may be important emails or attachments that you want to store in a safe location for future reference.
- By backing up GMX Mail, you can access your email data offline, which can be useful when travelling or when an Internet connection is not available.
Instant Solution: If you want to backup GMX email to hard drive without any data loss, try Xtraxtor Email Backup Tool on your Windows OS. This software will download emails directly from GMX Mail account to hard drive along with attachments. Try the demo version of this tool to perform the backup process.
Methods to Backup GMX Mail Email to Hard Drive
Here in this blog, we will discuss two solutions to take GMX Mail backup along with attachments. You can either manually export GMX email to hard drive. However, with this approach, there are some loopholes that affect the backup process. Along with that, we also discuss an automated tool that will instantly download GMX mailbox data locally without any limitations. Read further to know both approaches and decide which one will helps you in backup process. Let’s begin!
Download GMX Mail Email to System Manually
For manual backup, you need to install Outlook application on your system. If you are already an Outlook user, then follow the given instructions –
1. Open the Outlook application and go to File >> Info >> Add Account.
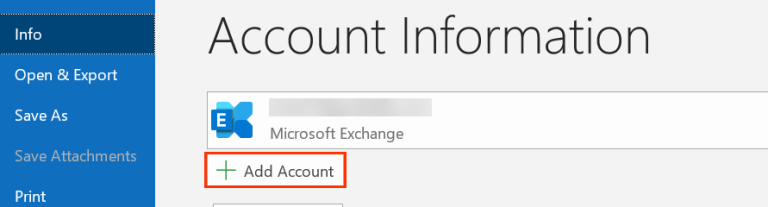
2. Then, enter your email id and click on Connect button.
3. After that, type your password and finish the configuration process.
4. Again navigate to the File option from the menu bar.
5. Select “Open & Export” from the left-hand menu, and then click on “Import/Export.”
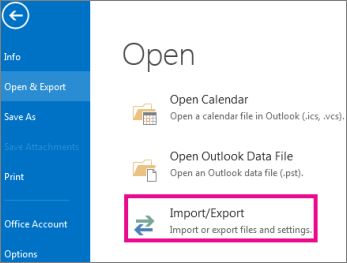
6. In the Import and Export Wizard window that appears, select “Export to a file” and click “Next.”
7. Select “Outlook Data File (.pst)” and click “Next.”
8. Select the email account or folder you want to export. You can choose to export the entire account, a specific folder, or a selection of folders. Click “Next” to continue.
9. Choose a location to save the exported file and give it a name. You can also choose the option to replace duplicates or not. Click “Finish” to start the export process.
Done! Here you export GMX Mail email to hard drive manually. However, there are many limitations you can face while you try to manually backup GMX Mail email to hard drive.
Why Manual Approach is Not Recommended?
While it is possible to manually backup GMX Mail by downloading individual emails or using the Outlook email client, there are several reasons why this approach is not ideal for backup:
- It will take lots of time especially if you have a large number of emails to back up.
- A single mistake while downloading mailbox data, increases the chance of data loss.
- There are no filters to backup selective emails from the GMX Mail account.
- If your Outlook import/export is greyed out, then this approach won’t be of any use.
- If you manually backup GMX Mail email it may result in an incomplete backup, as some data may be missed or overlooked.
How to Backup GMX Mail Emails to System Instantly
Many of the users feel whether the approach they are using to download GMX Mail email is secure or not. Well, using you can backup GMX mailbox data to hard drive without any data loss. This tool will directly download emails from your mailbox in a few simple clicks. It is a secure and safe way to backup GMX email to hard drive along with attachments.
What Makes Backup GMX Mail Emails Tool Stand Out From Others
There are various prominent feature by Xtraxtor, some of them are –
- Direct Backup: Using this tool you can download emails directly from GMX Mail account. Just enter your login details and choose the saving options, the rest of the process will be done by this tool.
- User-friendly interface: Xtraxtor has a user-friendly interface that makes it easy for users to backup GMX email to hard drive without any hassle.
- Multiple Saving Options: Using this tool one can backup GMX Mail email to PST, PDF, CSV, EML, and many other file formats.
- Multiple Backup: With this software, you can backup Gmail emails, Yhaoo Mail data, and emails from many other webmail accounts.
- Advanced Filters: There are various filter options, such as – to, from, cc, bcc, name, date, time, subject, etc. Apply the filters and backup selective emails from GMX mailbox with attachments.
- Maintain Folder Structure: While backing up emails from GMX Mail account, this tool preserves the email folder and sub-folder hierarchy and structure.
- Windows Compatibility: It will install and run on Windows 11, 10, 7, Vistra, XP and all other previous OS version OS systems.
Follow the given steps to Backup GMX Email to Hard Drive With Attachments
Step 1. Launch Xtraxtor Email Backup Wizard on your PC.
Step 2. After that, click on Open >> Email Accounts >> Add Account.
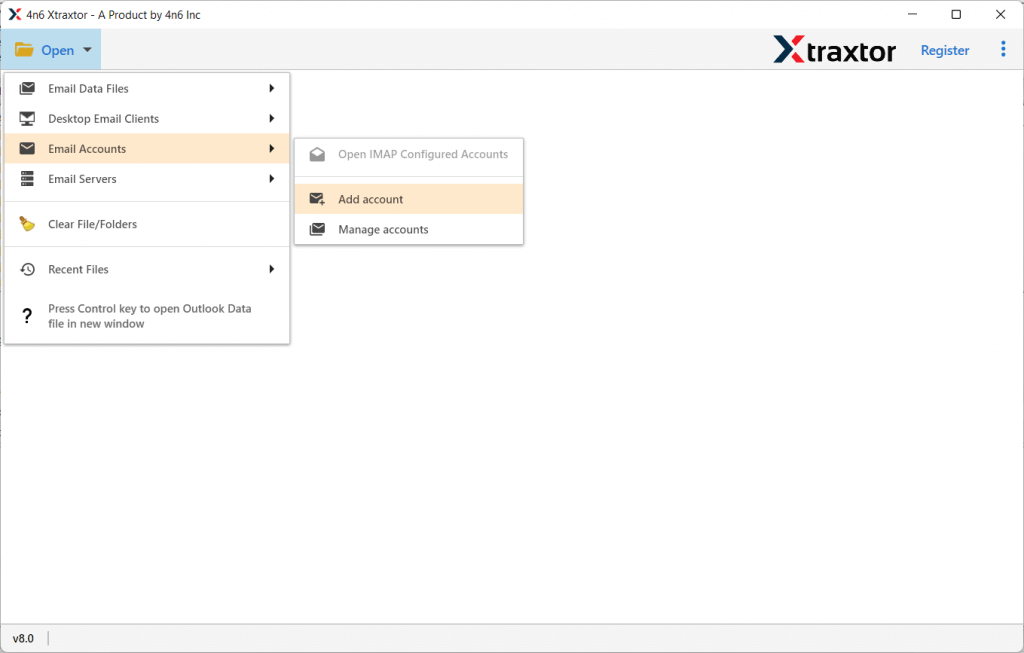
Step 3. Enter your GMX Mail login details and hit on the Add account.
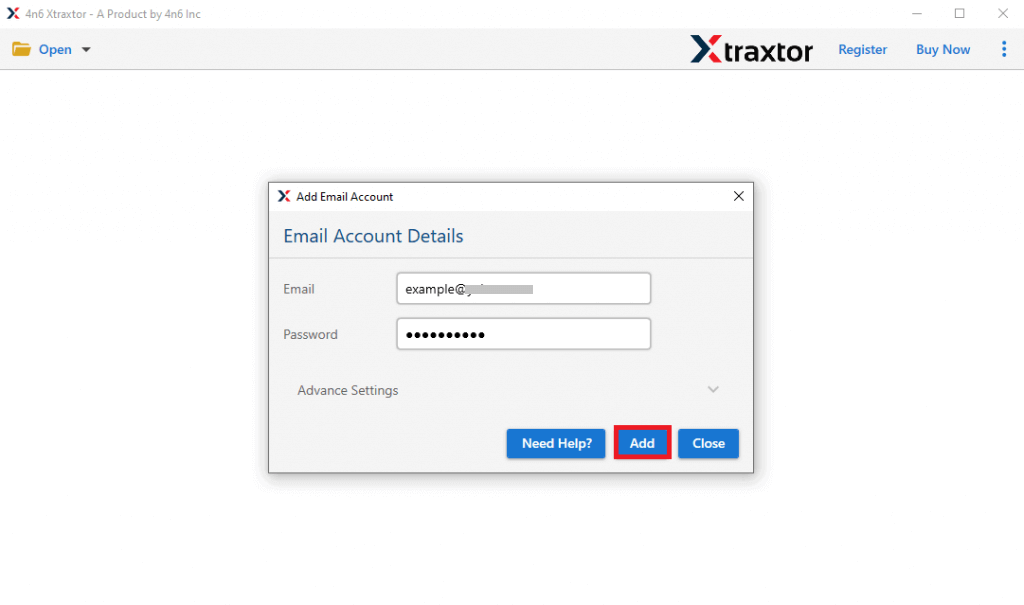
Step 4. Here you can view your mailbox data before downloading them.
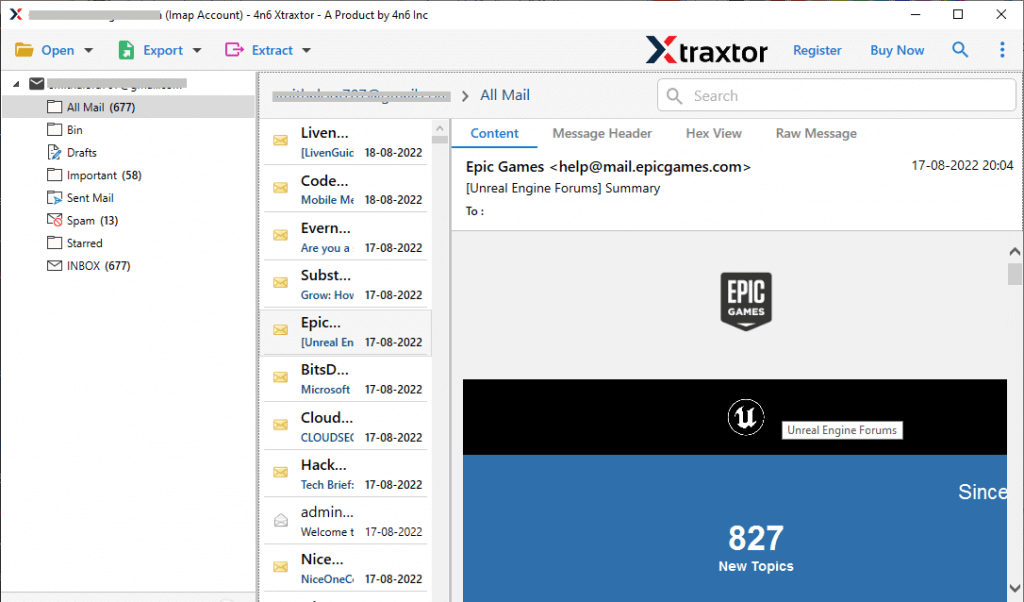
Step 5. Click on Export and choose any file format from the given list.
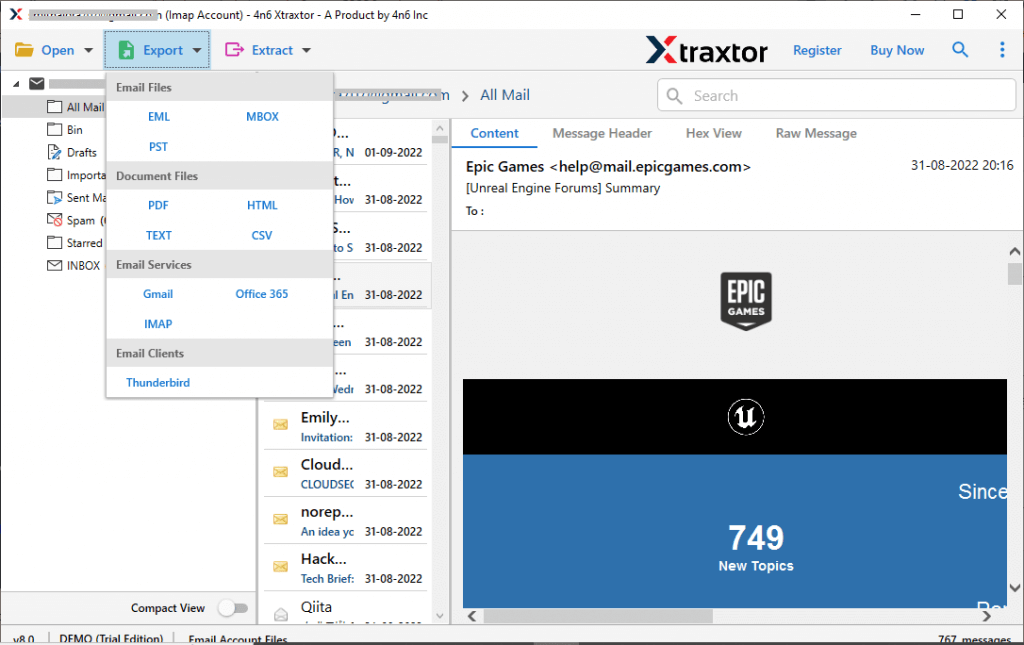
Step 6. Choose the email folders you want to backup.
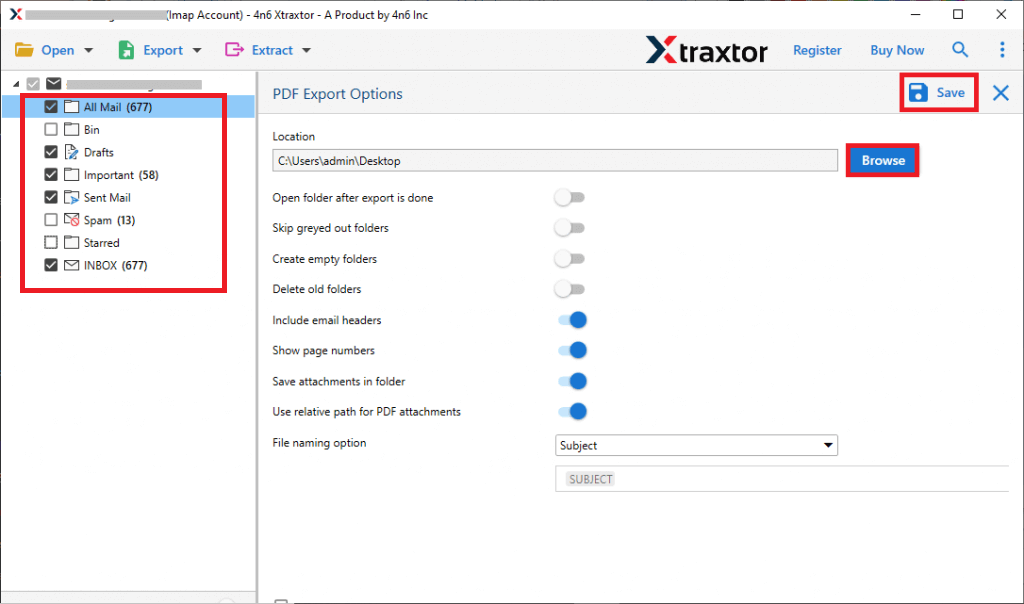
Step 7. Apply different filters and export selective emails.
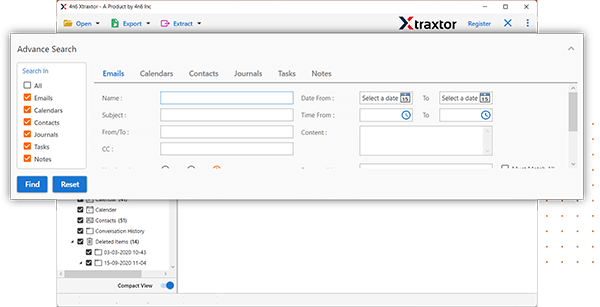
Step 8. Browse the location to save the backup file and hit on the Save button.
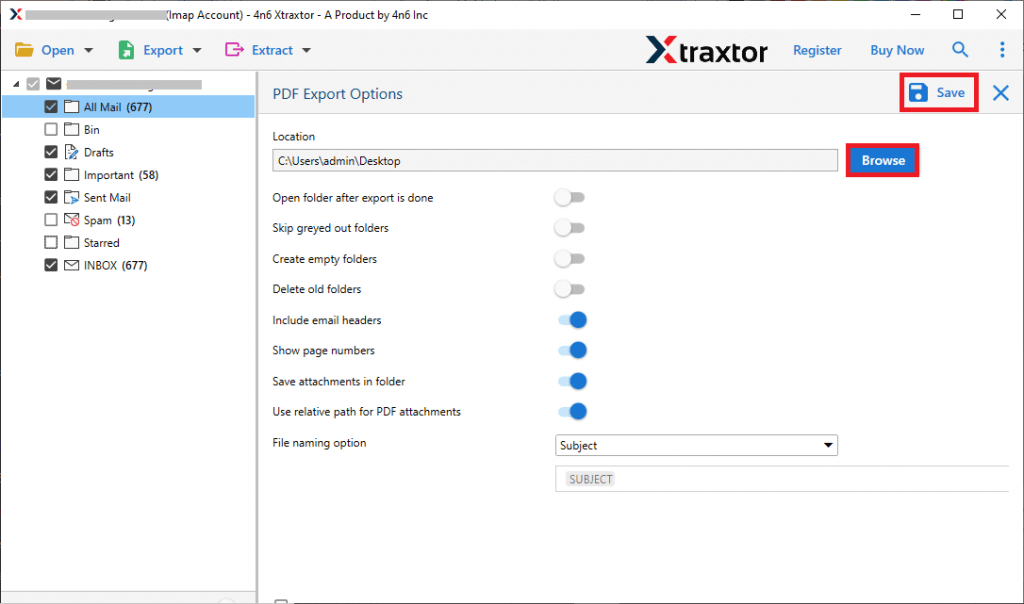
With just a few simple clicks, you can easily backup GMX Mail emails to your hard drive. Try the demo version of the software to perform the GMX Mail backup and experience its ease of use.
Conclusion
Backup emails from a cloud-based platform like GMX Mail is not a difficult task when you use the right approach. In this post, we’ll explore two effective solutions to download GMX Mail emails to your hard drive, along with attachments. You can choose the solution that works best for you and easily create a GMX Mail backup on your system.