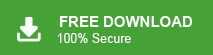Thunderbird is an email client that is used by many business enterprises for communication. However, due to increasing in hacking or malware attacks, it is important to secure your important data. Backuping your mailbox data must be a common practice even if it is your email client data. There can be various reasons to save Thunderbird emails to hard drive or other storage devices.
Why Archive Thunderbird Emails to External Hard Drive
- System crashes can cause you to lose your important data, so saving your emails is a must.
- Backuping Thunderbird emails to make storage space for new incoming emails.
- Sometimes a corrupted email can affect your entire account, thus move Thunderbird emails to external hard drive and secure your data.
- Saving your data to a hard drive, you can access your emails anytime without login into your Thunderbird account.
How to Save Thunderbird Emails to Hard Drive
Here we will discuss two workable solutions to save Thunderbird emails to an external hard drive. You can either manually backup Thunderbird Emails to Hard Drive or either use an automated tool for that.
Method 1: Manually Move Thunderbird Emails to Hard Drive
To perform the archive you need to install ImportExportTools NG add-ins in your Thunderbird account. Follow the given steps and save emails from Thunderbird to hard drive.
1. Open your Thunderbird email client on your system.
2. After that, click on the three-bar icon on the top corner of the screen.
3. Then, select Add-ons, and you will be directed to the Add-ons Manager window.
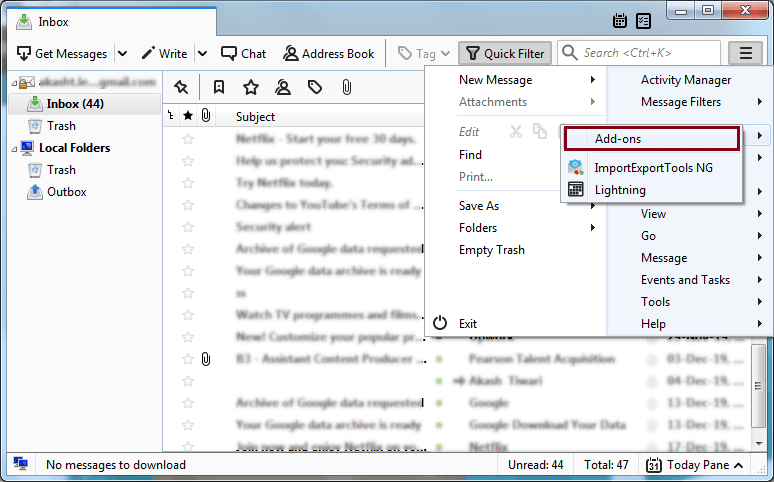
4. Browse the ImportExportTools NG add-ons and click on Add to Thunderbird button.
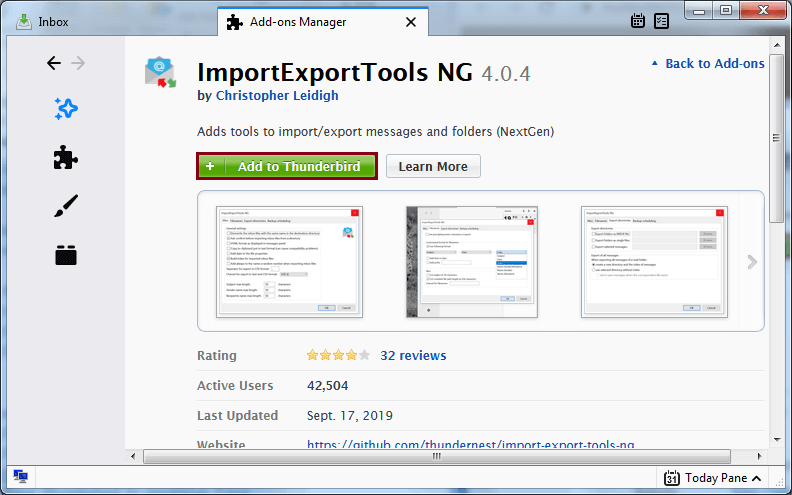
5. Then click on the Install button.
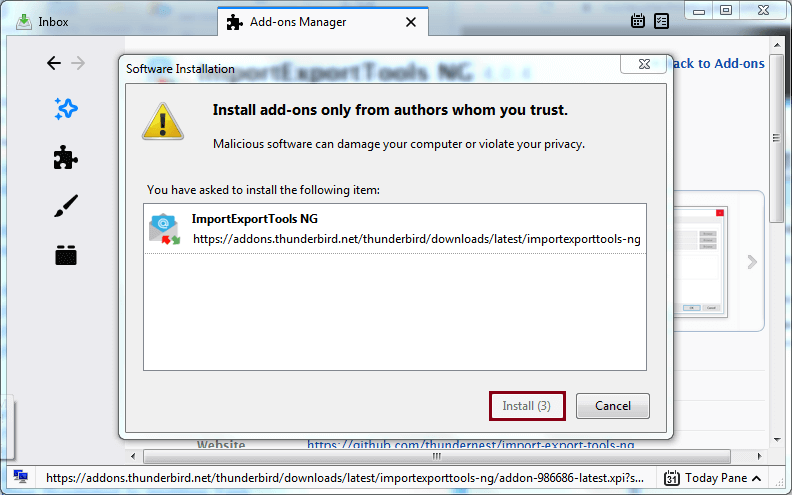
6. After successfully adding the add-ons to your Thunderbird profile, restart it.
Now you can backup Thunderbird emails to hard drive using this tool. For that follow the given steps.
1. After restarting your email client, click on the folder you want to export >> ImportExportTools NG >> Export All Messages in the folder >> Choose any file format from the given options.
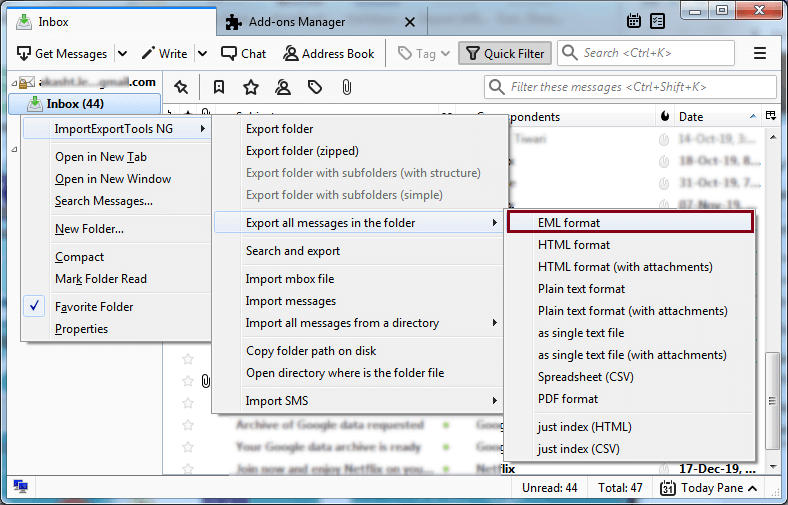
2. Then browse the location (your hard drive) where exported data will be saved and click on Select folder button.
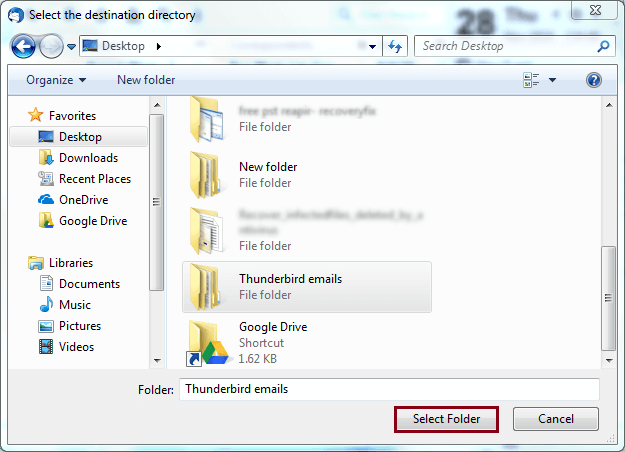
Your data will automatically save at your chosen location. However, this manual solution has some limitations that affect the backup process.
Loophole With Manual Approach
- It is a lengthy process that requires multiple steps to be performed.
- Most importantly, you can lose your crucial data
- Installing Add-ins can affect the working of your Thunderbird profile.
- There are no filter options to save selective emails from different email folders.
- No assurance of data integrity and maintaining email folder or sub-folder hierarchy.
- Limited option to save Thunderbird emails, majority of most used file formats are missing.
Method 2: Directly Save Thunderbird Emails to Hard Drive
Try the Xtraxtor Thunderbird Converter tool and export all mailbox data to your hard drive or other storage devices. With its simple user interface, one can swiftly backup Thunderbird emails to hard drive with all attachments. There are various filter options that help you to save selective emails from Thunderbird to your storage device.
Additionally, using this software, one can also convert Thunderbird emails to PST, PDF, CSV and many other file formats. Along with that, there will be no data loss during the export process and also it maintains email folder or sub-folder hierarchy or structure.
Process to Archive Thunderbird Emails to External Hard Drive
Follow the given instructions and save emails from Thunderbird account to hard drive.
Step 1. Install and Launch the Xtarxtor Email Converter tool on your Windows OS system.
Step 2. After that, click on Open >> Desktop Email Client >> Thunderbird Account >> Configured Account.
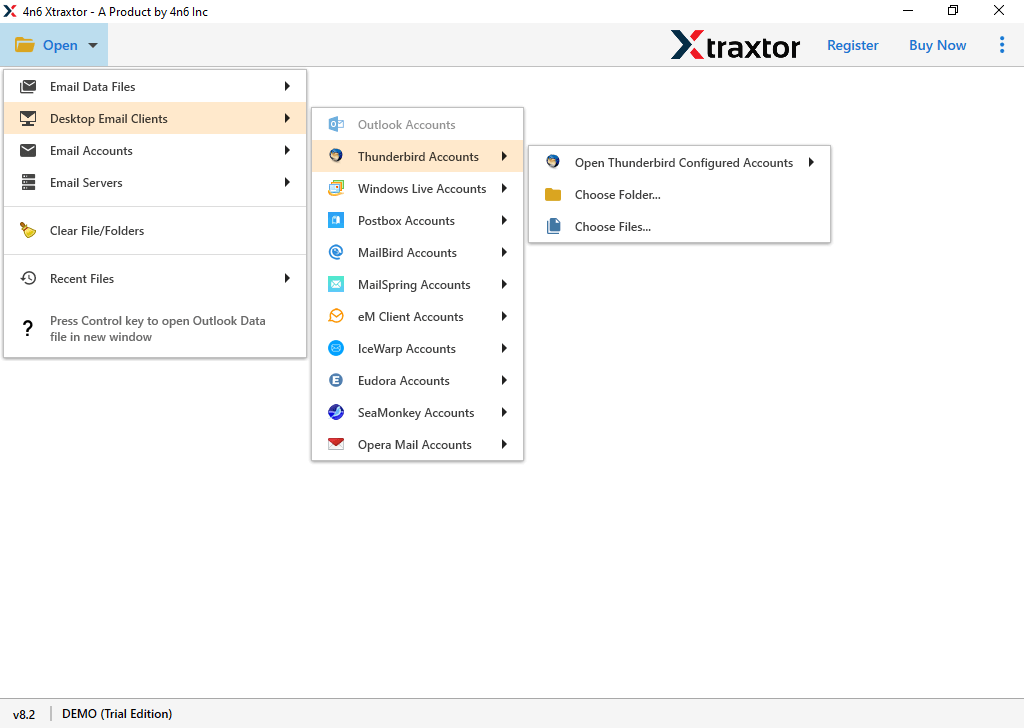
Step 3. Here you can view your emails before archiving your data.
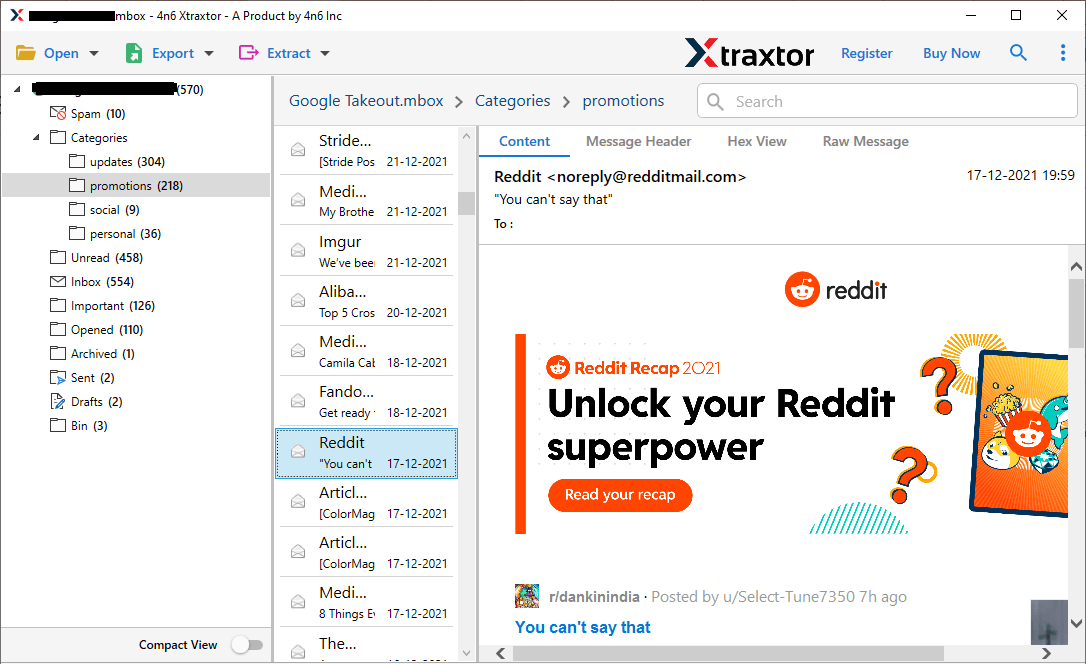
Step 4. Now, click on Export and chose a file format to save your mailbox data.
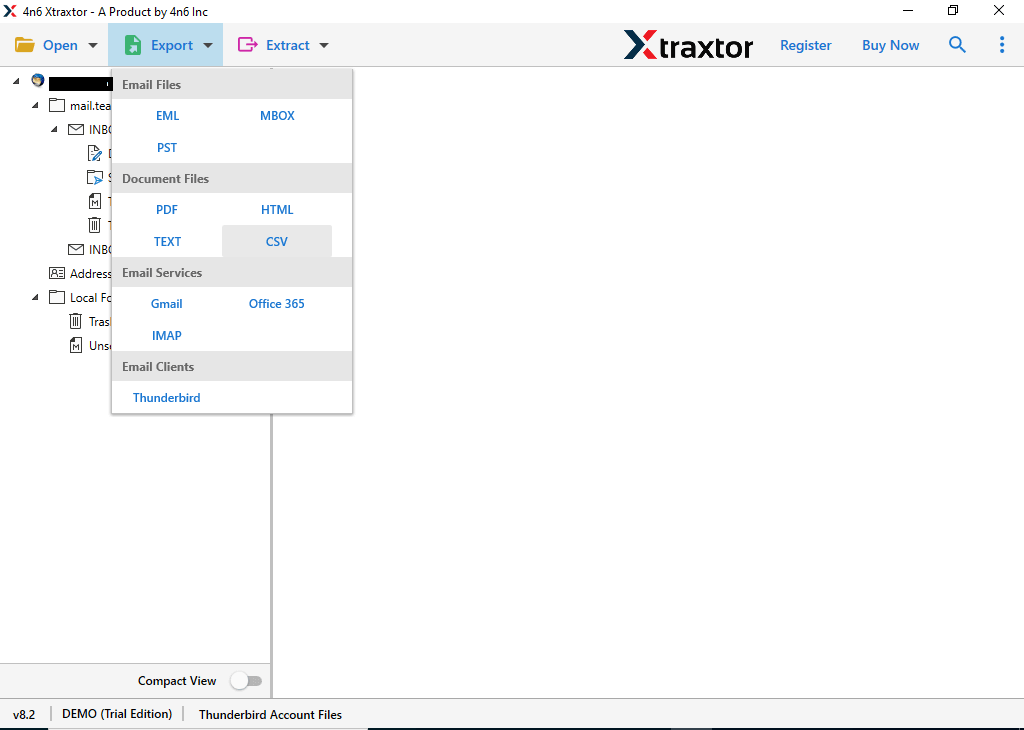
Step 5. Select the email folders you want to save on your hard drive.
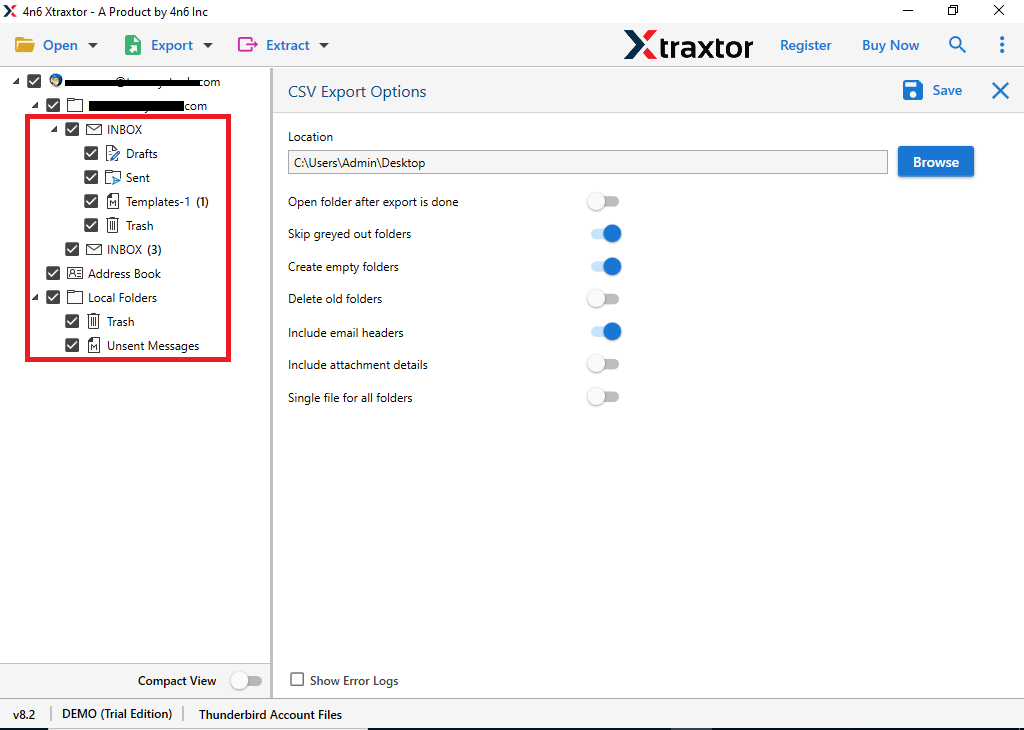
Step 6. At last, browse the location to save exported data file and hit on the Save button.
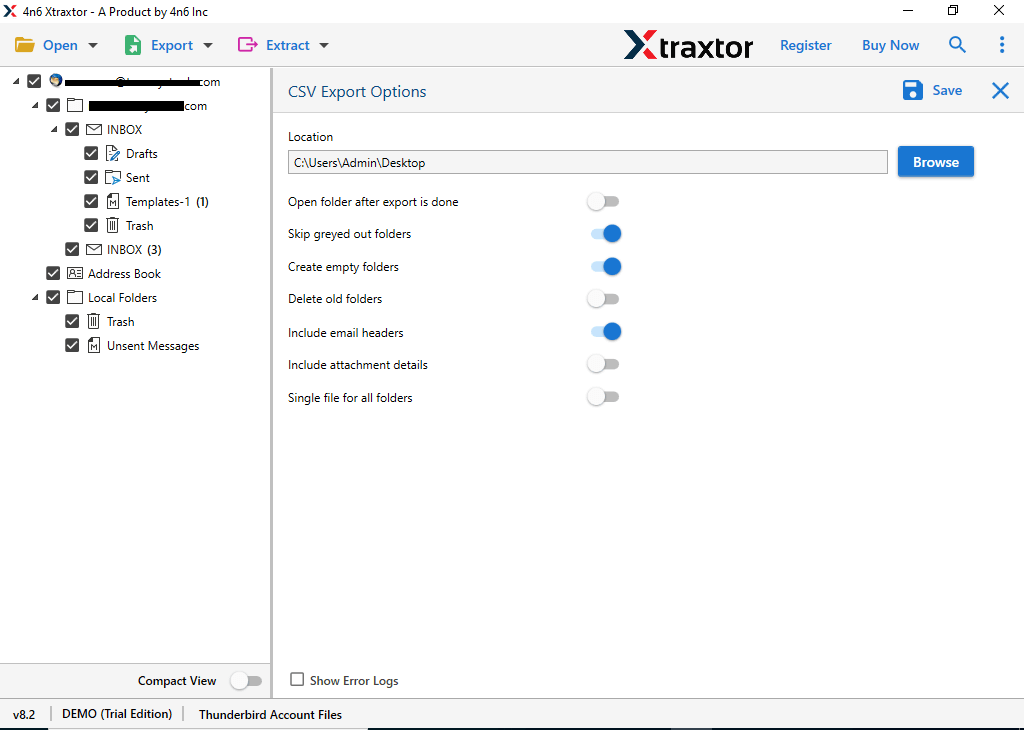
Done! Here you save Thunderbird emails to hard drive along with attachments. Along with that, you can also use this tool and export Thunderbird emails to Excel file. You can use the demo version of this tool and copy Thunderbird emails to external hard drive.
Prominent Features of Xtarxtor
- Save Thunderbird emails along with attachments to hard drive in a single attempt.
- Allow to export Thunderbird emails to PDF, CSV, EML, and many other file formats.
- Maintain email folder and sub-folder hierarchy and structure while archiving Thunderbird emails.
- You can also import Thunderbird to Gmail, Office 365 and all other IMAP accounts.
- Offer various filter options – to, from, cc, bcc, name, date, time, etc.
- Simple user interface that allows a novice user to perform the backup process with ease.
- Works on all Windows OS systems, be it Windows 11, 10, Vista, XP and other older versions.
Conclusion
The best way to save Thunderbird emails to hard drive is the Xtarxtor Thunderbird Converter tool that will backup Thunderbird emails to external hard drive swiftly. This is a direct way to save your mailbox data. Although you can also use the manual way to copy your Thunderbird emails. However, with the native approach, there are certain limitations. Now it’s up to you to choose the best approach to archive your mailbox data.