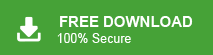Summary: Import Google Takeout data to Office 365 account is an effective way to transfer your emails, contacts, and other important data from Google services to Office 365. Google Takeout allows you to download your data in one file, which you can then upload to your Office 365 account. This migration ensures that your data is safely moved to a more secure and feature-rich platform, offering better storage, collaboration, and security. In just a few simple steps, you can seamlessly access your data in Office 365 and continue working without any data loss. If you have a Google Takeout file and want to move it to Office 365, this guide will show you how to do it without losing any data.
Google Takeout is a service offered by Google that allows you to export all the data from your Google accounts. It will take all the information of the different Google accounts. Downloaded data are in a ZIP file.
If you are looking for a way to migrate Google Takeout emails to Office 365 account, then this post will offer you the best solution to export Google Takeout to Office 365 account. Before that, let’s know why users want to perform import process.
Why Export Google Takeout to Office 365 Account
Office 365 is an advanced service offered by Microsoft with many programs such as Note, Outlook, Skype, and many others.
- It offers superior security measures to secure your data.
- There can be various accounts created under administrator control.
- Along with that, it also offers large storage from 5 GB to 50 GB.
- With advanced features and security measures avoid any unauthorized access.
There may be various other reasons why users want to Export Google Takeout to Office 365 account.
How to Migrate Google Takeout to Office 365 Account
Here we will discuss two workable solutions to export Google Takeout to Office 365 mailbox without any data loss. Read the article to the end and transfer Google Takeout file to O 365 account.
Method 1: Manually Import Google Takeout to Office 365 Mailbox
If you want to upload Google Takeout to Office 365 manually, you need to configure your webmail account to an email client that supports MBOX file. Here we will use the Thunderbird desktop email application. You need to extract Google Takeout ZIP file as MBOX file. Follow the given instruction to import Google Takeout to Office 365 account.
Step 1: Add Office 365 to Thunderbird Profile
1. Open the Thunderbird application on your system and create a new account.
2. In the new Window, click on Skip this and use my existing email button.
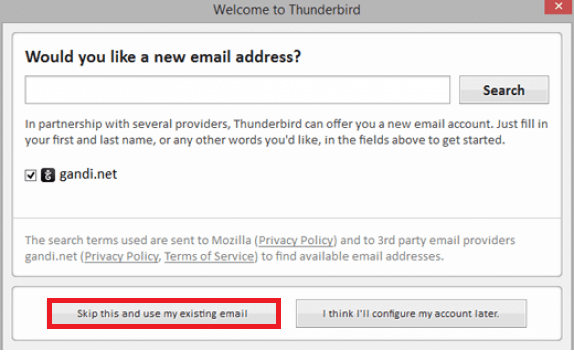
3. Then, enter your name, email address and password and hit on the Continue button.
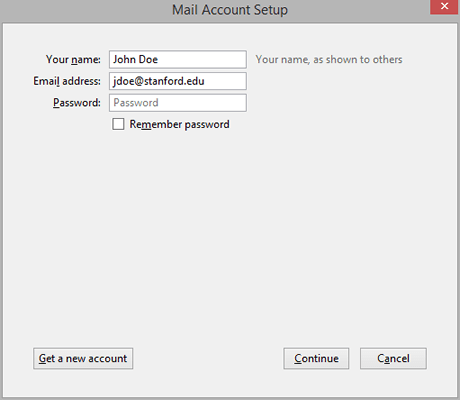
4. After that, enter the IMAP setting, if the automatic setting fails. Then click on the Done button.
Incoming
Server hostname: outlook.office365.com Port: 993
Outgoing
Server hostname: smtp.office365.com Port: 587
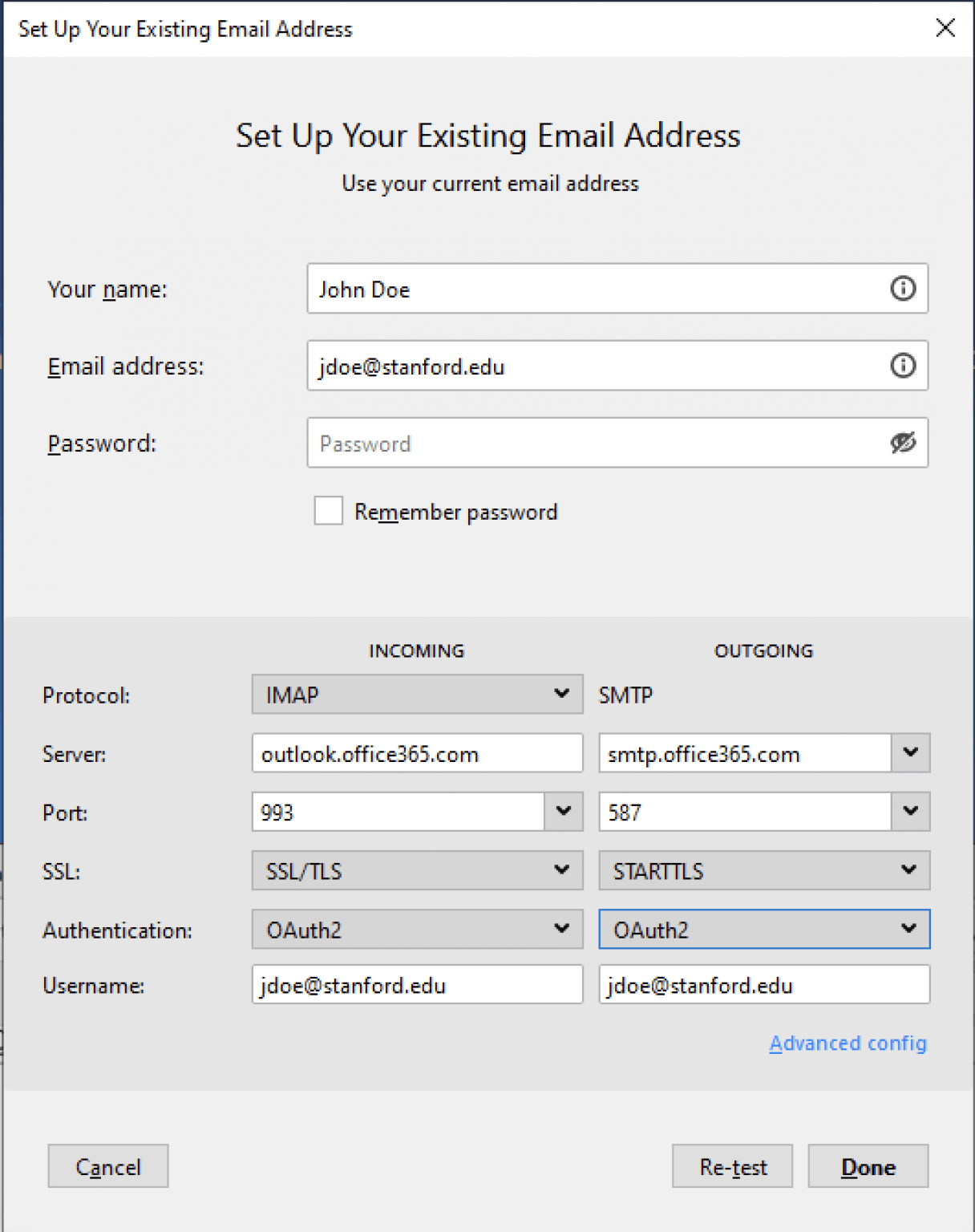
Here, your Office 365 account is configured to Thunderbird successfully.
Step 2: Import Google Takeout to Office 365
1. Reopen your email client and click on Tools >> ImportExportToolNG >> Import MBOX file.
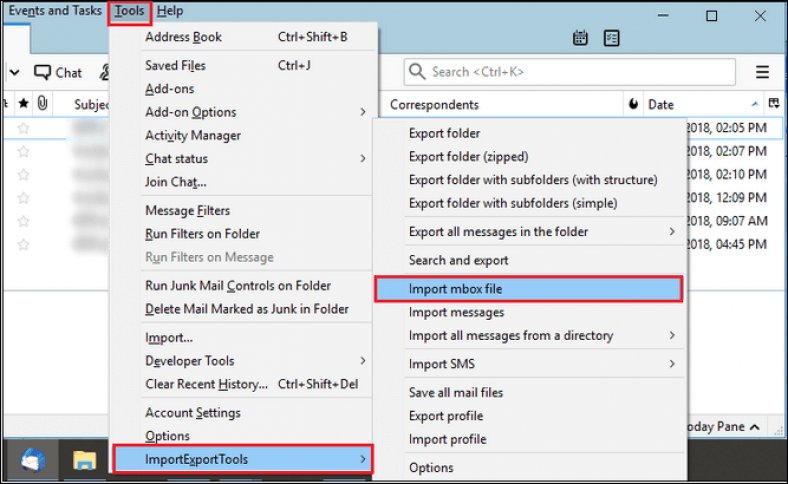
2. Select the option “Import directly one or more .mbox file” in the pop-up screen and hit on the OK button.
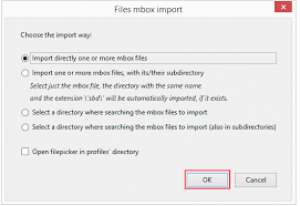
3. Select the Google Takeout .mbox file and click on the Open button.
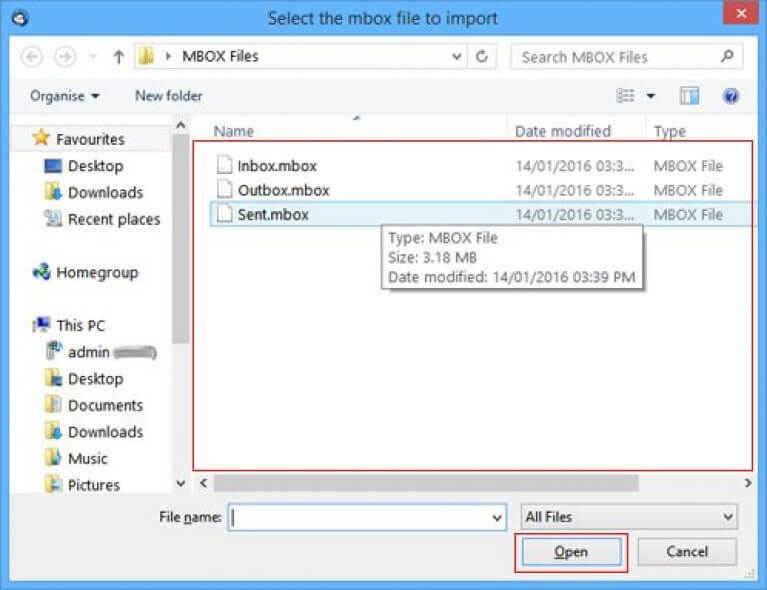
4. Now drag and drop the imported file under Office 365 email address.
Now here completes the migration process using the manual solution. However, you can face certain limitations with it.
Loophole With Native Approach
- It is a lengthy process that required lots of time and effort.
- A single mistake can cause data loss.
- No option to import selective email folders to Office 365 account.
- Require technical knowledge for configuring O 365 to Thunderbird application.
Method 2: Import Google Takeout to Office 365 Directly
Try the Email Converter tool on your Windows and import data from Google Takeout to Office 365 account in a few simple clicks. the software directly transfer Google Takeout file to Office 365. With its advanced filter option, one can migrate selective emails by applying various filters such as – to, from, cc, bcc, name, date, time, etc.
Additionally, using this tool you can also convert Google Takeout to PST and many other file formats. With its simple user interface, one can swiftly export Google Takeout email to Office 365 account without facing any hassle.
Process to Migrate Google Takeout to Office 365 Account
Follow the given instructions and upload Google Takeout to O 365 account.
Step 1. Install and Launch the Xtraxtor tool on your Windows OS system.
Step 2. Then click on Open>> Email Data File >> Google Takeout file >> Select File or Folders.
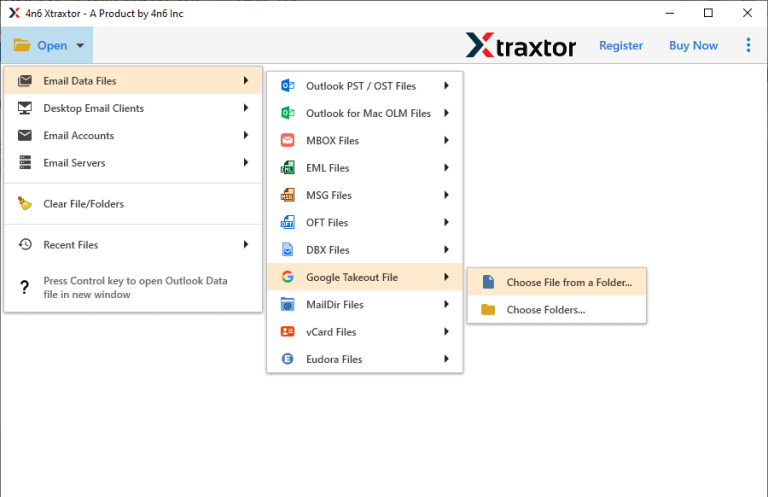
Step 3. Here you can view your emails before exporting them.
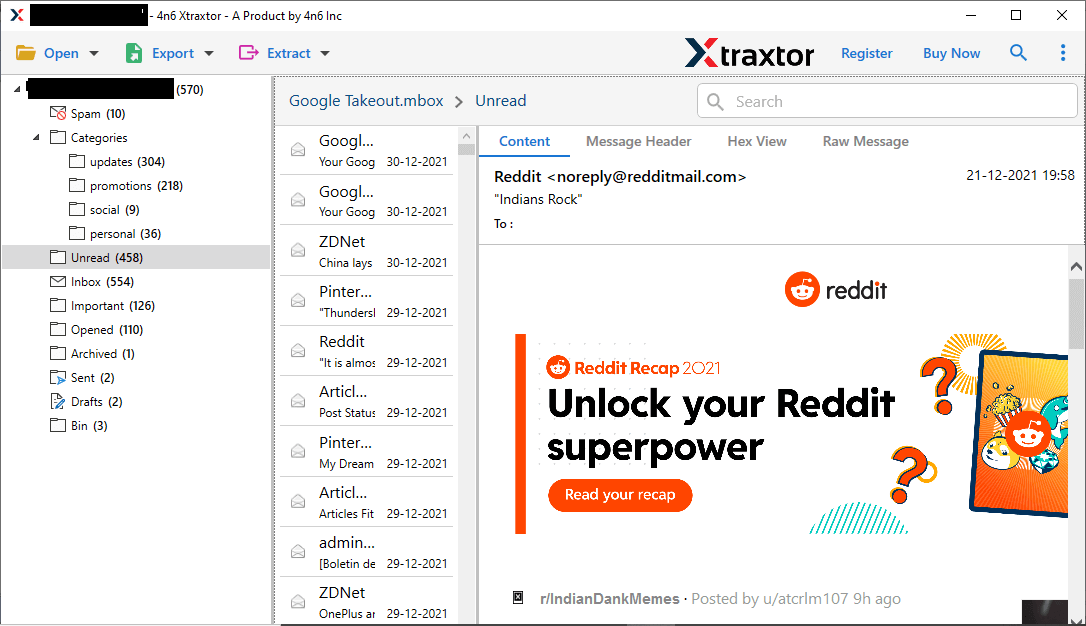
Step 4. After that, click on Export and choose Office 365 option.
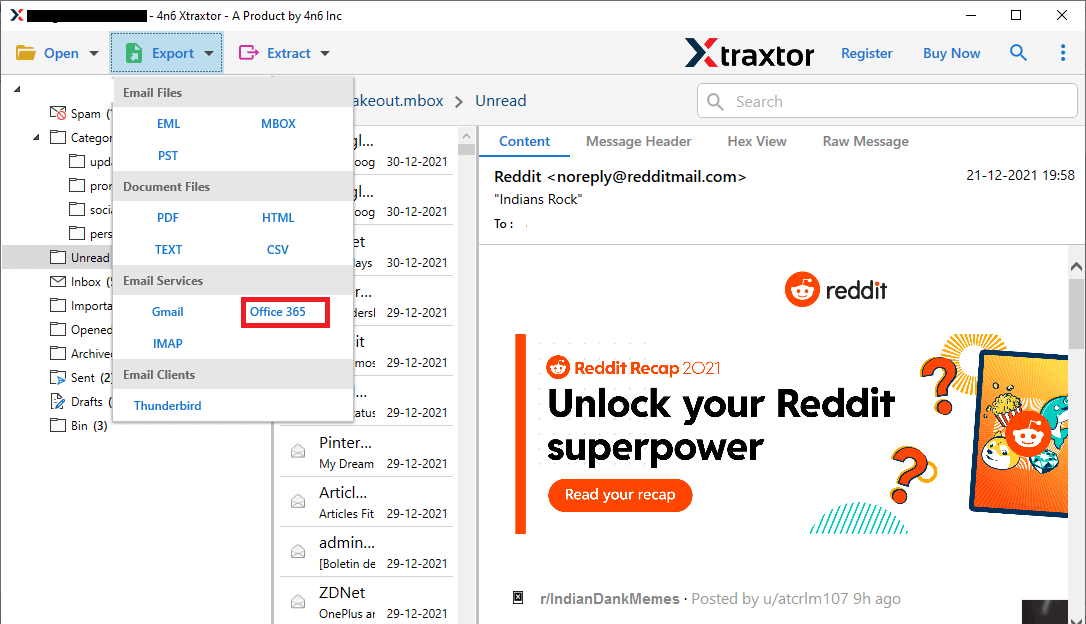
Step 5. Here you can select email folders that you want to export.
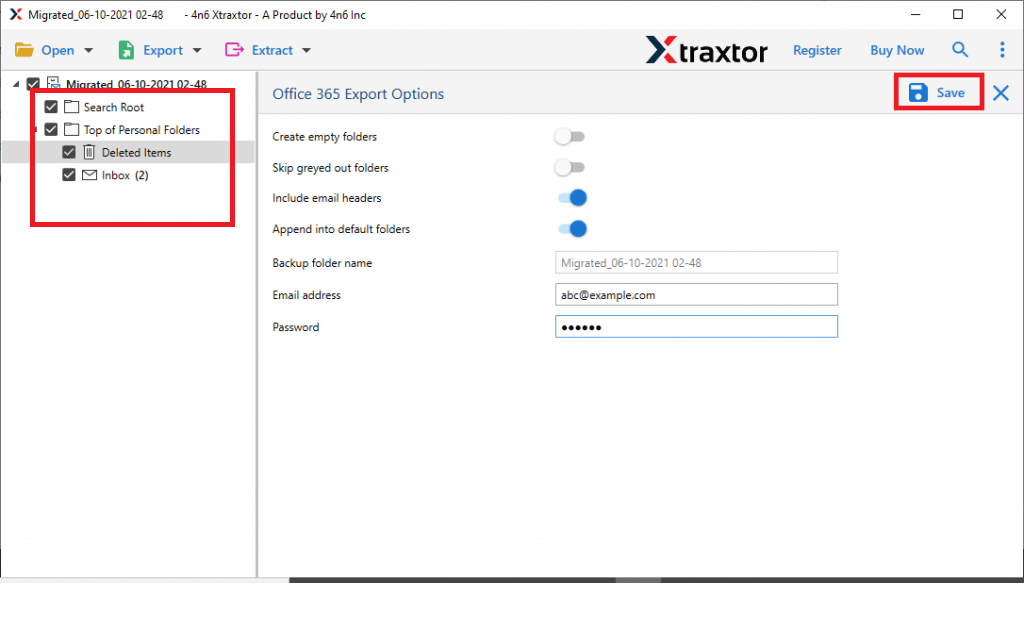
Step 6. At last, enter your Office 365 login details and hit on the Save button.
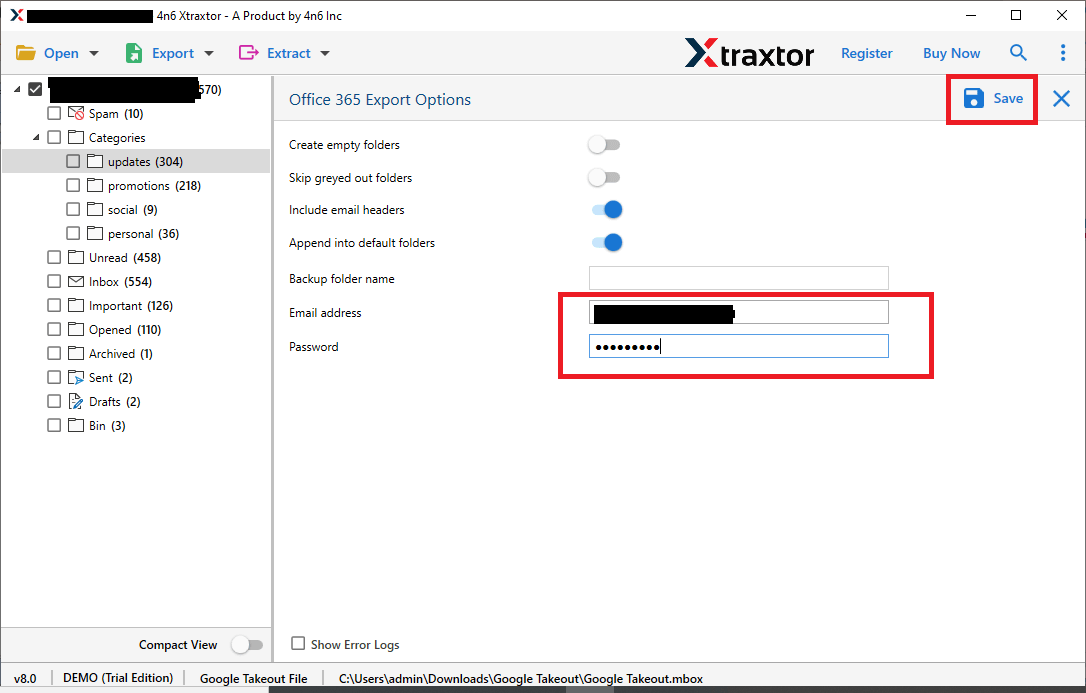
Here complete the import process, now you can access your Google Takeout data in your Office 365 mailbox without any issue.
Why Use Google Takeout to Office 365 Migration Tool
With this software there are various prominent features of this tool, some of them mention here –
- Using this tool one can convert Google Takeout file to MBOX, PST and many other file formats.
- There are various advanced filter options that help in selective email migration.
- Maintain email folder and subfolder hierarchy file importing.
- Directly import Google Takeout to Office 365 mailbox in a few simple steps.
- Allow to import Google Takeout file to Google Workspace, iCloud and many other webmail accounts.
- Support Windows 11, 10, 8, Vista, XP and all other previous version.
Conclusion
In this article, we discuss a secure and efficient way to import Google Takeout to Office 365 account. We mention a manual solution in which in order to migrate emails you need to add your Office 365 account to the Thunderbird application. On the other hand, automated tool directly export Google Takeout to Office 365 mailbox in a few simple clicks. Now you can opt for any of the solutions that opt for you.