Hello Readers! Today, in this post, we will discuss both manual and automated ways to import EML files to Outlook with attachments. If you are also searching for the same, then this post will guide you to move EML files into Outlook client.
Although Outlook is a widely used email client, it still doesn’t have an option to import EML file. For those users, this post is created. Without any further delay, let’ move ahead and start the process.
How to Open EML Files in Outlook Client?
Here in this section, we will discuss two manual ways to import EML file to Outlook. You can either use the drag and drop method, or use any email client that supports EML file. Let’s check them out.
Method 1: Transfer EML Files to Outlook using Drag & Drop Method
You can import EML files into Outlook using the drag-and-drop method, but only if the EML files are saved on your computer and you don’t have an email app that supports EML. Make sure MS Outlook is installed, then follow these steps:
Step 1. Firstly, Open MS Outlook on your system.
Step 2. Now, go to the location where EML files are saved.
Step 4. After that, choose the EML file and Drag & drop these selected files into the Outlook mailbox folder.
Step 6. Repeat the process again and again to import other EML files.
Method 2: Import EML Files to Outlook using Windows Live Mail
In this method, both Windows Live Mail and Outlook are required to perform the process. Follow the steps to migrate EML files to Outlook-
Step 1. Firstly, launch Windows Live Mail on your system and click on the File tab.
Step 2. Now, choose the Export option and select Email Message.
Step 3. After that, Select Microsoft Outlook as the export option and press Next.
Step 4. Choose the email folders that you want to export and click the Ok button.
Step 5. At last, an Export Complete Wizard appears, then click on the Finish button.
Now, your EML files are imported to the Outlook folder. You can manually transfer EML files to Outlook, but the methods have some limitations that are-
- Importing a large number of EML files takes a lot of time.
- There’s also a risk of data getting corrupted during the transfer.
- The steps can be a bit tricky and time-consuming.
How to Import EM to Outlook in Bulk?
You can check out the Xtraxtor EML Converter tool to move .eml files into Outlook. To start with, you need to add the .eml files to the software. After that, to import emails into Outlook, you need to convert EML to PST file. Then, it is easy to import the data file into the Outlook application. Moreover, while completing the import, this tool will maintain key elements and the structure of your emails.
To learn about the complete process, you can use the demo version of this software. For that, click on the link below.
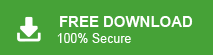
Steps to Import EML Files to Outlook
Step 1. Firstly, download and run the Xraxtor tool on your system.
Step 2. Now, click on Open >> Email Data Files >> EML Files >> Choose Files or Folders.
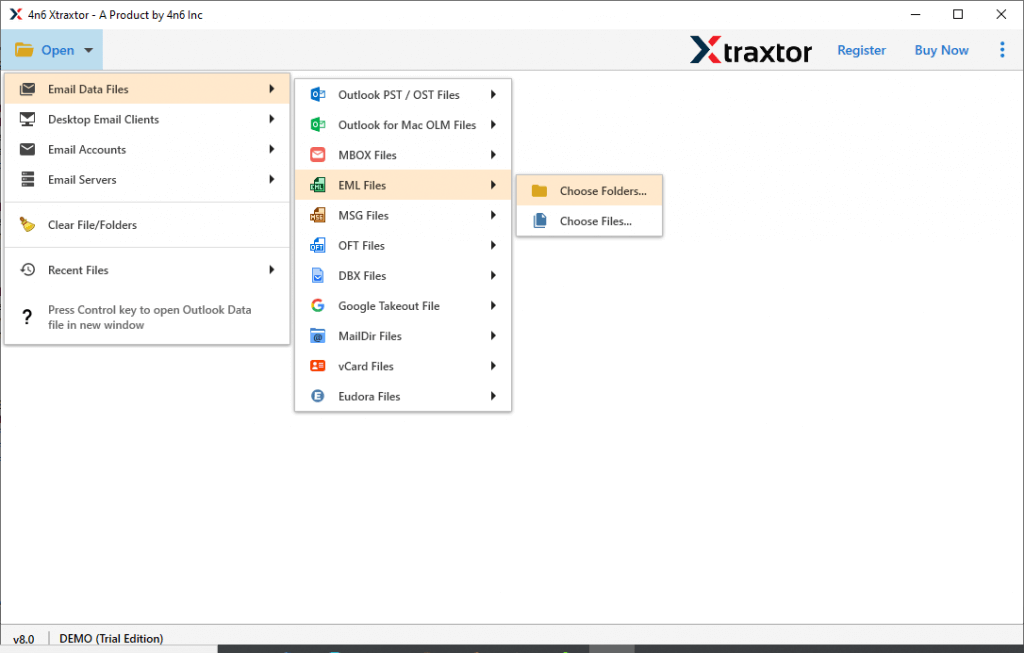
Step 3. After that, click on Export and PST format to save EML files.
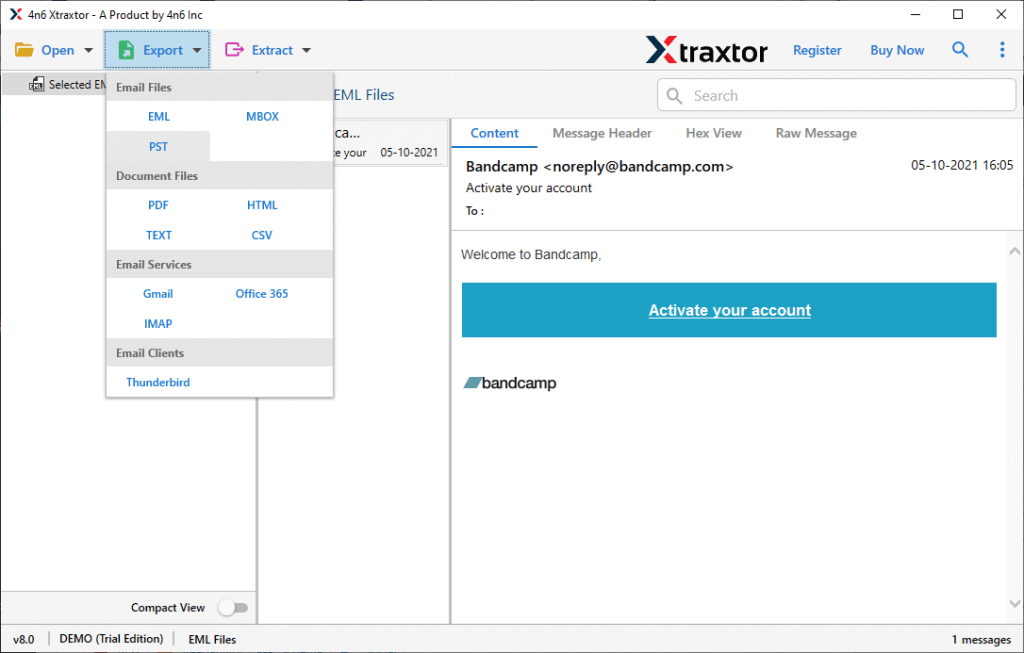
Step 4. Click on browse to set the location and click on Save button to save the converted file.
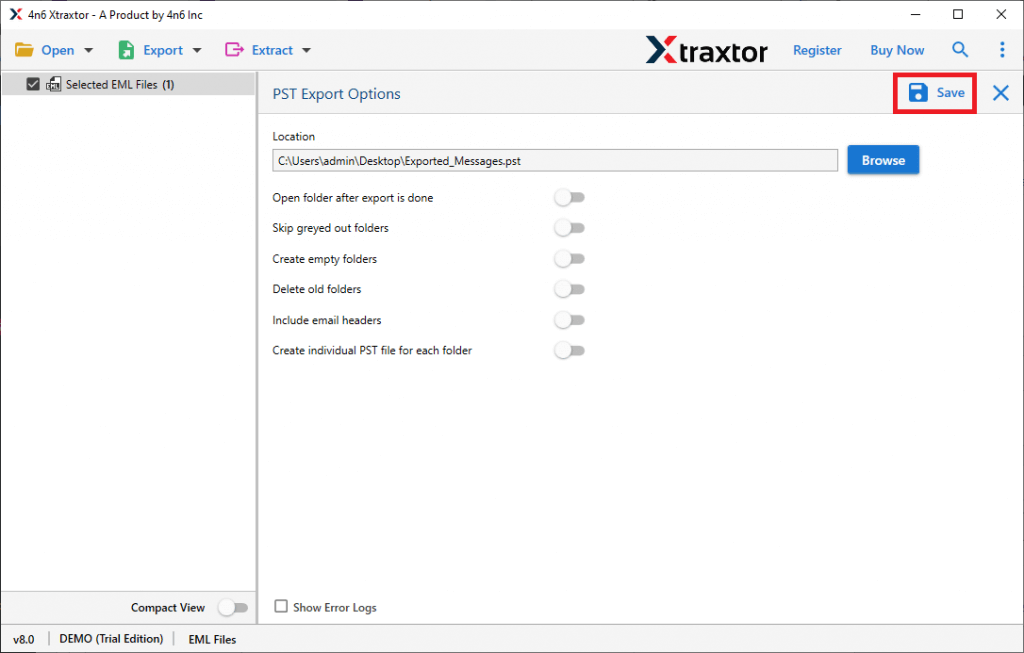
Step 5. At last, Open Outlook app and import these PST files in Outlook using Import/Export option.
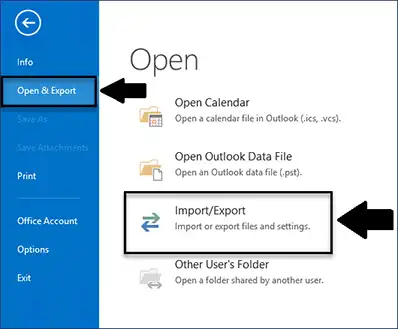 The process is complete. Hence, you can easily import EML files to Outlook in batch in a few simple clicks.
The process is complete. Hence, you can easily import EML files to Outlook in batch in a few simple clicks.
Smart Features of EML to Outlook Migration Tool
- Bulk Export EML to PST- The tool can export multiple EML files at once. There are no limitations on file size or number of files for the conversion process. It is capable of converting large or unlimited EML files with complete accuracy.
- Convert EML to Other File Format- This is an all-in-one tool that offers various saving options to save data. Using this tool you can convert EML to MBOX, HTML, OST, MSG etc.
- Export Selective Emails- The software provides multiple filter options such as to, from, cc, bcc, subject, date, time etc. that help you to save any specific email from EML files. If you want to search the data from a particular keyword then the search option allows you to search any particular keyword.
- Preview Emails- When you add files in the software wizard then it loads all data from EML files to the software panel. It provides a preview option to view the EML data before the conversion process.
- Maintains Folder Structure- The software does not modify the original structure of the emails during the process. It maintains metadata properties and attributes of the emails and gives accurate results after the conversion process.
- EML to Cloud Migration- Using this utility you can directly import EML to Gmail along with Office 365, Yahoo etc. This is an all-in-one utility to complete these types of tasks.
- Save PST at Desired location- The software allows you to save the converted PST files at your desired location. So that you can easily access it after the process for further use.
- Free trial Version- EML to PST converter has a demo version that allows you to check its work performance and accuracy of the software. The best thing about this utility is that the customer service team is available for 24*7 hours to answer your queries.
Conclusion
In this blog, we’ve covered various techniques for import EML files to Outlook. While manually uploading EML files works well for smaller numbers, using a specialized tool is the most effective way to handle larger quantities. With these solutions, you can seamlessly move emails to Outlook, ensuring you can organize and manage your data with ease.
Frequently Asked Questions
Q1. Can I import multiple EML files at once?
Ans. Yes, the tool effortlessly migrates multiple EML files into Outlook at once without any data loss.
Q2. Do attachments save while importing EML files?
Ans. Yes, the software will import your EML file data into Outlook along with attachments.
Q3. Can I import selective emails into Outlook?
Ans. Yes, you can select the email file and transfer it only.