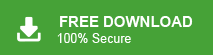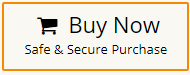Learn the steps to import PST to Office 365 account with complete data. Read the post and import all or selected emails from PST file into Outlook 365 mailbox with ease.
If you have old Outlook PST files and need to access them in Office 365, it’s essential to import them correctly to ensure a smooth and secure transition. Many businesses and individual users import PST to Office 365 to centralize email data, improve accessibility, and enhance security. However, improper importing can lead to data loss, corruption, or missing emails.
Microsoft provides multiple ways to migrate PST files into Office 365, depending on your data size and technical knowledge. The most commonly used methods are:
- Network Upload – This involves uploading PST files to Azure Storage and linking them to Office 365 mailboxes.
- Drive Shipping – You can send a hard drive containing PST files to Microsoft, where they will handle the import process.
- Manual Import via Outlook – This method allows you to open PST files directly in Outlook and move emails to an Office 365 mailbox.
Each option has its own benefits, depending on factors like file size, internet speed, and available IT support. In this guide, we’ll explain each method in simple steps to help you transfer your emails, contacts, and calendar data smoothly. Whether you’re an IT admin managing a large migration or an individual user moving personal emails, this guide will help you choose the best way to import PST files into Office 365 without complications.
How to Open PST Files in Office 365 Manually?
There are a few manual solutions for PST to Office 365 migration. Here in this post we will discuss some of them. Let’s begin.
Method 1. How to Open PST Files to Office 365 With Outlook?
You can manually import PST to Office 365 using Outlook. Follow the below-given steps for PST to Office 365 migration-
Step 1. Add Office 365 Account in Outlook
- Open the MS Outlook email client on your system. Now, Click on File >> Add Account.
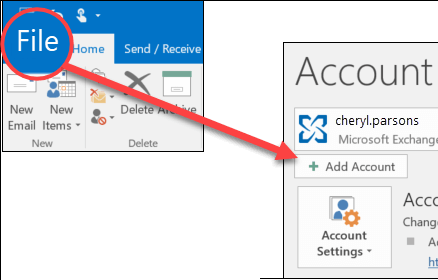
- Enter the Office 365 email address and click Connect.
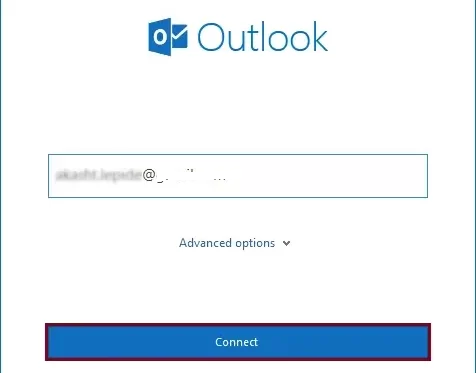
- After that, Type your Office 365 account password and Click on Connect.
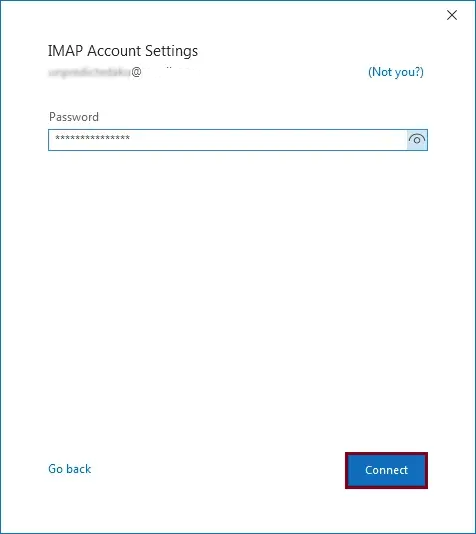
- Now, your Office 365 account is successfully added to Outlook, Press the Done button.
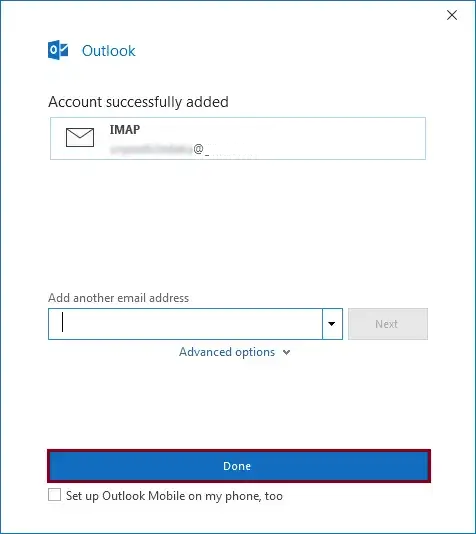
Step 2. Import PST File into Office 365 Mailbox
- Again Click on File >> Open & Export >> Import/Export.
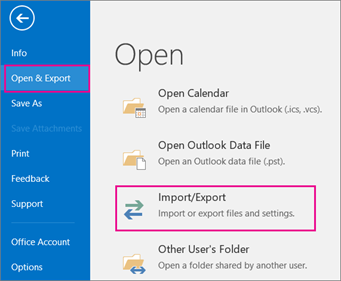
- Select Import from another program or file and press the Next button.
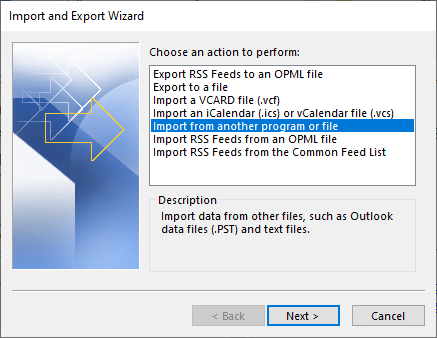
- Choose Outlook Data File (.pst) and hit on Next button.
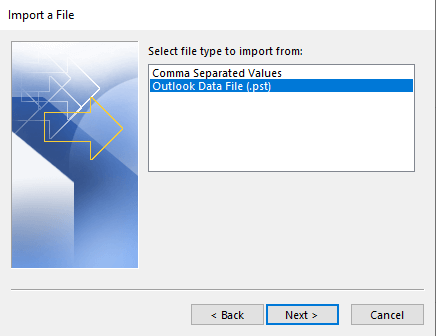
- Click on the Browse button and select the PST file that you want to Import.
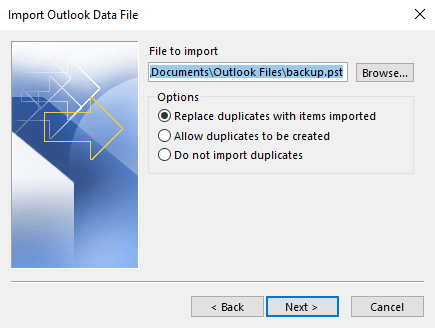
- Choose Office 365 Mailbox and click on the Finish button to start the import process.
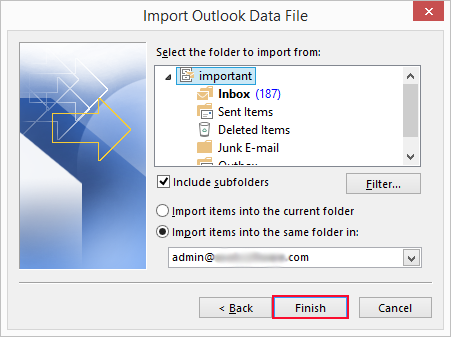
Done! Here is the manual way for the migration. Alternatively for hassle-free import, you can use the automated tool.
Method 2: How to Migrate PST into Office 365 Using Network Upload?
This native approach completes the PST to Office 365 migration in different steps. Follow the given instructions for that –
Step 1. Assign Import Permissions
- Log in to your Microsoft 365 Admin Center.
- Navigate to Security & Compliance > Permissions.
- Assign the Mailbox Import Export role.
Step 2. Download & Install Azure AzCopy Tool
- Go to the Microsoft Download Center and install Azure AzCopy.
- Use the SAS URL provided by Microsoft to upload PST files to Azure Storage.
Step 3. Upload PST Files to Microsoft Cloud
Open Command Prompt and run the following command:
AzCopy.exe /Source:<PST Folder Path> /Dest:<SAS URL> /V:<Log File Path>
Step 4. Create a Mapping File
- Download the PST Import Mapping Template from the Compliance Center.
- Fill in details such as email addresses, file names, and destinations.
Step 5. Import PST to Office 365
- Navigate to Security & Compliance > Data Governance > Import.
- Select Import PST Files and upload your mapping file.
- Click Validate and start the import process.
The Network Upload Method is a long and complicated process that requires technical knowledge. It has a 20 GB file size limit, so larger files cannot be imported at once. Using PowerShell for the import can be tricky and might cause data corruption if not done correctly. Also, the process is not instant, so you may have to wait, especially when importing PST files into a shared Office 365 mailbox.
Method 3: How to Import PST File to Microsoft 365 Using Drive Shipping
If you have large PST files, the Drive Shipping method is a better alternative. Follow the steps for Drive Shipping:
- Copy PST files to a BitLocker-encrypted hard drive.
- Request a shipping label from the Office 365 Security & Compliance Center.
- Ship the drive to Microsoft’s data center.
- Microsoft uploads PST files to Azure Storage.
- Complete the import via the Office 365 Compliance Center.
Although these manual solutions will transfer PST emails to Office 365 with these, there are various limitations. All are time-consuming and need advancing of technical knowledge
How to Import PST to Office 365 Online Securely?
To avoid any hassle while importing PST files to Office 365, try Xtraxtor PST File Converter software. This will effortlessly move all the PST file data into Office 365 mailbox without affecting your data integrity. One of its standout features is that it maintains the original folder structure and hierarchy, keeping everything well-organized. To complete the importing, simply upload the PST file, choose Office 365, and enter your login credentials. The software will start transferring your emails with precision and accuracy.
Download the free version of PST to Office 365 migration tool, for that, click the link below.
Steps to Import PST to Office 365 Without Outlook
- Install and run Xtraxtor on your system.
- Select Open >> Email Data File >> Outlook PST/OST File >> Select File from Folder.
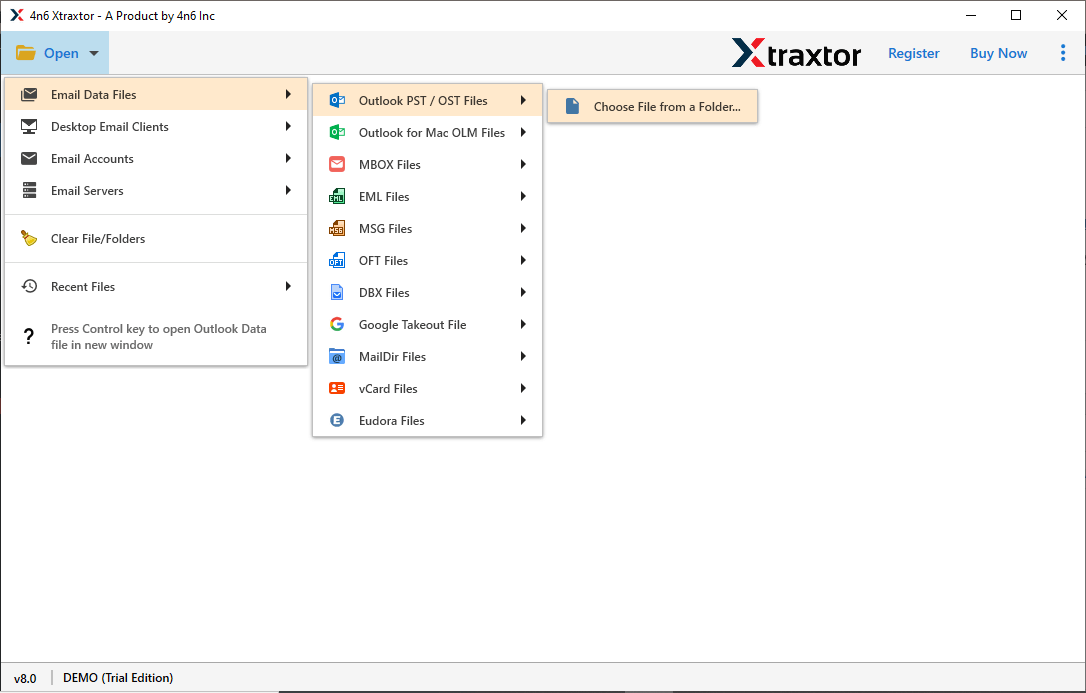
- Here you can view PST file data, and analyze it.
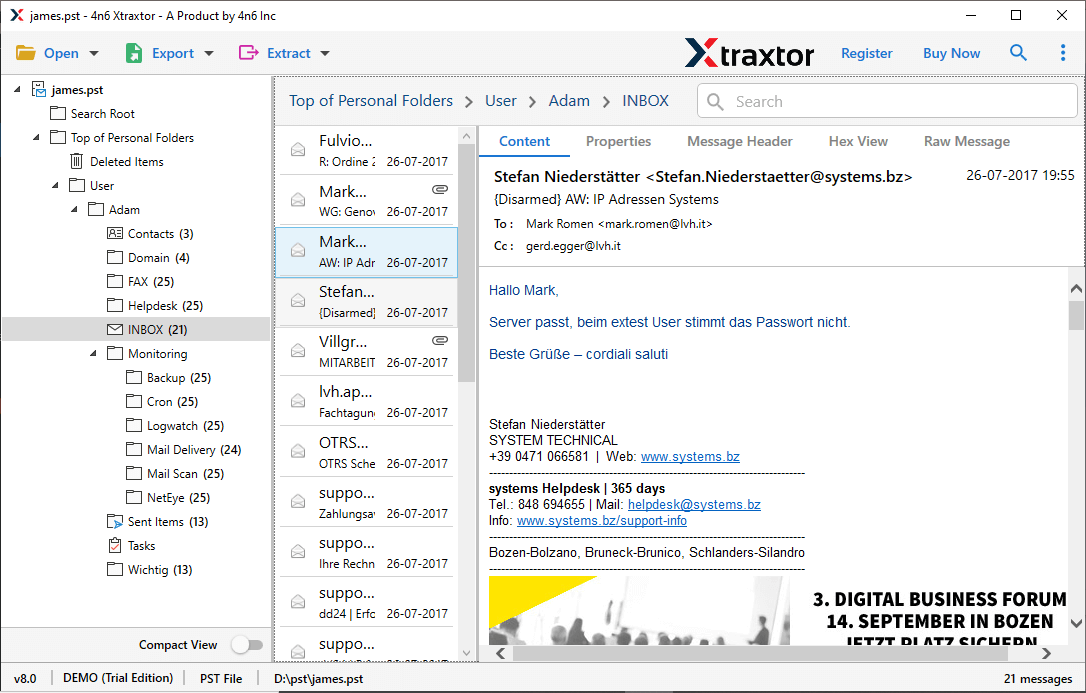
- Click on Export and choose Office 365 option.
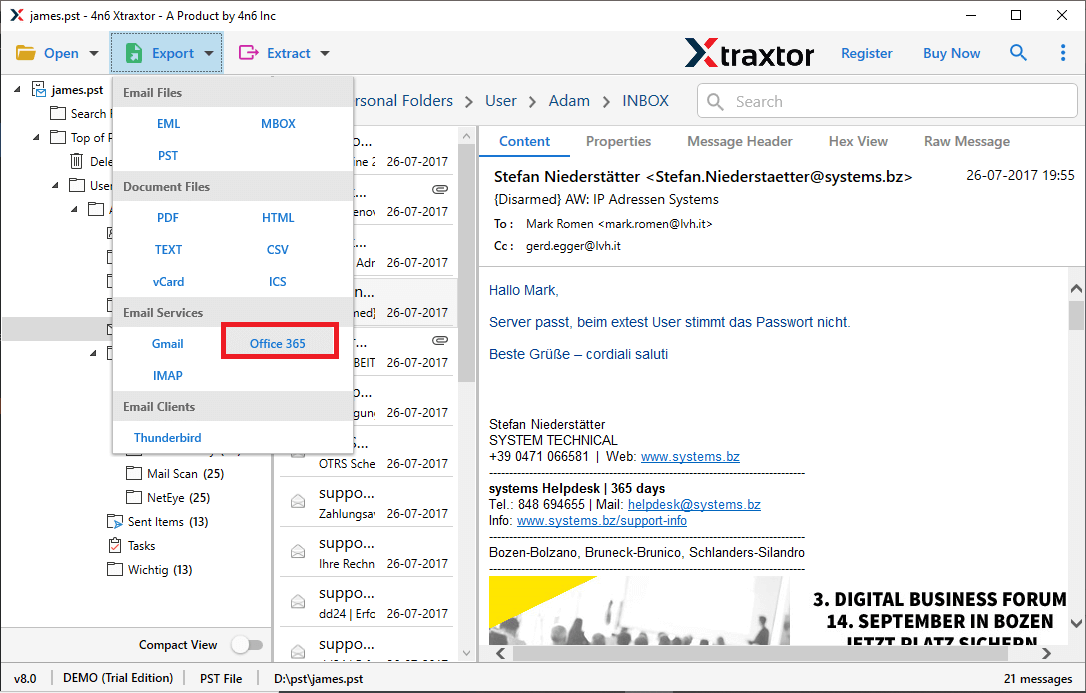
- Select teh email folders you want to import into Microsoft 365 mailbox.
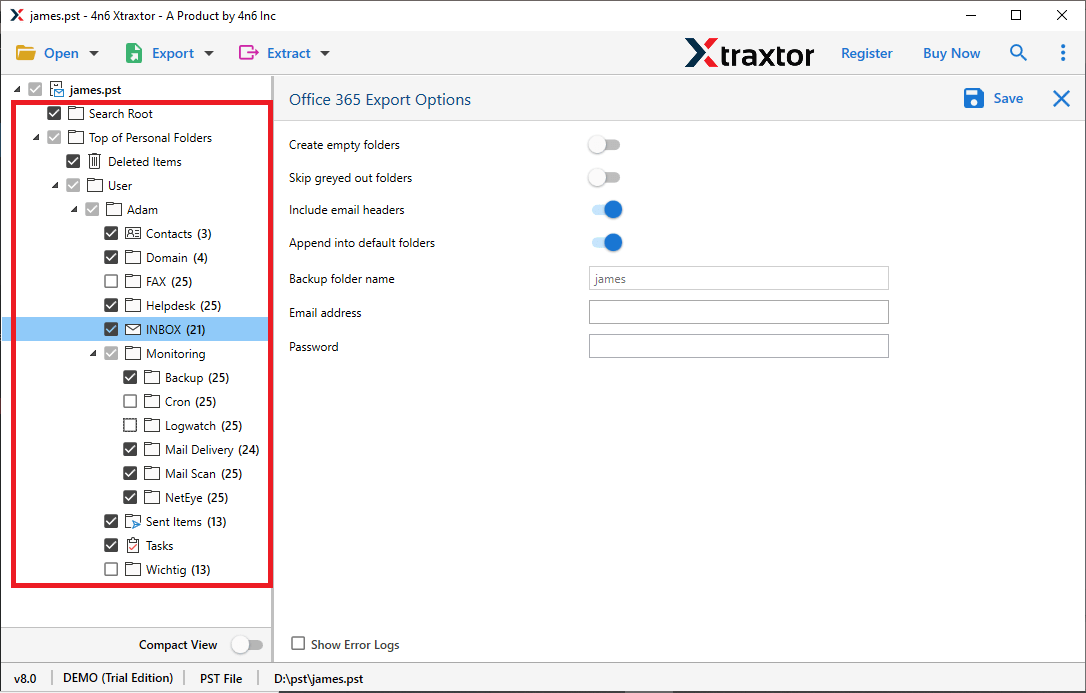
- At last, enter your Office 365 login details and hit the Save button.
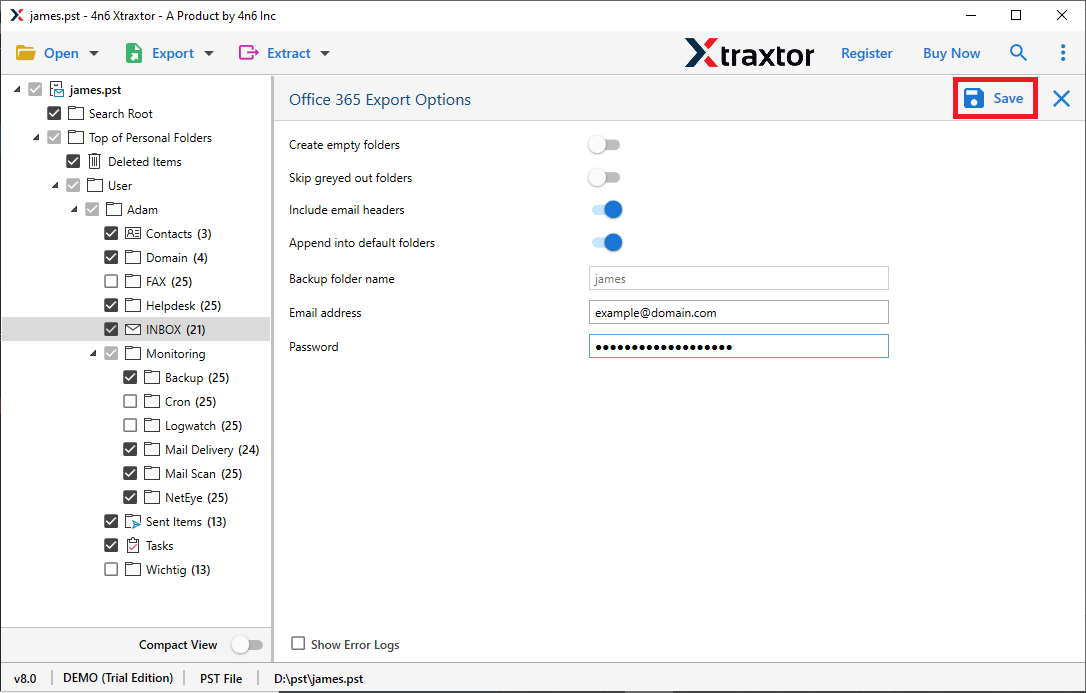
Done! Here you import PST to Office 365 mailbox in a few simple steps. If you want to try the importing process, then use the demo version of this tool.
Why Use Xtraxtor PST to Office 365 Migration Tool?
With this software, various outstanding features helps to import PST to Office 365 efficiently. Some of them are mentioned here –
- Maintain Mailbox Hierarchy: While importing emails from PST file to Office 365 account, this utility preserves the email folder and sub-folder hierarchy and structure. There will be no alteration in email formatting and data.
- Upload PST to Cloud Servers: With this automated tool, you can upload PST file to various email accounts. It will import PST to Gmail, Yahoo, Google Workspace, Yandex, Zoho Mail, etc.
- Email Filter Option: There are various filet options provided by this tool to find and import selective emails only. The various email filters you can apply – to, from, cc, bcc, subject, name, content, date range, time, have attachments, and many more to choose from.
- Different File Saving options: Along with importing emails to the cloud servers, this tool also saves them into different file formats. You can convert PST to PDF, MBOX, CSV, HTML, ICS, vCard, etc.
- Selective Migration: After you choose Office 365 as saving option, you can choose the email folders. After that you can import only the chosen data into O365 mailbox.
- Windows-Based Utility: This software can be installed and run on all Windows-based OS systems. You can operate this tool on Windows 11, 10, 7, Vista, XP, and all other previous versions without any technical error.
- Direct Email Migration: This Xtraxtor software will directly import emails from PST file to Office 365 mailbox in a few simple clicks. You need to enter your Office 365 email id and password, the rest of the migration process will be done automatically.
Conclusion
In conclusion, Office 365 is a reliable platform for storing important emails, which is why many users choose to import their PST files. While manual methods are available, they can be slow and complex. For a quicker and hassle-free solution, using a specialized tool ensures a smooth upload process without data loss or the need for Outlook. This approach saves time, maintains data integrity, and simplifies the migration. If issues occur, the steps provided can help resolve them effectively. Transitioning to Office 365 ensures better email management, accessibility, and security for your data.
Frequently Asked Questions
Q1. Can I import a PST file directly into a shared mailbox in Office 365?
Yes, with this tool you can effortlessly import PST to Shared Mailbox Office 365 in a few simple clicks.
Q2. Is it possible to import only specific emails from a PST file to Office 365?
Ans. Yes, the tool has an option to select email folders and import only them.
Q3. What are the limitations of using manual methods to import PST files?
Ans. The manual approach is a lengthy process that requires some technical knowledge. While the automated tool completes the importing effortlessly.
Q4. Can I import large or corrupted PST files to Office 365?
Ans. Yes, the tool can easily migrate emails from corrupted or large PST file into Office 365 without any hassle.
Q5. Is an active Office 365 subscription required to import PST files?
Ans. Yes, if you want to import PST emails to Office 365 account, then you need an active Office 365 subscription plan.