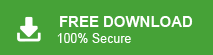Can I import emails from Outlook to Thunderbird? If you want to move your Outlook emails to Thunderbird read the complete article. At the end of the blog, you are able to import Outlook emails to Thunderbird profile directly.
Before we move ahead and migrate Outlook emails to Thunderbird, let’s get to know about both Outlook & Thunderbird.
Overview
Outlook and Thunderbird are both email clients for email management. However, the two applications are extremely different.
Thunderbird is an open-source free email application that can run on various operating systems. This email client is simple to use due to its spontaneous interface. It is easy to configure any email account with Thunderbird and access webmail data in offline mode.
On the other hand, Outlook is also a desktop email client but you need to purchase Office 365 subscription to use it. That is the main reason that users want to import Outlook emails to Thunderbird account.
Now without any further delay, let’s move ahead and import emails from Outlook to Thunderbird email client.
How to Move Outlook Emails to Thunderbird With Attachments
If you want to instantly migrate Outlook 2010/ 2013/ 2016/2019 to Thunderbird account instantly you can use Xtarxtor Outlook Converter software. Using this tool one can instantly move Outlook emails to Thunderbird without any data loss. With its simple user interface, any novice user can use the software and import Outlook emails to Thunderbird without facing any errors.
Additionally, you can use the tool and export Outlook emails to another account with attachments. As well as you can use the software and transfer emails from Outlook to various webmail accounts instantly without any data loss.
Process to Import Outlook Emails to Thunderbird With Attachments
Follow the given instructions and transfer emails from Outlook to Thunderbird profile in a few seconds.
Step 1. Install and Run the Xtraxtor Outlook Converter tool on your system.
Step 2. After that, select Open >> Desktop Email Client >> Outlook Account >> Configured Outlook Account.
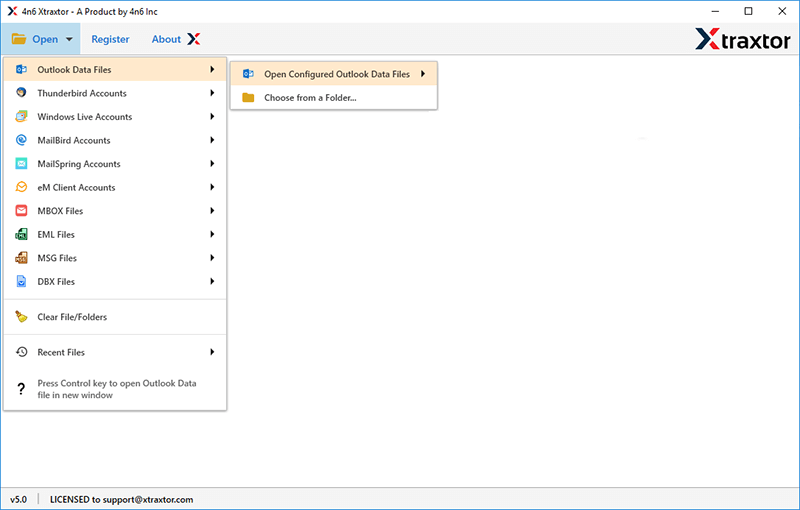
Step 3. Here you can view your mailbox data before transferring them.
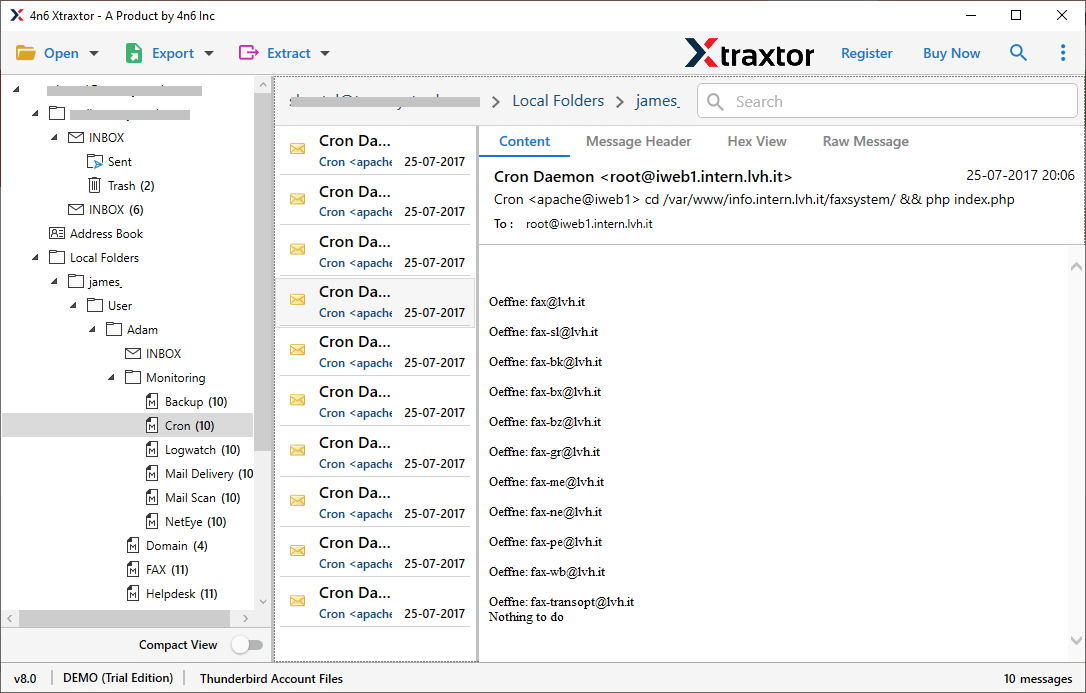
Step 4. Click on Export and choose Thunderbird account.
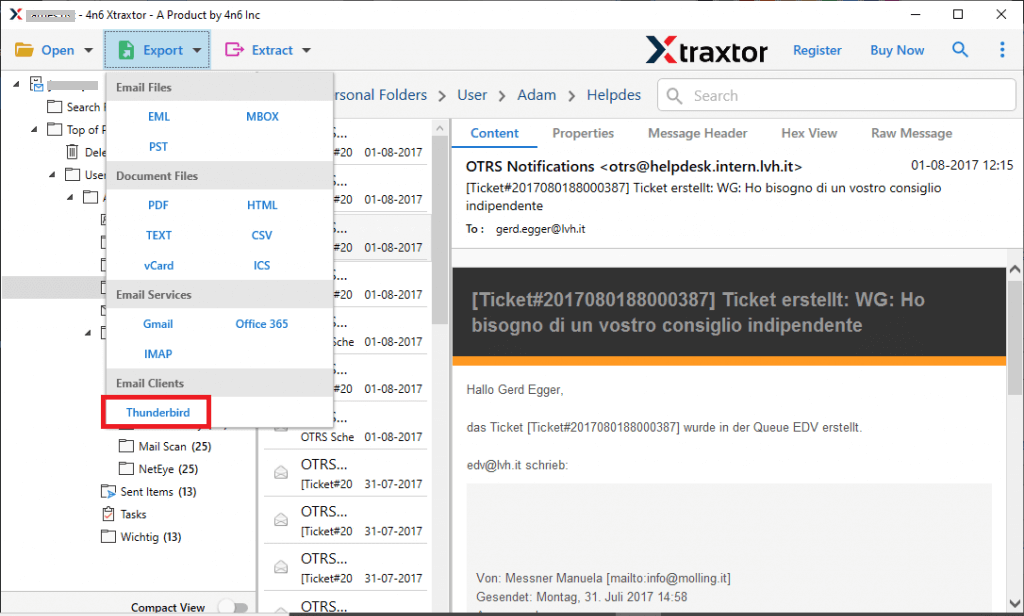
Step 5. If you want to move selective email folders from Outlook, then you can choose them.
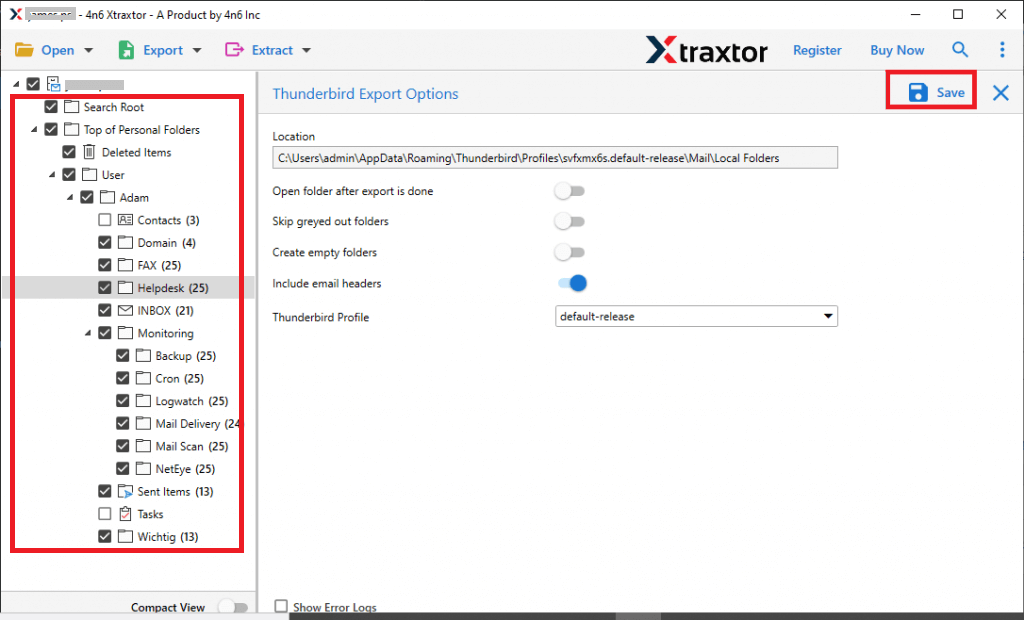
Step 6. In the location section, you will find the location where your Thunderbird data is saved on your system. At last, hit on the Save button to start the Outlook to Thunderbird Migration process.
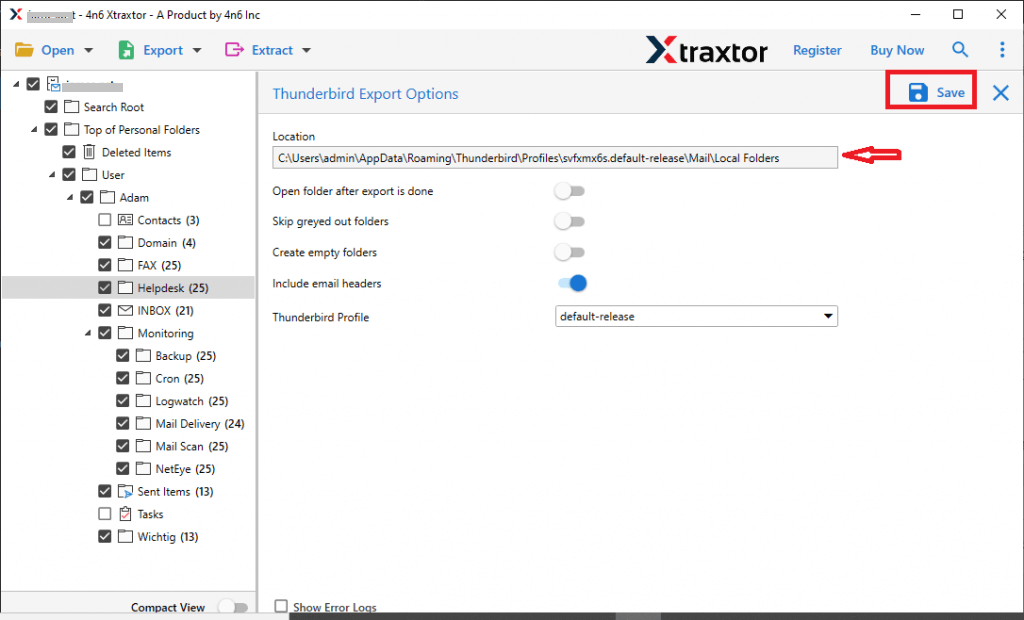
Finish! Here you import Outlook emails to Thunderbird account in a few simple steps. You can use the demo version of this tool and move Outlook emails to Thunderbird with ease.
Moreover, there is a manual way to import emails from Outlook to Thunderbird account. If you wish to use it, then you can go through with it.
Manual Way for Outlook to Thunderbird Migration
To manually transfer emails to Thunderbird, you first need to add your webmail account to Outlook and after that configure the same mailing account to Thunderbird. After all these, you can move Outlook emails to Thunderbird in a native way. Let’s know this process in detail with steps.
1. Firstly create a new Gmail account and enable IMAP.
2. After that, open your Outlook application ad go to File >> Add Account.
3. Enter your Gmail login id and click on the Connect button.
4. Click on the Manual Configuration setting and enter IMAP/POP3 Server and Port Number
IMAP Server – imap.gmail.com Port Server 993
SMPT Server – smtp.gmail.com Port Server – 587
5. Click on Allow button to give permission to Outlook to access your Gmail emails. After that, transfer the Outlook email folders under the Gmail id label.
6. Now open your Thunderbird application and configure your Gmail account to it.
7. Click on Tool >> Account Setting.
8. Under the Action section choose Add Mail Account option.
9. Now enter your Name, Gmail Id & Password and click on the Continue button.
10. Choose IMAP (remote folders) radio button and hit on the Done button.
Now both the email application is connected with Gmail and your Gmail account has Outlook emails. Since your Gmail account is addressed to Thunderbird you can easily access all the emails that are present in your Outlook interface.
Here you import Outlook emails to Thunderbird using a manual approach. However, this native solution has certain limitations.
Drawbacks with Manual Solution
- It takes a lot of time to perform the import process.
- With lengthy steps, it becomes a time-consuming task.
- A single mistake can result in data loss.
- There is no option to import selective emails.
- There is no guarantee that the email folder and subfolder hierarchy will be preserved.
Thus to avoid these limitations it is best to use the automated software and transfer emails from Outlook to Thunderbird account with ease.
Conclusion
In this blog we discuss two secure and work]kable solutions to import Outlook emails to Thunderbird account with attachments. However, with the manual method, you will face some limitations that can hamper your Outlook to Thunderbird import process. Thus we mention an automated tool that will swiftly transfer mailbox data to Thunderbird in a few simple steps without any data loss.