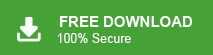There are several business personnel that uses Thunderbird email client to communicate with their clients. However, there are various users who wish to import old emails to Thunderbird account. If you are among those who wish to add old emails to Thunderbird.
Thunderbird is one of the most used desktop email client preferred by many enterprises. It is a free and open-source email client, personal information manager, news client, RSS and chat client. Its initialy relased on 28 July, 2003.
However, those who deal with emails on regular basis must have a backup of their mailbox data. Thunderbird exports its emails and other data in different formats, however, the most commonly used is an MBOX file. Sometimes users want to import old emails to their Thunderbird account. In this blog, we will discuss workable solutions to add EML files in Thunderbird without any hassle.
How to Import Old Emails to Thunderbird Account
Here in this blog, we will discuss two solutions to move old emails to Thunderbird account. You can either import manually or use the automated tool to instant import without any hassle. Let’s check out what are they and how they process.
Method 1: Manually Import old emails into Thunderbird
To perform this manual import you need to install ImportExportToolNG add-ins in your Thunderbird account. After that, you can easily import your old emails.
Note: Before importing your old emails to Thunderbird, find the location of your emails on your system. For that, follow the steps –
1. First, press Window + R on your keyboard and hit on the enter button.
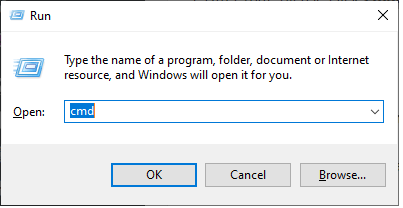
2. In the command prompt type %APPDATA% and click on the Ok button.
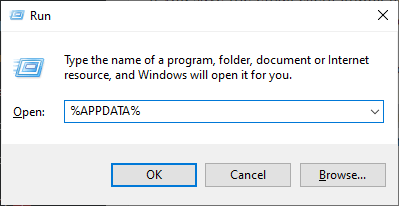
3. Then, click on Email Client > Profile and locate your old emails.
After locating your emails, follow the given instructions to import old emails into Thunderbird account.
Step 1. Open your Thunderbird email client on your desktop.
Step 2. After that, click on Tools >> ImportExportTool NG >> Import MBOX File.
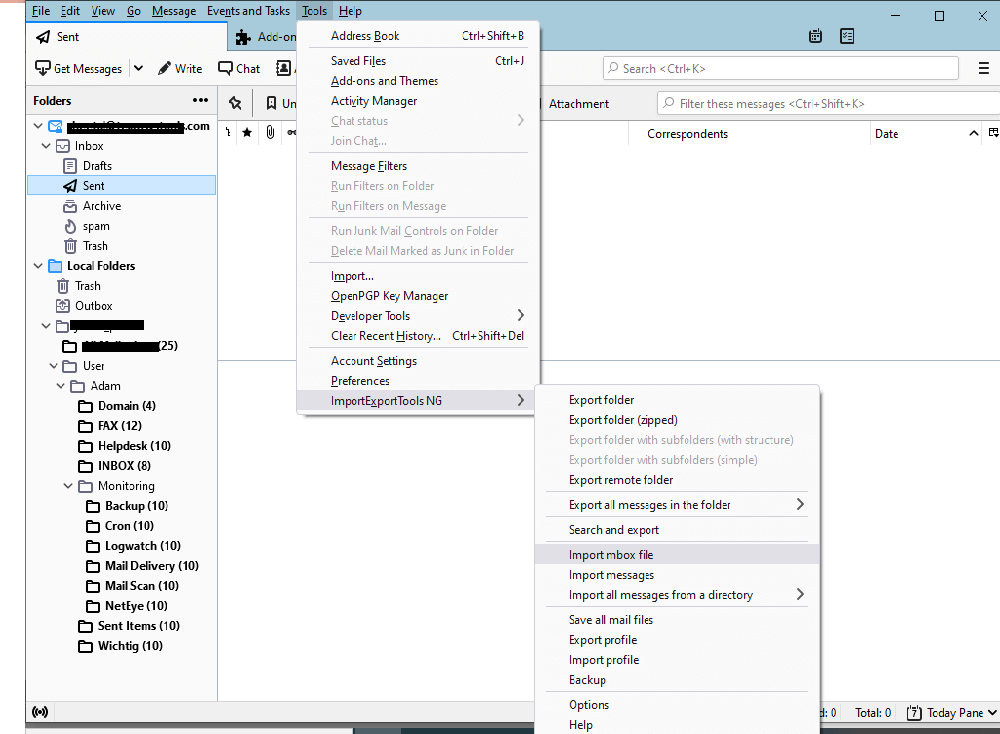
Step 3. In the popup window choose Import directly one or more .mbox file and click on the OK button.
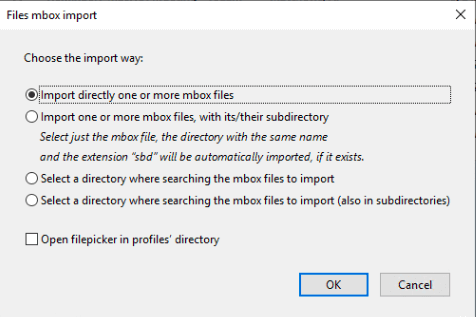
Step 4. Browse the .mbox file from the system and click on the Open button.
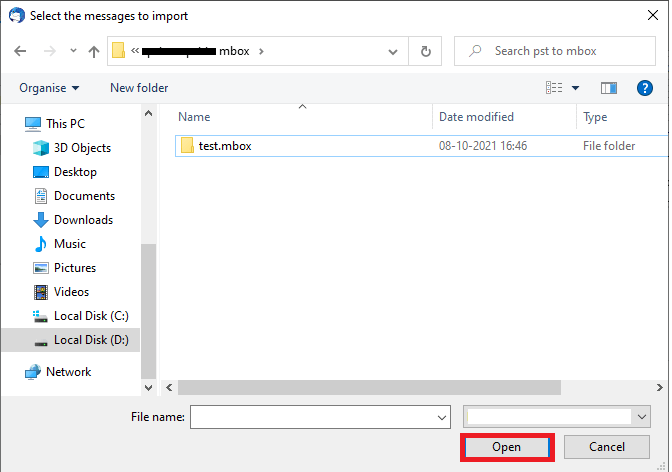
Done! Here you import old emails to Thunderbird manually. However, with this native approach, there are some restrictions you can face.
Limitation With Manual Approach
- There are no filter options to import selective emails.
- No assurance of data integrity during the import process.
- Most importantly, this process will only import emails not attachments.
- With a single mistake, you were able to lose your valuable emails.
- Lengthy process to perform that requires lots of time if the data file were large in size.
Method 2: Instantly Add Old Emails to Thunderbird Account
Using the Xtraxtor MBOX Converter tool you can instantly transfer your old emails to Thunderbird account with attachments in a few simple steps. Along with that, this tool offers various email filters such as – to, from, name, date, time, subject, etc to import selective emails. With its simple user interface, one can easily perform the import process without facing any hassle.
Additionally, you can also use this tool and import emails to many webmail accounts in a few simple clicks. Along with that, using it there will be no modification to the email folder and sub-folder structure. you can try the demo version of this tool and Import Old Emails to Thunderbird account.
.
Process to Import Old Emails into Thunderbird Account
Follow the given instructions and transfer old emails to your Thunderbird profile in a few simple steps.
Step 1. Install and Run the Xtarxtor Email Converter tool on your Windows OS system.
Step 2. After that, select Open >> Email Data File >> MBOX File >> Select File or Folder.
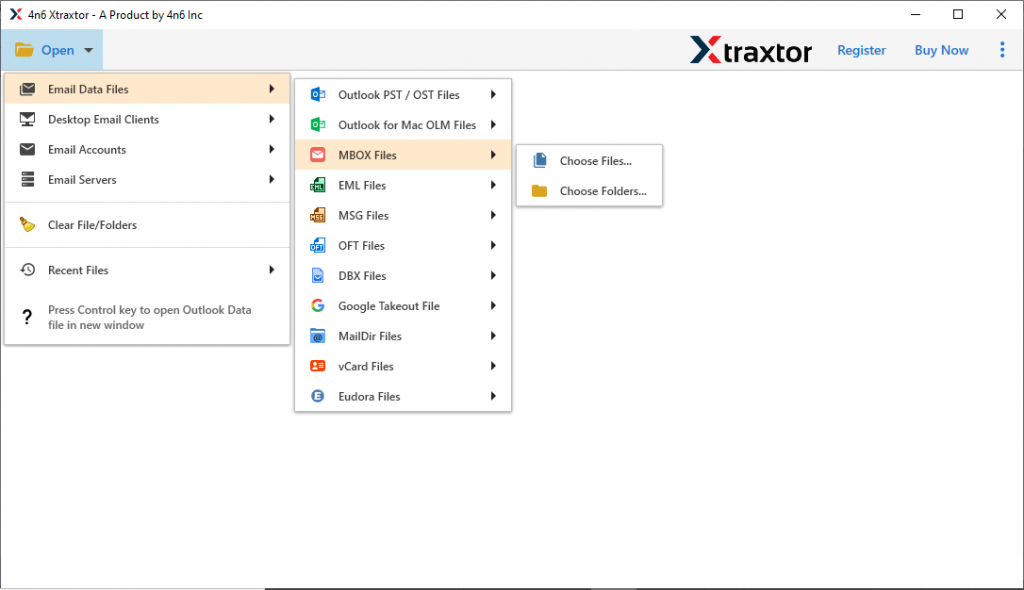
Step 3. Here you can view your emails before importing them into your Thunderbird account.
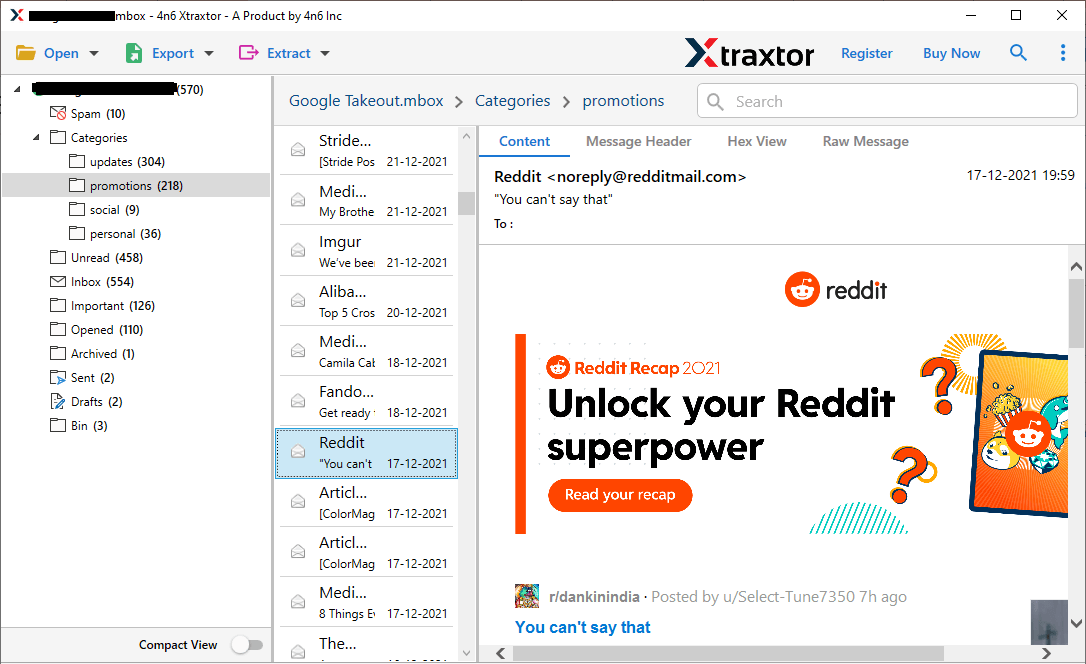
Step 4. Then, click on Export and choose the Thunderbird option from the given list.
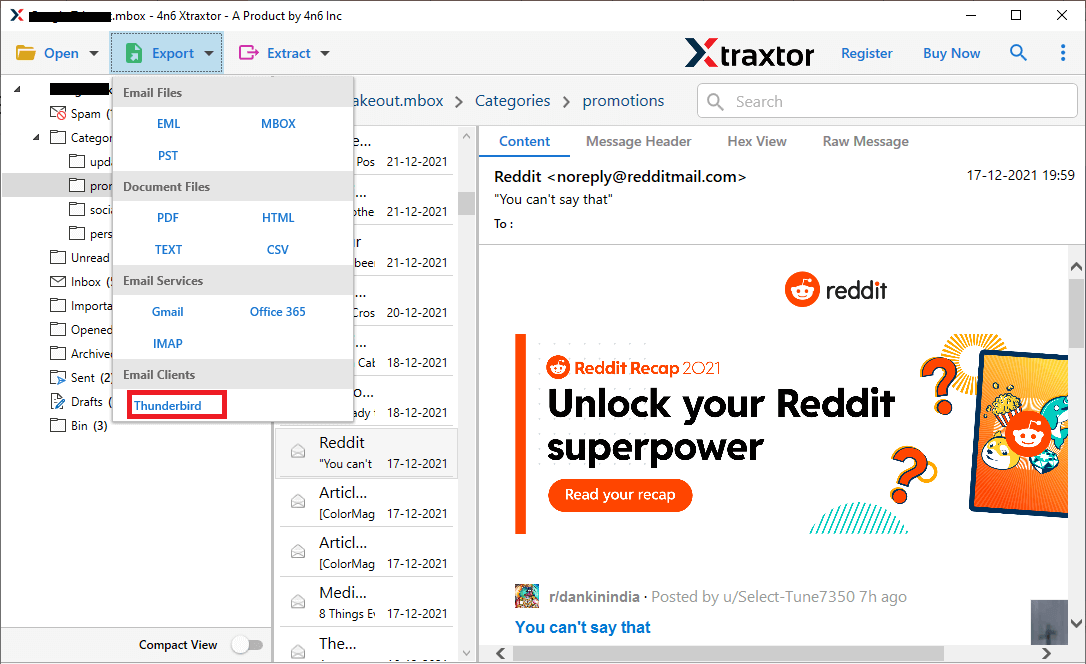
Step 5. Here you can select the email folders you want to import.
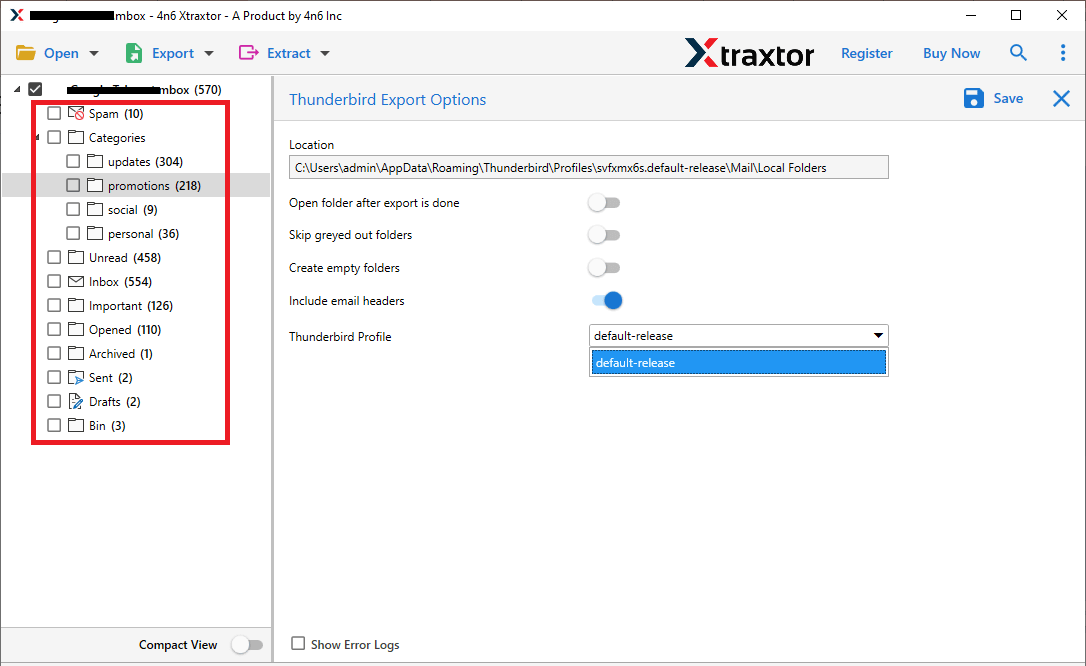
Step 6. Now browse the location to save exported data file and hit on the Save button.
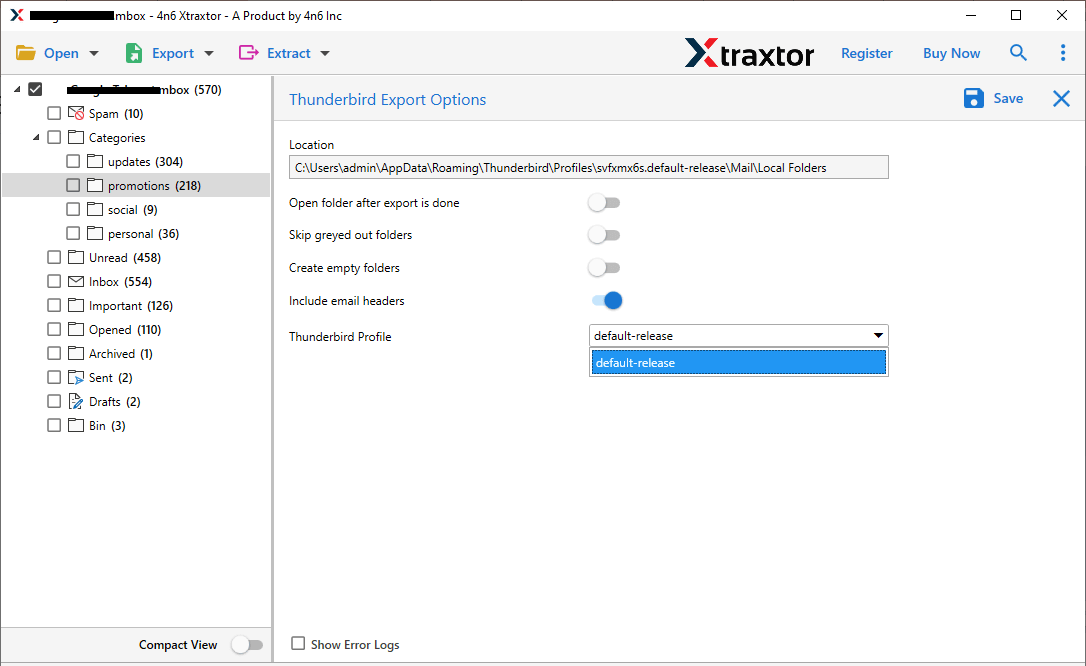
Here complete the process and you transfer your Old emails to your Thunderbird account. You can use the demo version of this tool and try to import old emails to Thunderbird account without any hassle.
Conclusion
Here we discuss two workable solutions to import old emails to Thunderbird account. You can either manually perform the import process or use an automated tool for that. Choose any of the solutions that best suit you.