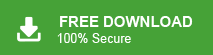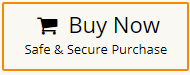Are you searching for a solution to back up Outlook emails to OneDrive? If yes then your search ends now. In this write-up, we will discuss how to save Outlook emails to OneDrive with attachments. So, read this blog till the end to get the easiest solution to copy Outlook emails to OneDrive.
MS Outlook is one of the most widely used email clients all over the world. Most of business users use it for communication workplace. Outlook enables users to save emails, contacts, tasks, journals, etc. On the other hand, OneDrive is a cloud-based storage platform provided by Microsoft. It stores data in online.. OneDrive is integrated with Office 365, as a result, users can access Word, Excel, and PowerPoint in OneDrive. Sometimes users want to save Outlook emails to OneDrive for various reasons. So, here, we will explain the techniques to move emails from Outlook to OneDrive. Before proceeding on to methods we discuss the advantage of saving Outlook emails to OneDrive.
Benefits of Backup Outlook Emails to OneDrive?
There are several advantage to save Outlook emails to OneDrive. Some of them are given below-
- Remote Access: Storing Outlook emails on OneDrive allows you to access your emails, attachments, and important communication from any device with internet access. This is particularly useful for people who travel frequently or work remotely.
- Cross-Device Synchronization: OneDrive ensures that your emails are synchronized across multiple devices, such as your computer, tablet, and smartphone. You can start an email on one device and continue composing or reading it on another seamlessly.
- Data Backup and Recovery: By transferring emails to OneDrive, you create a secure backup of your important communications. In case of device loss, damage, or technical issues, your emails are safe and can be easily recovered.
- Collaboration and Sharing: OneDrive’s collaboration features allow you to easily share emails and attachments with colleagues, clients, or team members.
- Attachment Management: Large email attachments can take up valuable space in your email client. By moving them to OneDrive, you free up space in your email account and still have easy access to these attachments when needed.
- Integration with Office Apps: OneDrive seamlessly integrates with Microsoft Office applications (e.g., Word, Excel, PowerPoint). You can directly open, edit, and save email attachments using these apps, enhancing productivity.
- Offline Access: OneDrive allows you to sync your files for offline access. This means you can work on your emails even when you’re not connected to the internet, and changes will be synchronized once you’re back online.
Read More: How to Save Outlook Emails to Hard Drive without PST?
Ways to Save Outlook Emails to OneDrive with Attachments
There are two methods to transfer emails from Outlook to OneDrive with attachments. One is a manual solution and the other one is an automated solution. Both methods are explained in detail in the next upcoming section. Let’s start-
Method 1. How to Copy Outlook Emails to OneDrive Manually?
You can manually save Outlook emails to OneDrive by exporting Outlook email to MSG format and then upload this file to OneDrive. Hence, this method works in two phases. Follow the below given steps to transfer emails from Outlook to OneDrive-
Phase 1. Export Outlook Emails to MSG Format
- Open MS Outlook application on your system.
- Select the email that you want to save in OneDrive.
- Drag and Drop this email on your desktop.
- Now, Outlook email is saved in MSG format on your system.
- Repeat the steps to save other emails.
Phase 2. Upload MSG File to OneDrive
1. Open your Microsoft OneDrive account.
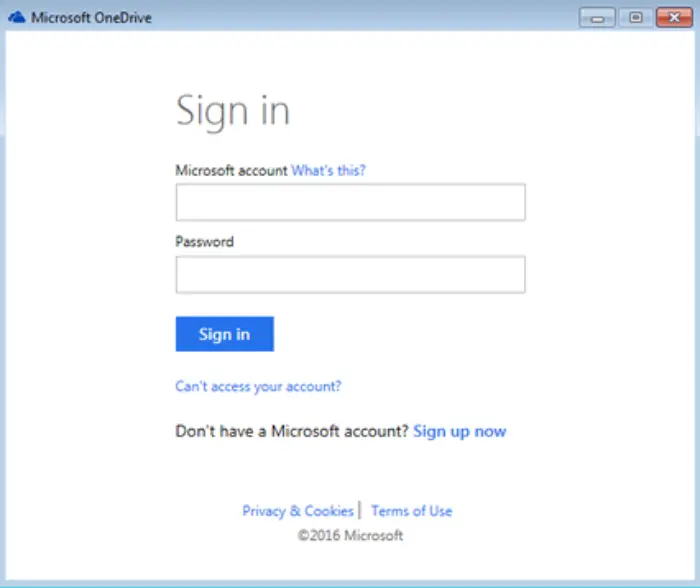
2. Now, Select Upload option from top panel of the account.
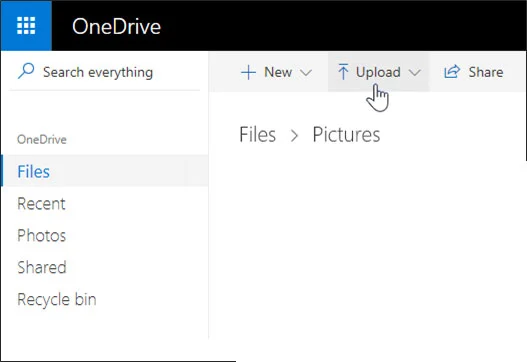
3. After that, select the MSG file that is exported in phase 1 to move Outlook email to OneDrive.
Hence, you can manually transfer Outlook email to OneDrive but with this method, you can save only one email at a time. If you have large number of emails then this method is not suitable. So, you need to choose an automated solution to copy Outlook emails to OneDrive in bulk.
Method 2. How to Save Outlook Emails to OneDrive in Bulk?
Download and run Xtraxtor Outlook Converter on your Windows PC to move Outlook emails to OneDrive account. The tool can backup Outlook emails in various file formats such as PST, PDF, EML, MSG, MBOX, etc. With this utility, you can save complete Outlook mailbox in a single go with full accuracy. Using this tool, you can transfer all emails from Outlook to OneDrive at once. Its simple interface helps users to complete the process without facing any issue. The best thing about this utility is that a free version is available to check its work efficiency and accuracy before purchasing its licensed version.
Follow the Below Given Steps to Transfer Emails from Outlook to One Drive
Step 1. Launch this software on your Windows PC.
Step 2. Now, click on Open >> Desktop Email Clients >> Outlook Data Files >> Open Configured Outlook Account.
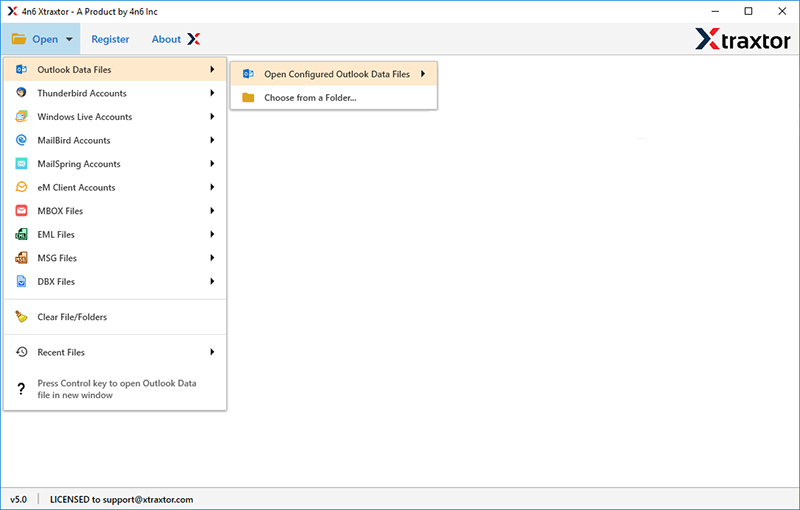
Step 3. Here, you can view all emails from Outlook mailbox before moving them to OneDrive.
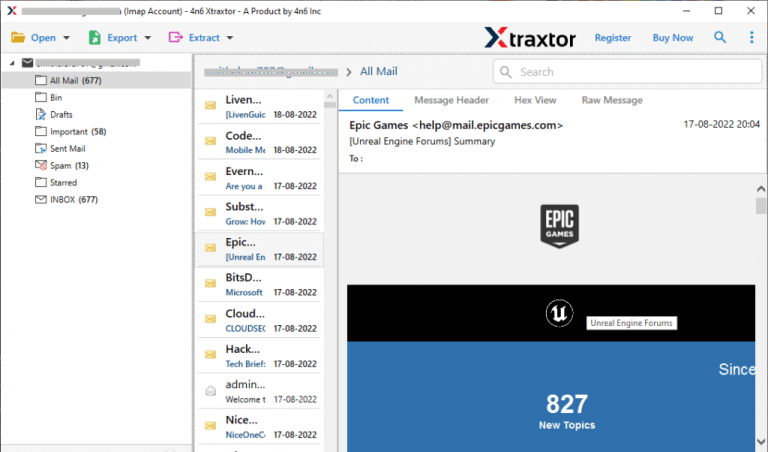
Step 4. After that, Go to Export and select any format from the given options.
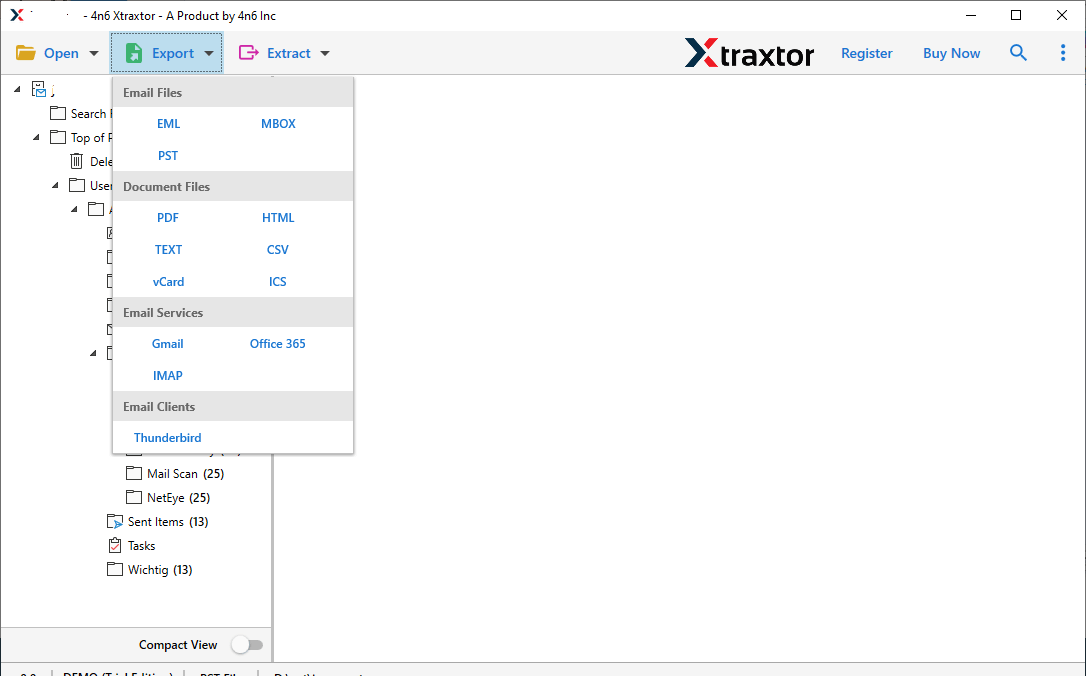
Step 5. Choose Outlook Email folders that you want to save from Outlook to OneDrive.
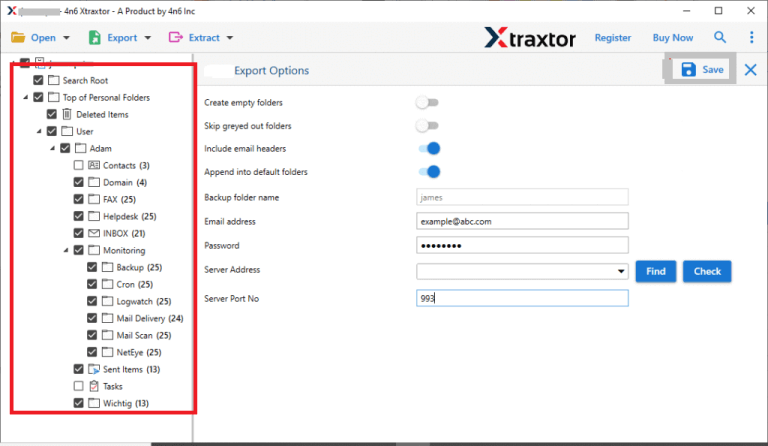
Step 6. Apply the filters to transfer selected emails.
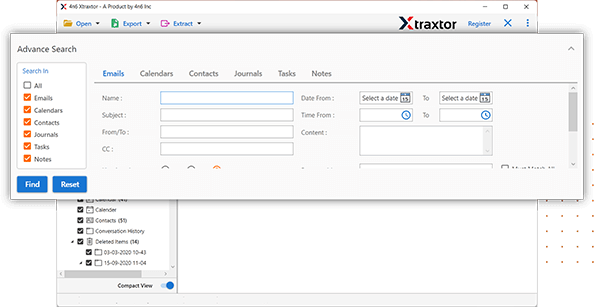
Step 7. Browse the location to save resultant file and then hit on Save button.
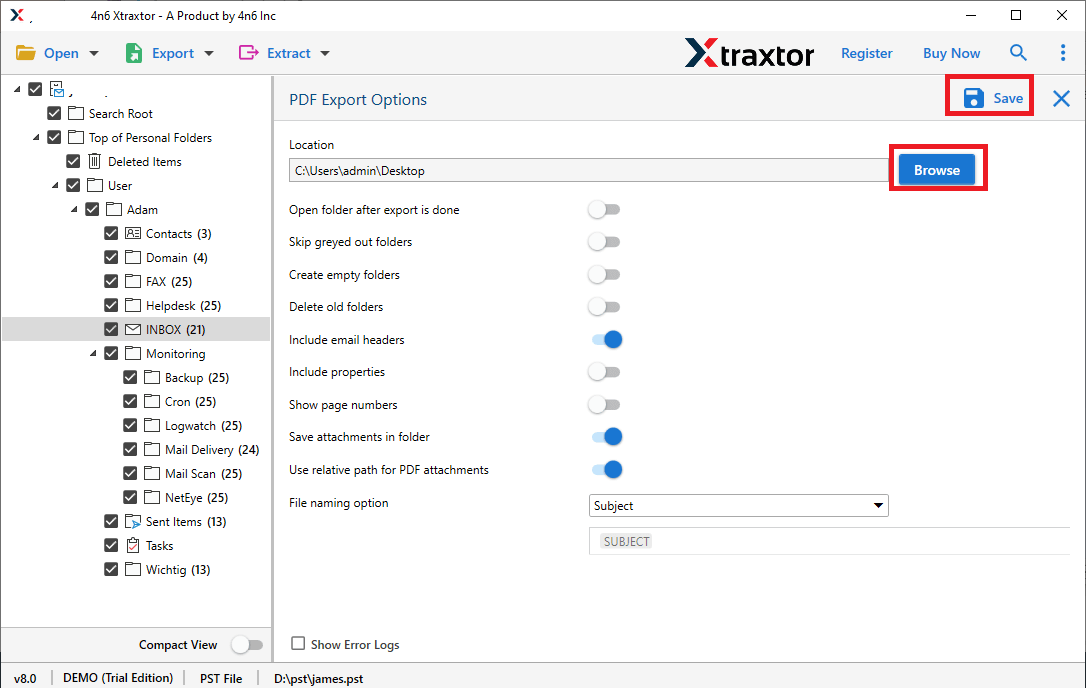
Step 8. Open OneDrive account and upload this file to save Outlook emails to OneDrive.
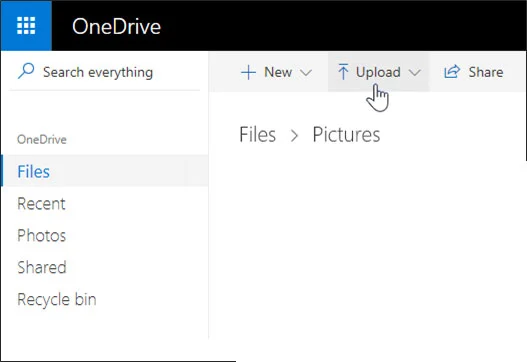
Done! Hence, you can copy Outlook emails to OneDrive in bulk.
Highlighted Features of Outlook to OneDrive Migration Tool
- The tool is a stand alone utility, you do not need to install any external application to complete the process.
- The software has a dual mode- single or multiple to save Outlook email folders to One drive.
- With this utility, you can save Outlook folders to desktop in your desired file formats.
- It preserves 100% data integrity during the process and move emails with attachments.
- There are various advanced filter options such as to, from, date, time, etc. to copy specific email.
- It is able to maintain the folder hierarchy and the structure of emails throughout the process.
- Using this tool, you can migrate Outlook emails to Gmail, Office 365, Yahoo Mail, and other email accounts.
- Any novice users can easily transfer emails from Outlook to OneDrive without any technical knowledge.
- It is compatible with all latest and old versions of Windows OS including Win 11, 10, 8, Vista, XP, etc.
Read More: How to Save Outlook Emails When Leaving Job?
Final Words
In this post, we have discussed how to save Outlook emails to OneDrive. Here, we have mentioned manual as well as automated solutions. You can choose anyone according to your needs. However, if you have large number of emails then it is recommended using the professional method to transfer all Outlook emails to OneDrive at same time. Download its free version and if you have any doubts related to product contact the support team which is available 24*7.