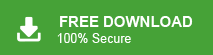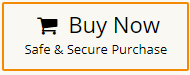Hello there! Today, in this post, we will demonstrate how to import MBOX to Thunderbird mailbox. We will discuss both manual as well as automated solutions to import emails from MBOX to Thunderbird client.
There are various users’ queries on different forums where they are looking for a solution to open MBOX emails in Thunderbird mailboxes. One such query is –
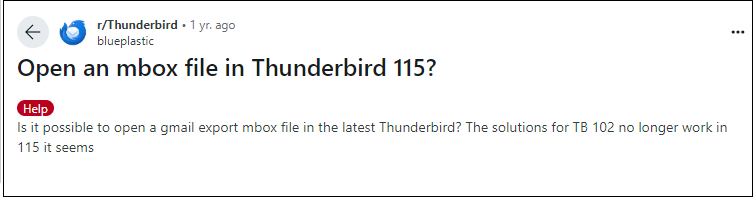
Why Open MBOX File in Thunderbird?
Before we go through the steps, let’s talk about the need for importing MBOX files to Thunderbird:
- You’re switching to Thunderbird and want to transfer your emails.
- Need to access emails stored in an MBOX file.
- You want to combine multiple MBOX files in one place.
- Thunderbird is free and works perfectly with MBOX files.
Now without any further delay, let’s move ahead and open MBOX file in Thunderbird client. Here we will discuss two solutions for efficient importing.
How to Import MBOX File to Thunderbird Automatically?
You can try Xtraxtor MBOX Converter on your system and effortlessly import emails from MBOX to Thunderbird. The tool will save all your MBOX file emails where Thunderbird data save in your local system. Just add the MBOX file and choose your Thunderbird profile in which your want to import data. Most importantly, while importing this tool will maintain your email folder and sub-folder hierarchy and structure.
Try out its demo version and analyise its working process.
Steps to Import MBOX to Thunderbird
- Launch Xtraxtor on your Windows system.
- Now, click on Open >> Email Data Files >> MBOX File >> Choose File or Folder.
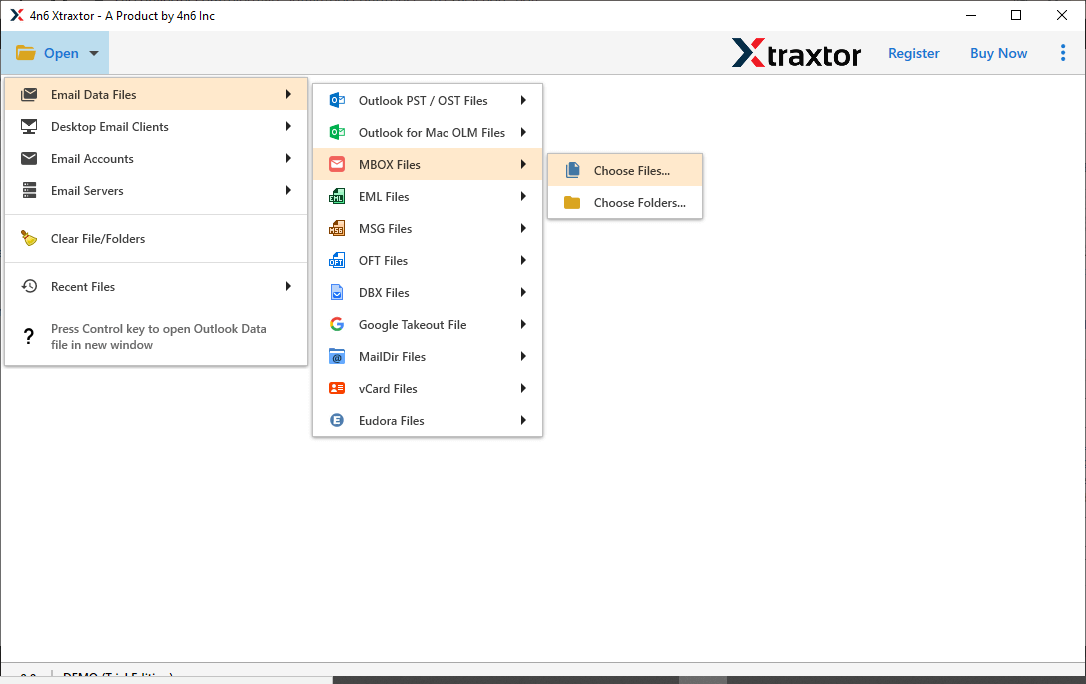
- Here, you can view MBOX file data before importing them.
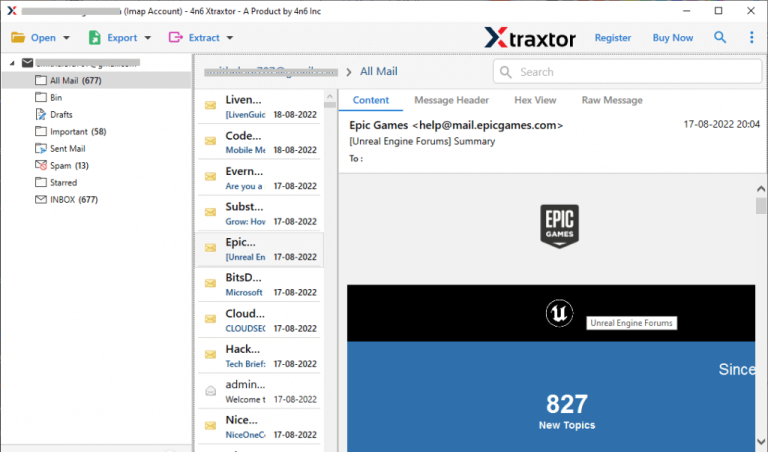
- After that, go to Export and choose Thunderbird to import Files.
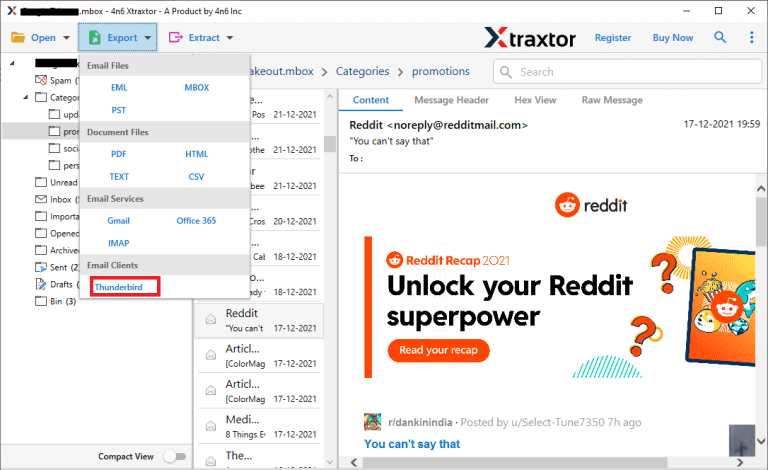
- Select the MBOX folders that you want to upload to Thunderbird.
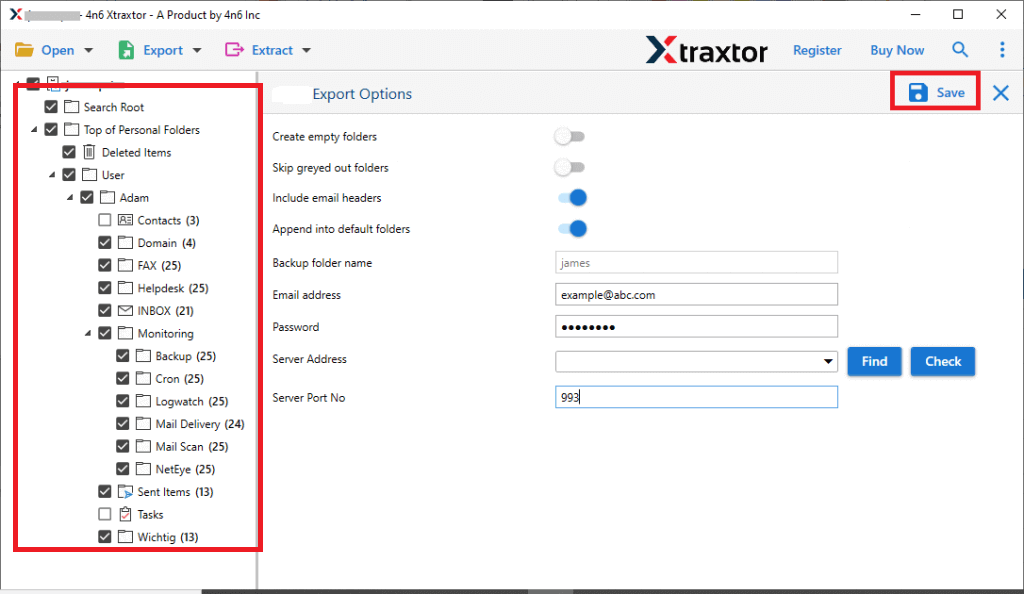
- Apply the Filters to migrate selected emails.
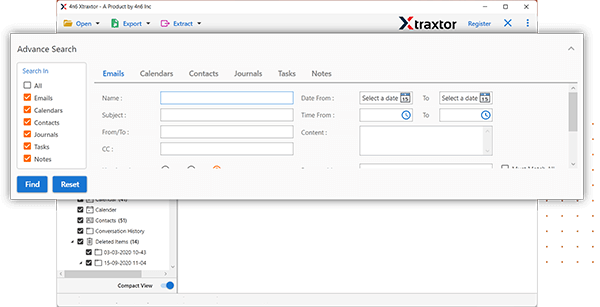
- Finally, the tool locates the default location where the Thunderbird mailbox is stored and then clicks on the save button.
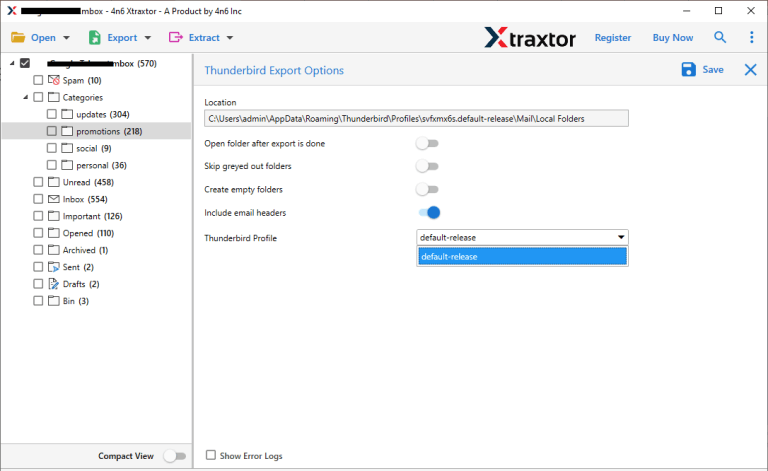
Done! Now the tool starts importing your MBOX file data into Thunderbird. After completing the process, this tool will give you the log report.
Here is the location where your Thunderbird data is save in your system – C:\Users\<YourUsername>\AppData\Roaming\Thunderbird\
How to Import MBOX to Thunderbird 115 Manually?
Thunderbird gives the option to import an MBOX file. However, before importing you need to zip your MBOX file, since this Import feature allows you to upload only a .zip file. After that, follow the given steps –
1. Open the Thunderbird application and navigate to the dashboard.
2. Select the Import option to start the process.
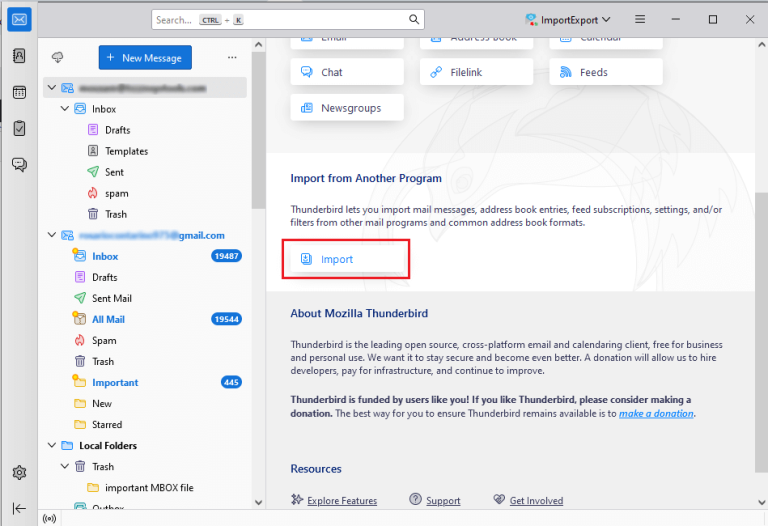
3. Next, select Import from a file and click Continue.
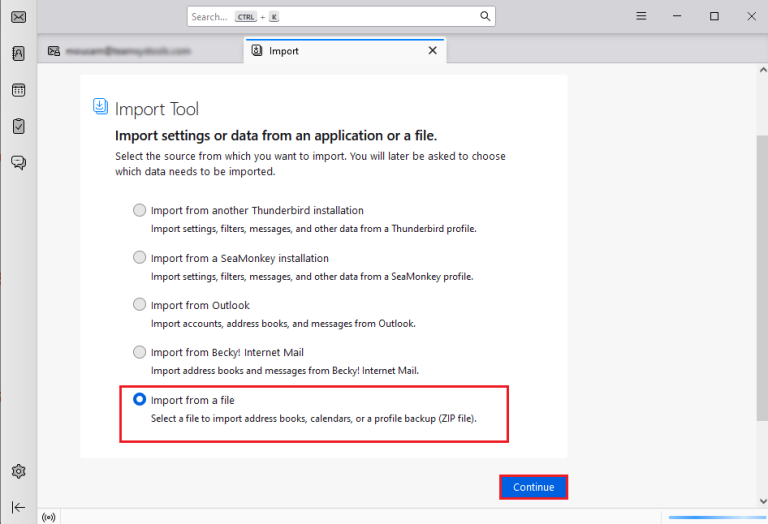
4. Choose Import Backed-up Profile and tap Continue.
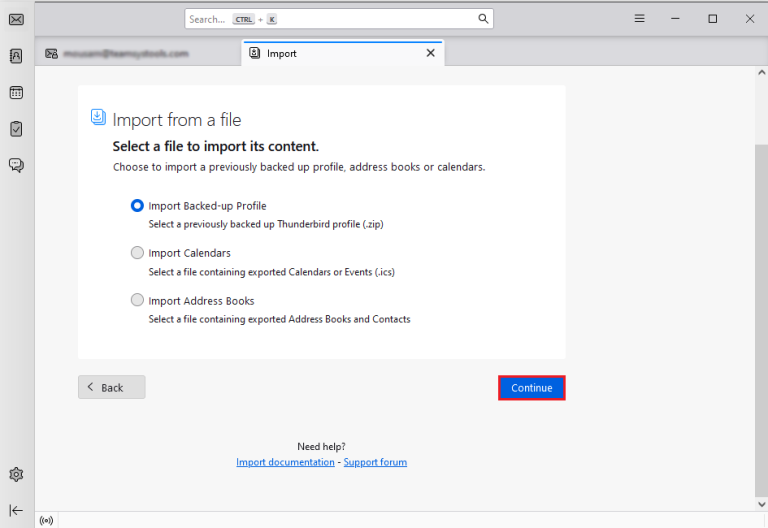
5. Click on Choose a ZIP file and then click Continue.
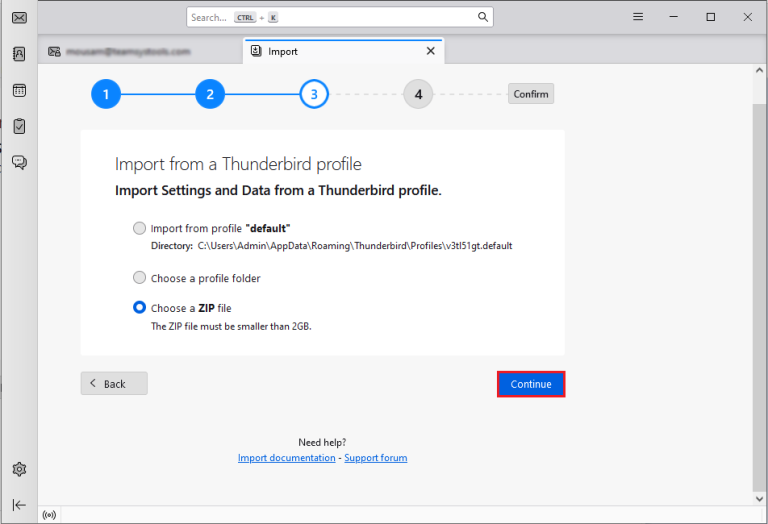
6. Locate the ZIP file containing the MBOX files, select it, and click Open.
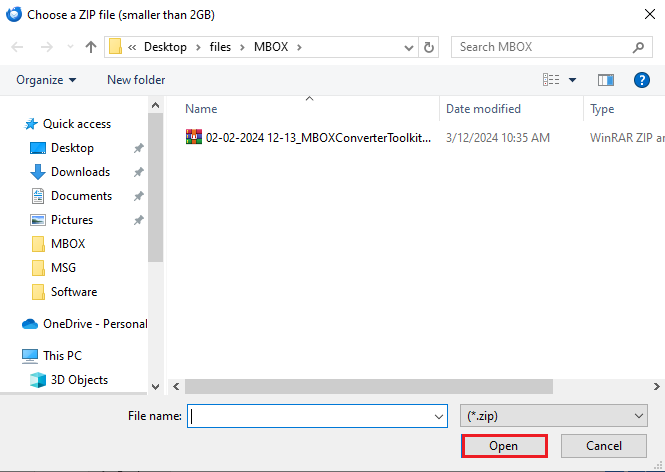
7. Select the items you want to import and click Continue.
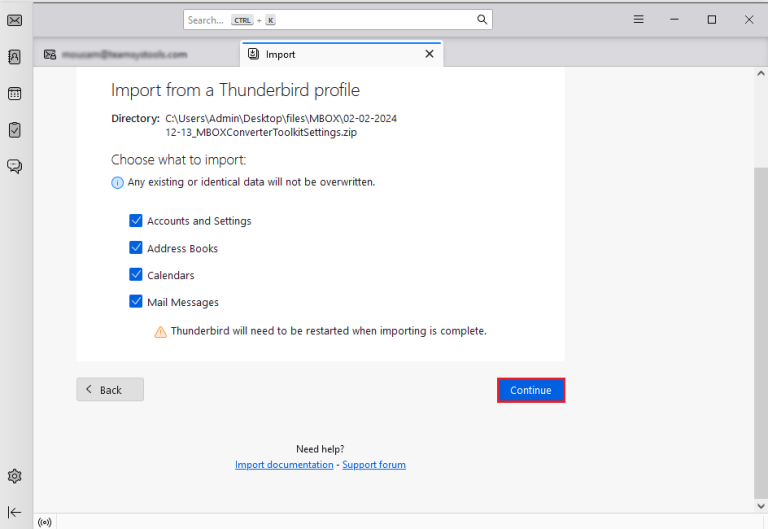
8. Finally, review the data and click Start Import to transfer the MBOX file into Thunderbird.
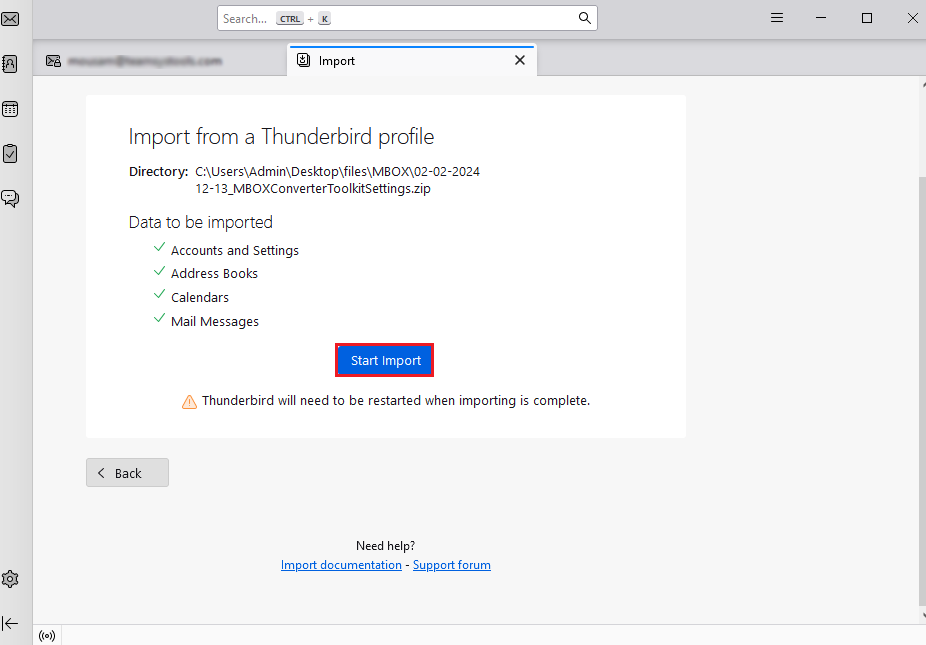
Done! Here you manually open file into Thunderbird account. These steps will be helpful if you are using the new version of the Thunderbird. Repeat the steps if you are trying to import multiple MBOX files. To avoid all the hassle you can use the automated tool that offers various prominent features.
Why Use Xtraxtor Software Over Manual Method?
- The software directly import MBOX to Thunderbird without installing any external application.
- It is able to import multiple MBOX files at once with complete accuracy.
- The software enables you to extract attachments from MBOX file without any issues.
- There are no limitations on file size and number of files, it upload large and unlimited files without compromising the data integrity.
- It allows you to import selected emails from MBOX file based on date range, subject, time, etc.
- The tool can also convert MBOX to PST, EML, PDF, TXT, MSG, CSV, HTML, etc.
- It retains the folder hierarchy throughout the process and imports all key attributes of MBOX file.
- It also provides a preview option to view the emails before you convert MBOX to Thunderbird.
- With this application, you can import MBOX to Office 365, Exchange, Outlook, etc.
- Users do not require any technical knowledge to import MBOX to Thunderbird email client.
- It is compatible with all latest and old versions of the Windows Op[eating System.
- It supports MBOX files of different sources.
Conclusion
In this post, we’ve explained how to import MBOX to Thunderbird using two different methods. You can go with the one that fits your needs best. However, if you have several MBOX files to import, it’s better to use an automated tool. It lets you move all your MBOX files to Thunderbird in one go, saving both time and effort.
Frequently Asked Questions
Q1. Can I import multiple MBOX files at the same time?
Ans. Yes, with the Xtraxtor, you can import multiple MBOX files into Thunderbird at once without any data loss.
Q2. Can I import selective emails from the MBOX file?
Ans. Yes, the tool has an advanced search filter that filters the emails from any particular attribute. You can apply filters like – to, from, cc, bcc, name, date, time, etc.
Q3. Can Thunderbird import MBOX?
Ans. If you are using Thunderbird 115, then there is an Import feature that allows users to upload the MBOX file. For those who are using the older versions, you need to install the add-ons for that.
Q4. Can I import Apple Mail MBOX to Thunderbird using this application?
Ans. Yes, the tool supports MBOX files from Apple Mail, Eudora, SeaMonkey and other email clients.