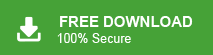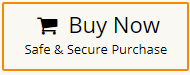Outlook is the most widely used email client developed by Microsoft. It plays a vital role in our professional and personal life. Most of the users use Outlook for managing emails, contacts, calendars, tasks, notes, etc. Sometimes Outlook running slow and not responding, it is a frustrating situation that affect your productivity and causing unnecessary stress. If you are also face this issue then continue reading this article. In this blog post, we will discuss the common reasons behind the “Outlook is Very Slow and Not Responding” error and provide some effective solutions to get your Outlook back to its optimal performance.
Why is Outlook Slow and Not Responding?
There are several reasons like if you are using the outdated version, Outlook is use by another process, etc. then your Outlook is very slow and not responding. Some of them are given below-
- Large Mailbox Size: One of the primary reasons for slow Outlook performance is a large mailbox size. If your mailbox contains a significant amount of email data, attachments, and folders, it can lead to slower performance.
- Outdated Software: Using outdated versions of Outlook or the Windows operating system can lead to compatibility issues and performance problems.
- Large Attachments: Emails with large attachments can take longer to load and synchronize, especially if your internet connection is slow. This can result in overall sluggishness in Outlook’s performance.
- Corrupted Data Files: Corrupted PST or OST files can lead to slow performance and errors. These files store your email data, and any corruption can affect Outlook’s ability to function properly.
- Network Connectivity: Slow or unstable internet connections can affect Outlook’s responsiveness, especially when it needs to fetch emails from the server or synchronize data.
- Anti-virus and Security Software: Anti-virus or security software can scan incoming and outgoing emails, leading to delays in Outlook’s performance.
- Background Processes: Other applications or processes running in the background of your computer can consume system resources, affecting Outlook’s performance.
How to Fix “Outlook is Very Slow and Not Responding” Issue?
Emails plays an important role in our daily life. It can be a very critical situation when your Outlook running so slow or stop working. Here are some solutions to solve this error.
1. Update Outlook and Windows OS
- You can update Microsoft Outlook and Windows Operating system to fix Outlook stop working error. Follow the below-given steps to update Outlook application.
Open Microsoft Outlook application on your system and click on File tab.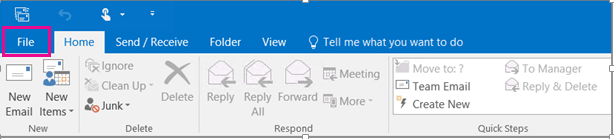
- Now, click on Office Account at the bottom of left corner.
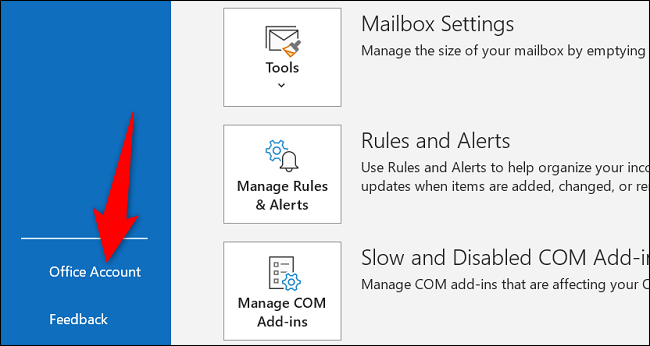
- After that, click on Update Options and select Update Now option.
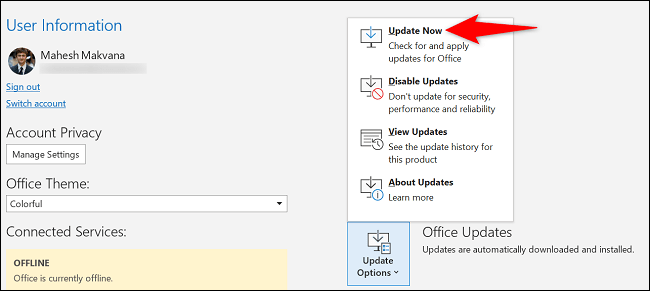
2. Disable Add-ins
Add-ins can slow down Outlook performance. Extensions that are integrated with Outlook offers various features and functionalities. However, an overload of Add-ins can slow down the performance of Outlook application. Follow the below given steps to disable Add-ins-
1. Open Outlook and go to File tab.
2. Now, Click on Options and select Add-Ins.
3. Disable unnecessary Add-Ins and restart Outlook application.
3. Compact PST/OST File
Sometimes PST or OST files can become bloated, leading to slow performance. Compacting these files can help improve Outlook’s speed. Follow the below given steps to compact files.
1. Open Outlook email client.
2. Now, Go to File tab and click on Account Settings.
3. Then, Click on Data Files and select the OST or PST file to compact.
4. After that, Click on Settings and press Compact Now.
4. Repair OST/PST File
If OST and PST files are corrupted then Outlook is very slow and not responding. Try in-built feature to repair corrupted Outlook file. Follow the below given steps to repair corrupted files-
1. Press Window Key + R to run the Command.
2. Enter the following path in run dialog box.
C:\Program Files (x86)\Microsoft Office\root\Office 16
3. Now, click on Ok button.
4. After that, Double click on SCANPST.EXE file to launch Inbox Repair Tool.
5. Click on Browse and select the corrupted PST/OST file.
6. Click on Start button to repair files.
5. Uninstall Antivirus
Sometimes antivirus or security software may of cause of Outlook slow performance. To solve this issue you can uninstall these applications for temporary times.
6. Close other Internet Tab
When users do their work on system then they open many tabs at a time. It also slow down the performance of Outlook application. So, close all other tabs and solve this error.
Pro Tips: Backup Outlook Emails
There are many manual tricks to solve Outlook is very slow and not responding issue. If this error is not solve out with these techniques then you can take backup your Outlook emails before reinstalling Outlook application. Try Xtraxtor Outlook Converter on your Windows PC to take successfully backup your Outlook data in your desired file formats. With this utility, you can export Outlook emails to MBOX, PST, PDF, TXT, and many other file formats. The tool can save complete mailbox at once with complete accuracy. It enables you to save only necessary emails using filters.
Additionally, the tool can also migrate Outlook emails to Gmail, Office 365, Yahoo Mail, Thunderbird, and many other email platforms. The user-friendly interface of this utility helps users to save Outlook emails without any issues. You can download its free demo version to check its work efficiency and accuracy.
Follow the Below Given Steps to Save Outlook Emails with Attachments
- Launch this software on your system.
- Now, Click on Open >> Desktop Email Clients >> Outlook Data Files >> Open Configured Outlook Accounts.
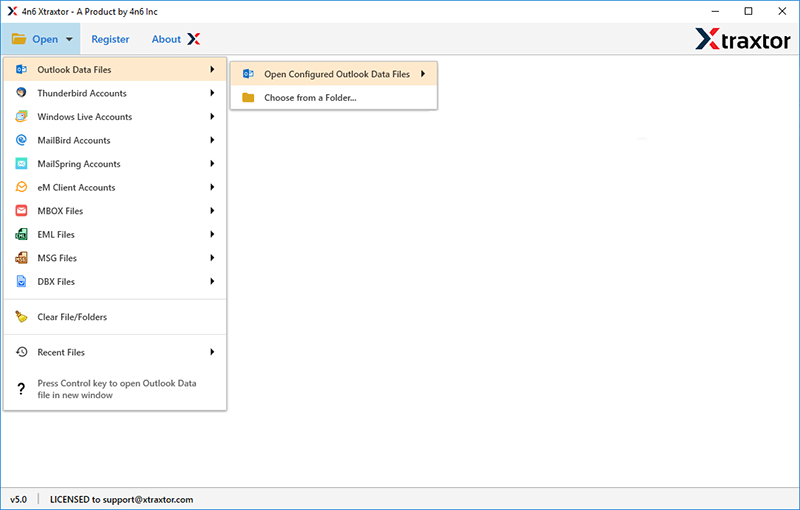
- The tool loads all emails from Outlook mailbox to view before saving them.
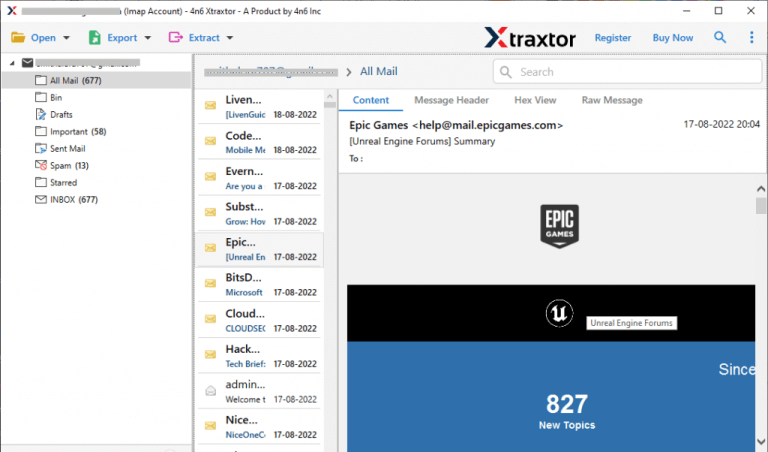
- After that, Go to Export and select any file format from the given options.
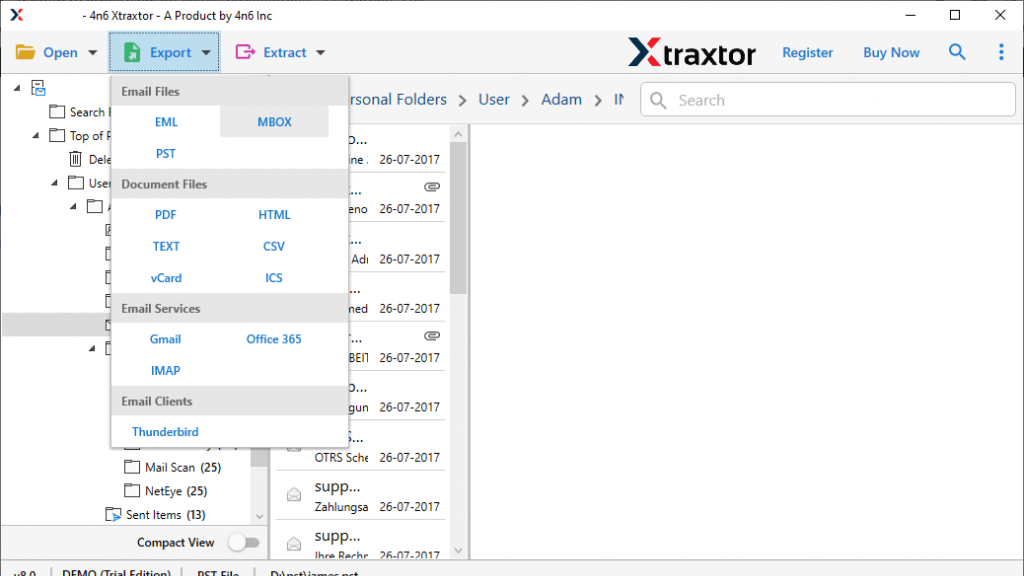
- Browse the location to save exported file and then press Save button.
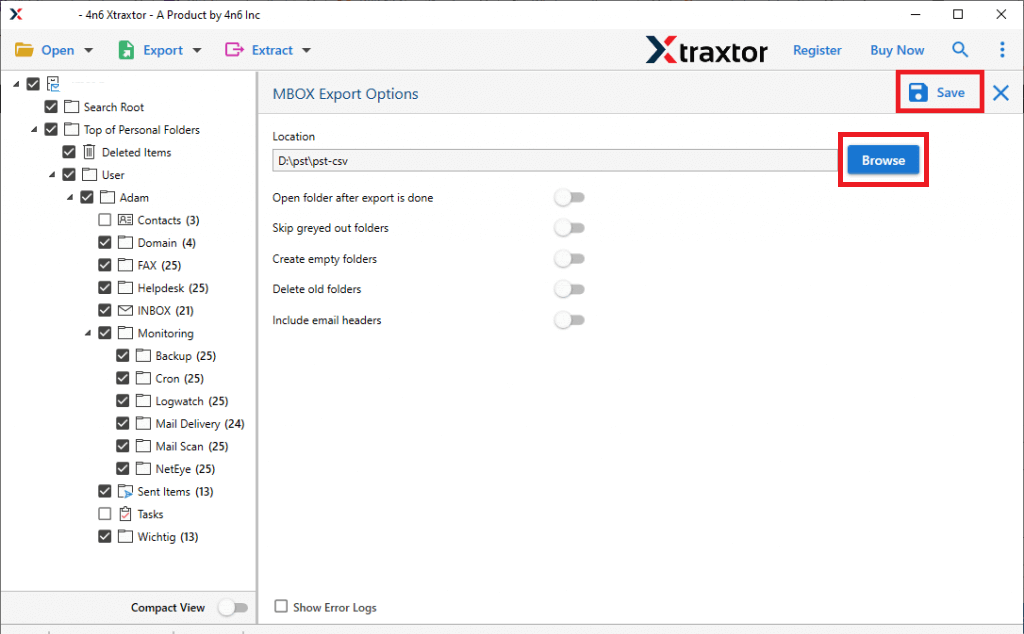
Hence, you can backup Outlook emails in a few simple clicks.
Conclusion
In this post, we have discussed how to fix “Outlook is very slow and not responding” error. Here, we have suggest some manual solutions to solve this error. I hope after applying these techniques you are able to solve Outlook not responding issue.