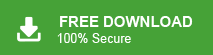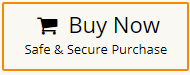Nowadays, Microsoft Outlook is one of the most widely used email client all over the world. It provides various advanced features for manging emails, contacts, tasks, journal, calendar, etc. Sometimes Outlook users face issue that it show unread message in inbox that are not exist. This is very frustrating situation for users. So, in this write-up, we will discuss how to fix “Outlook inbox showing unread message” issue. We will provide some manual solution to solve this issue. Here, you will also get an automated solution to solve out show unread message that are already read.
Why Outlook Inbox Showing Unread Message?
There are multiple reasons behind inbox show unread message even after reading the message. Some of them are-
- Email Filters: If email filters are not set correctly then it automatically redirect message to different folders of Outlook and inbox folder lead to unread message notification.
- Server Synchronization Issue: If there is an issue with internet connection or server then it may be cause of inbox showing unread message.
- Email Notification Setting: If you have enabled new email notification then Outlook can be show unread message in Outlook even after reading them.
- Spam or Junk Mail: If you receive lot of spam or junk emails in your Outlook mailbox. It can result Outlook inbox showing unread message even not exist.
- Deleted Emails: When you delete emails message then it cannot delete immediately. This is also reason that often lead to emails showing unread in Outlook inbox.
Read More: How to Fix “Outlook is very Slow and Not Responding” Error?
Ways to Fix Outlook Inbox Showing Unread Message Even Not Exist
Here, we will discuss some different ways to solve email show unread in Outlook inbox error. There are some manual and one automated solution. You can use them to resolve it.
Method 1. Check Internet Connection
A secure and stable internet connection is required to properly manage emails. If your inbox showing unread message then check your sever connection. If there is an issue with internet connectivity then disconnect and reconnect internet connection.
Method 2. Ensure Sever Availability
There is few chance to Outlook inbox show unread message due to server connection but you must be check your connection with server. To do it by going at the bottom right corner of the Outlook window.
Method 3. Change the Mail to Keep Offline settings
If your Outlook inbox showing unread message then you can adjust the mail to keep offline settings by following given steps-
- Open Outlook email client on your system.
- Now, navigate to File and select Account Settings and then again click on Account Settings.
- After that, double click on Microsoft Exchange Account in Email tab.
- Now, a Change Account dialog box open where change the Mail to Keep Offline slider and set it to the the desired number of months or to All so as to sync all email message.
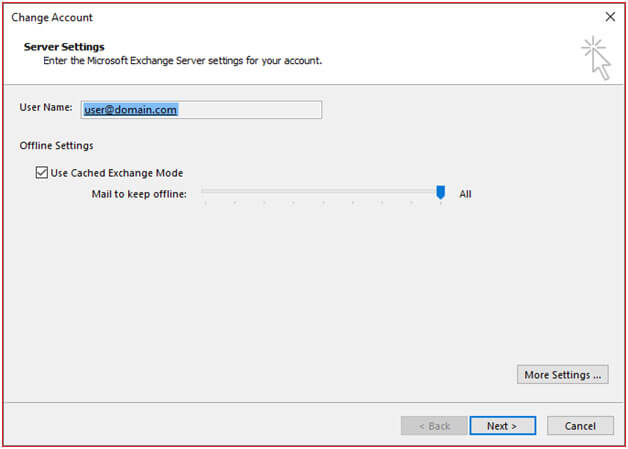
5. Click Next and then press Ok to restart Outlook application to complete the change.
6. At last, click on Finish button and restart your Outlook application to solve Outlook inbox show unread message.
Method 4. Reset the View in Outlook
1. Open Outlook email client and select the folder in which you face issue.
2. Now, go to View tab and click on Reset View option.
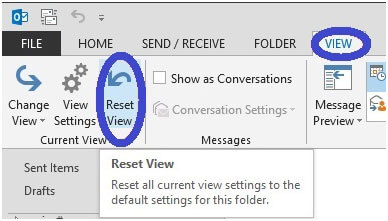
3. A pop-up message will appear to confirm Reset view then press Yes to confirm Reset settings.
4. Now, open your Outlook application and send/receive emails to confirm issue is solved or not.
Method 5. Repair Outlook Profile
The Outlook profile contains all account and personal details. If your Outlook inbox showing unread message that are not exist then repair your Outlook profile to solve this issue.
- Open Outlook email client on your system.
- Now, go to File tab and click on Account Settings and then again click on Account Settings.
- Then, click on Email tab to expand it. Select your account and click on Repair.
- Finally, restart your Outlook application.
Method 6. Change Auto Archive Settings
- Open your Outlook application.
- Now, Right click on Inbox folder and select Properties.
- After that, Choose Do not Archive Items in this folder in properties window.
- At last, click Ok to save changes.
In the above section we have explained many manual solutions that help you to fix Outlook inbox showing unread message issue. You can solve this error by these methods but these solutions are not safe. Changing the settings of Outlook application may be risky for your data. Your crucial data may be lose, so always choose an reliable and secure solution to solve out this issue. Therefore, it is recommended to use a professional solution like Xtraxtor Outlook Converter to fix showing unread message in Outlook inbox but not exist. The software has many advanced features that help you to solve this issue. It is a secure and reliable solution that does not lose any single bit of data during the process. With this utility, you can save Outlook mailbox data in various file formats such as PST, MBOX, EML, PDF, TXT, etc. The simple interface of this utility helps users to solve this issue without changing Outlook settings. Try its free version and fix Outlook inbox showing unread message but not exist issue.
- Launch this software on your system.
- Now, click on open >> Desktop Email Clients >> Outlook Account >> Open Configured Outlook Account.
- Here, you can view all emails from Outlook mailbox before exporting them to any file formats.
- After that, Go to Export and select any file format from the given options.
- Browse the location to save exported file and then press Save button.
Hence, you can easily export Outlook mailbox data in your desired file format.
Final Words
Sometimes Outlook users face showing unread message in Outlook inbox but not exist. So, in this post, we have discussed how to fix Outlook inbox showing unread message. Here, we have mentioned some manual solution to solve out this issue. however, these solutions are risky so experts recommend using the automated solution to fix this error. The above-suggested tool is able to solve this error without any technical knowledge.