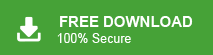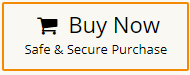Summary: In this post, we will discuss the complete steps to export Yahoo Mail folders to Outlook mailbox. If you are among those who want to export their Yahoo email folders to Outlook with complete data, then here are the solutions.
Ever wonder if you could access your Yahoo Mail folders locally in Outlook? You are not alone. Many Yahoo Mail users eventually switch to Outlook for its advanced features and seamless email management. But how do you transfer Yahoo Mail folders to Outlook without a hassle? In this blog, we’ll break down the step-by-step process, covering manual and automated methods to help you export your emails smoothly.
Yahoo Mail is a popular web-based email service accessible on both desktop and mobile devices, including iOS and Android. However, it has been criticized for its slow performance and lack of robust security features. Over the past few years, Yahoo accounts have faced multiple security breaches, raising concerns among users about data protection. As a result, many Yahoo Mail users are looking to switch to more secure and efficient email platforms like Microsoft Outlook.
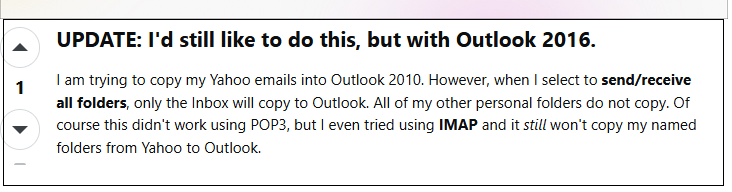
There are various users who want to export Yahoo email folders to Outlook but are not aware hw to do it. Here, we will discuss manual and automated ways to complete the exporting. Let’s dive in.
How to Export Yahoo Email Folders to Outlook Automatically?
With the help of Xtraxtor, you can export emails from different Yahoo Mail folders to Outlook mailbox in a few clicks. Its simple and user-friendly interface makes it easy to export email folders without any data loss. Additionally, you can also select the email folders and export the chosen one only. Moreover, while transferring your emails, there will be no data loss.
You can try the demo version of the software to understand how it works.
Steps to Export Yahoo Mail Folders to Outlook
Step 1. Launch the software on your system.
Step 2. Now, click on Open >> Email Accounts >> Add Account.
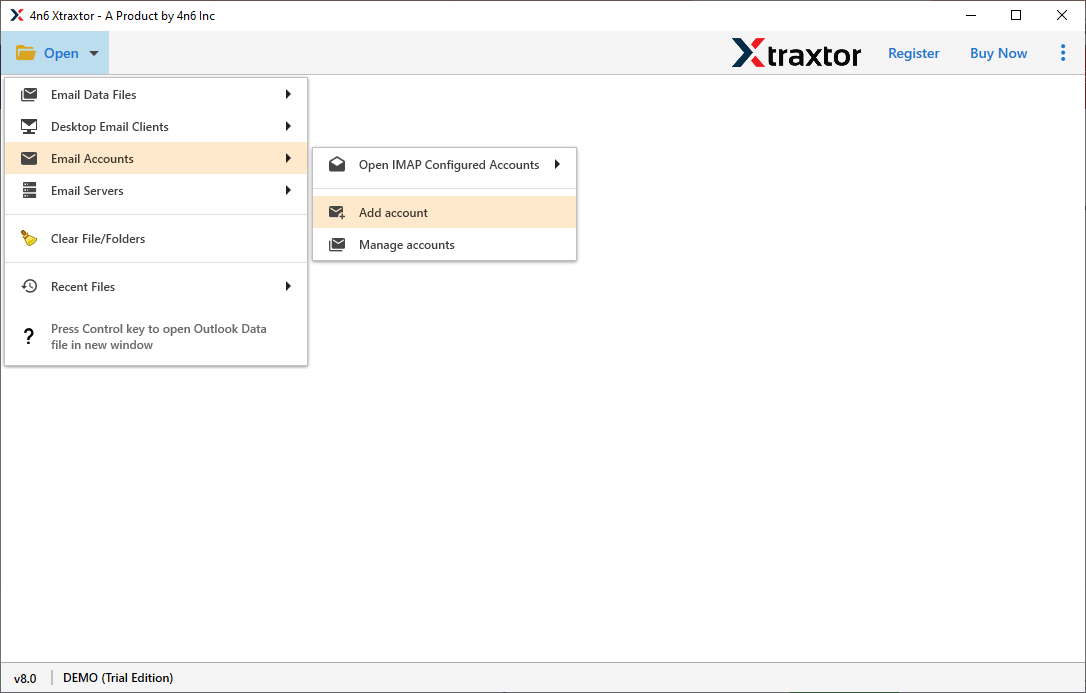
Step 3. Then, enter your Yahoo Mail Email Id and Password, then press the Add button.
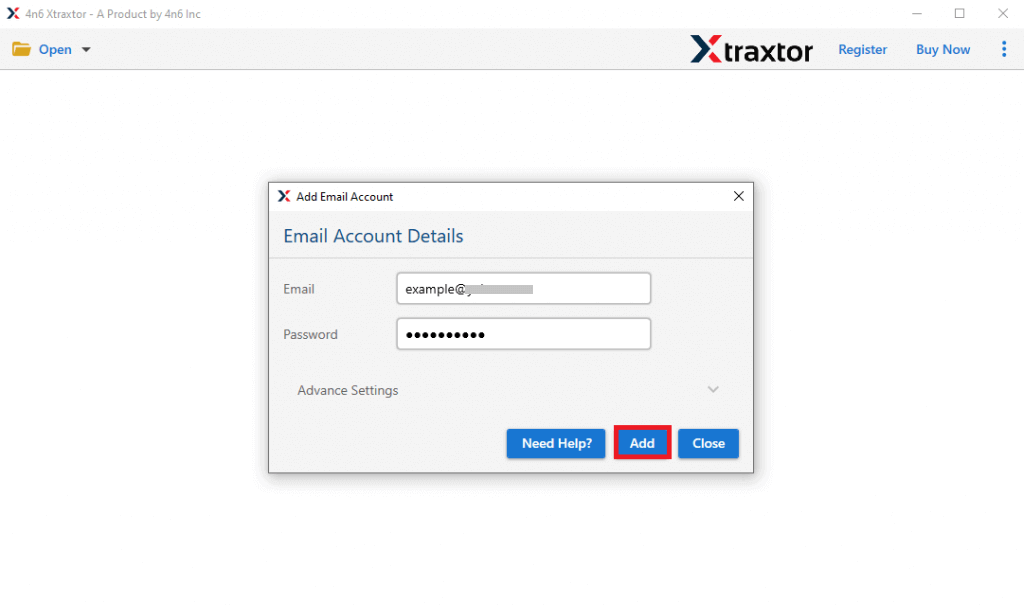
Step 4. Here you can view your Yahoo Mail emails.
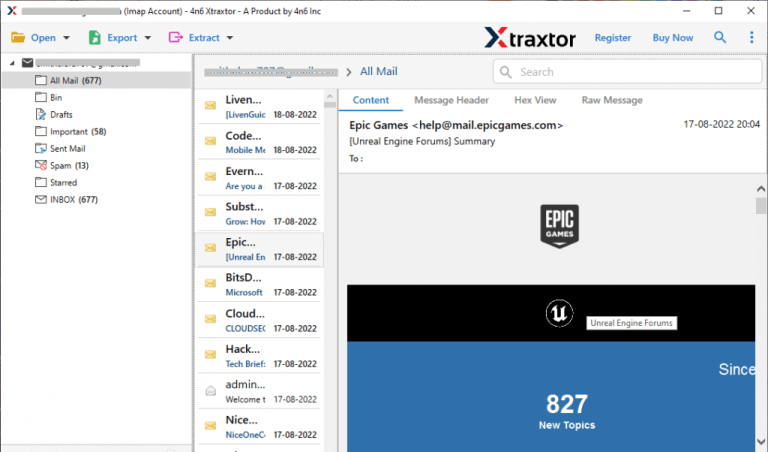
Step 5. After that, click on Export and select PST from the given options.
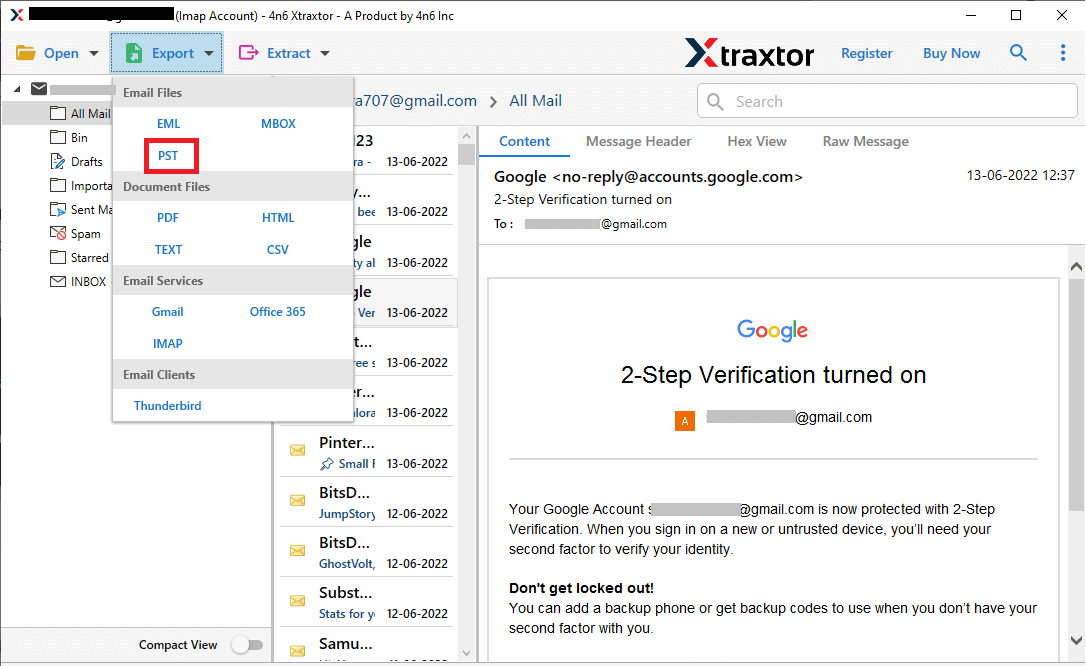
Step 6. Select the Yahoo mail folders that you want to migrate to Outlook.
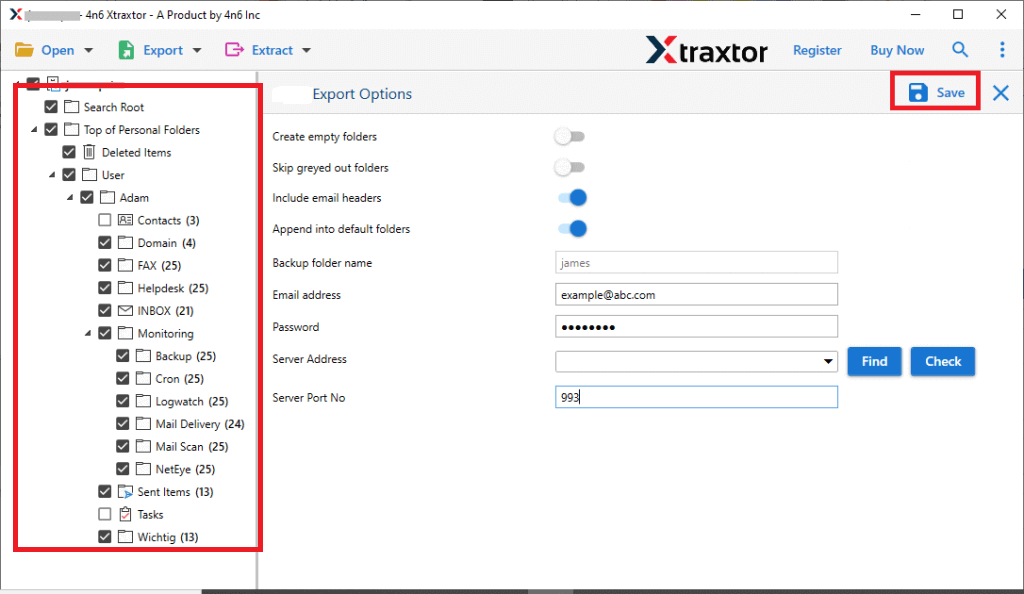
Step 7. Apply the Filters to move selected mail folders from Yahoo to Outlook.
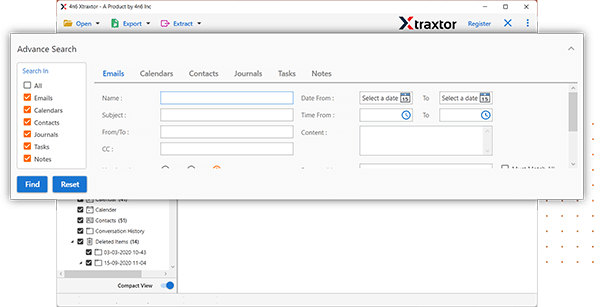
Step 8. Click on Browse to select the destination location and then click on the Save button.
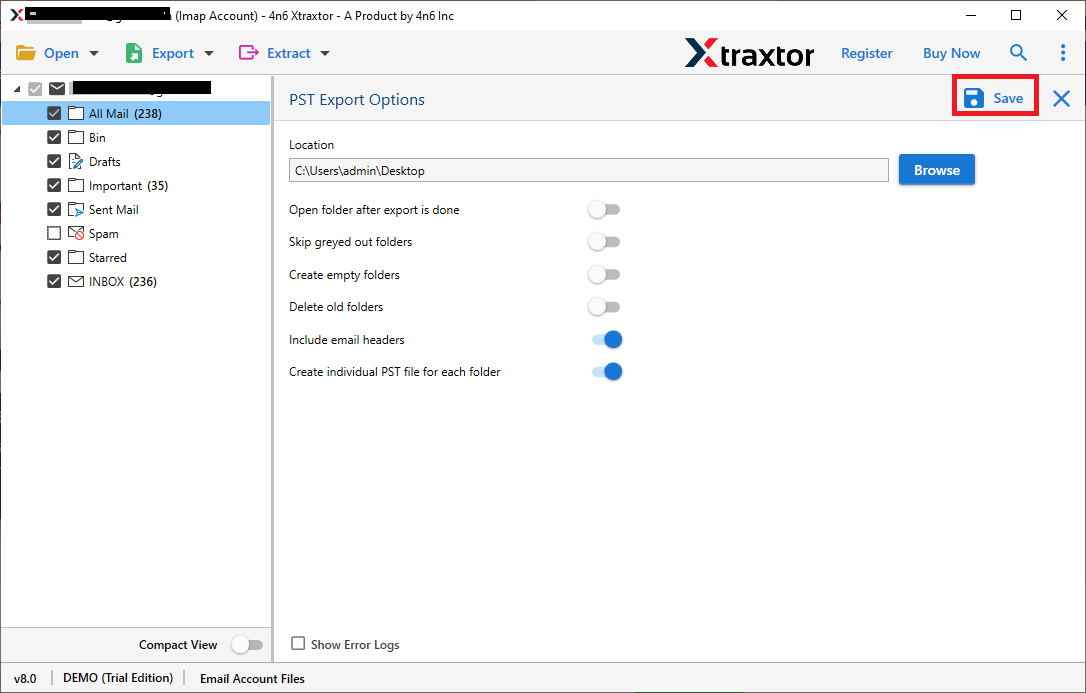
Step 9. Now, Open Outlook and import this exported PST file into Outlook using the Import Export option.
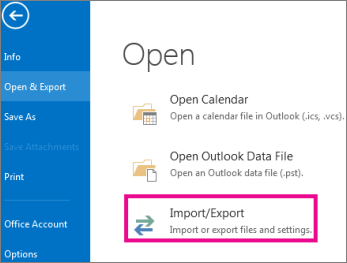
The process is complete! Hence, you can easily export Yahoo mail folders to Outlook in a simple manner without facing any issues.
Why Use Xtraxtor for Yahoo Mail to Outlook Export?
- The software can transfer emails from Yahoo to Outlook in bulk.
- It preserves 100% data integrity and move Yahoo emails with attachments.
- There are various saving options to export Yahoo emails such as PST, MBOX, EML, PDF, TXT, HTML, etc.
- It retains the folder hierarchy throughout the process and transfer all metadata properties and key attributes.
- Using this tool, you can also transfer emails from Yahoo to Gmail, Office 365, and many other email accounts.
- The tool provides a preview option to view and select the Yahoo emails before starting the process.
- With this application, you can forward emails from Yahoo to Outlook based on Date, Time, Subject, etc.
- In this application, users do not require technical knowledge to export Yahoo mail folders to Outlook.
- It supports Windows 11, Windows 10, Windows 8, Windows Vista, Windows XP, and all below editions.
- Dedicated support team is available 24*7 to solve user’s queries related to the product.
How to Export Email from Yahoo Mail to Outlook Manually?
You can manually transfer emails from Yahoo to Outlook by setting up your Yahoo account in Outlook. Follow the instructions below to complete the migration process.
Step 1. Open the MS Outlook email client on your system.
Step 2. Click on File >> Info >> Add Account.
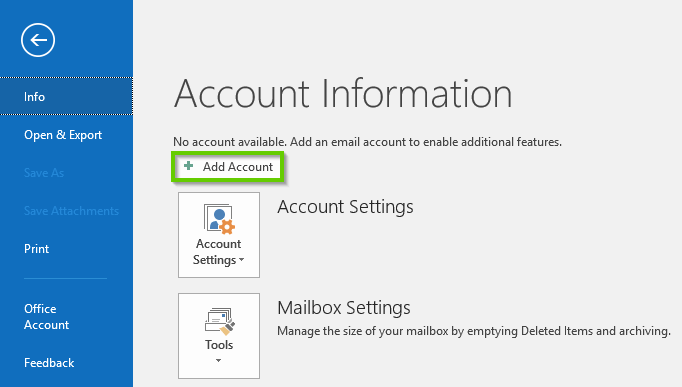
Step 3. Now, Select Manul Setup or additional server types and hit on Next.
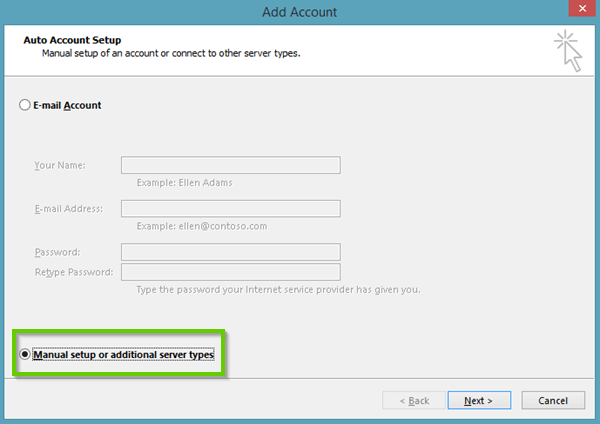
Step 4. After that, choose POP or IMAP option and press Next.
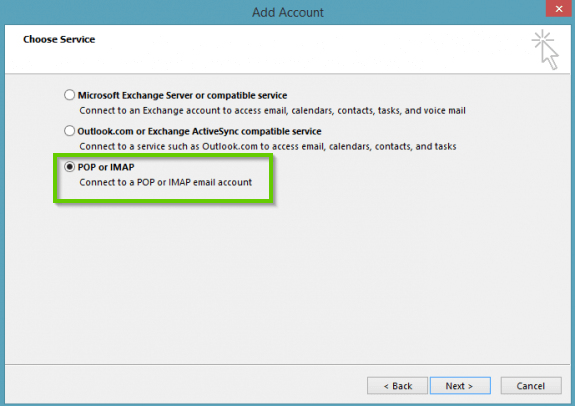
Step 5. In the POP or IMAP account setting, enter the following details in the respective field and click More Settings.
-
- Your Name: Enter your name, Email Address: Enter your Yahoo email address, Account Type: POP3,
- Incoming Mail Server: pop.mail.yahoo.com, Outgoing Mail Server: smtp.mail.yahoo.com,
- User Name: Your Email address Password: Yahoo Mail Password
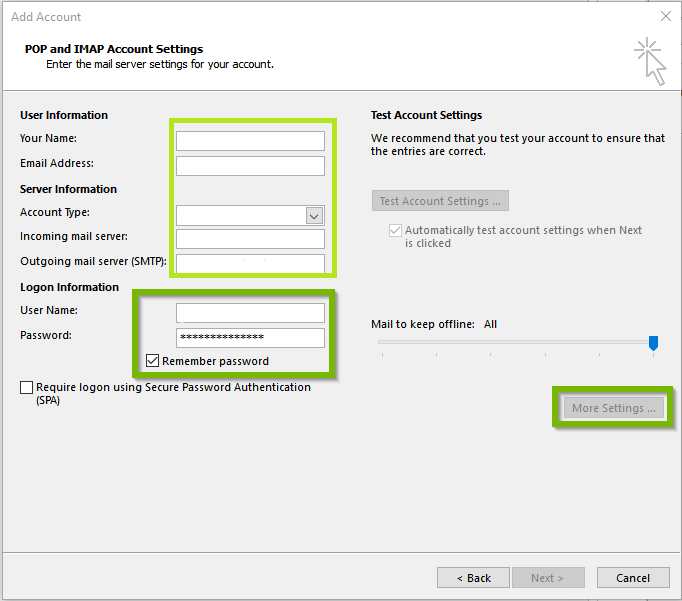
Step 6. Go to the Outgoing Server tab to Enable My outgoing server requires authentication and Use the same settings as my incoming mail server.
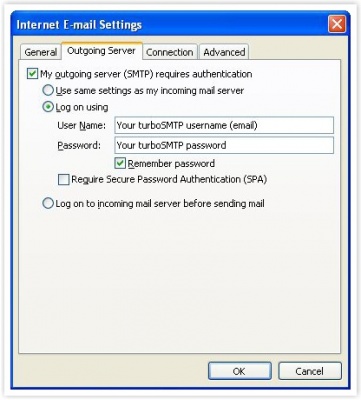
Step 7. After that, Go to the Advanced tab and enter POP Server: 995, SMTP Server: 465, Encryption: SSL and then press Ok button.
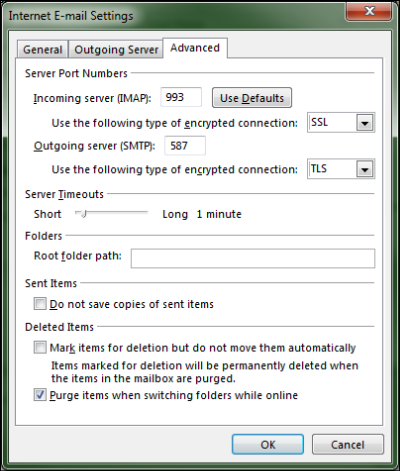
Step 8. Finally, click on the Finish button to complete the configuration process and restart your Outlook application.
Now, you can view Yahoo folders in Outlook. Hence, you can manually export Yahoo mail folders to Outlook. However, both the manual and automated solutions have few differences –
- This process is lengthy and time-consuming.
- Configuring a Yahoo account in Outlook requires advanced technical knowledge.
- You can transfer only selected emails from Yahoo Mail to Outlook.
Final Words
In recent times, exporting emails from Yahoo Mail folders to Outlook has become increasingly common. Many users prefer Outlook for its enhanced features and security. In this guide, we have explained different methods to export Yahoo Mail folders to Outlook, including both manual and automated solutions. While the manual method is available, it requires technical expertise and can be time-consuming. If you face any challenges, you can use the recommended tool mentioned above to transfer your Yahoo emails to Outlook quickly and without restrictions.