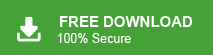Summary: If you are looking for a way to export Outlook emails to Excel with date and time, then, read this blog very carefully. Here you will get the best solutions to export all Outlook emails to Microsoft Excel by the date and time you receive or send them.
Nowadays, MS Outlook is a popular email client for sending and receiving emails. On the other hand, Excel is a spreadsheet application to calculate and count numbers. Sometimes users want to export emails from Outlook to MS Excel as a backup Outlook emails. So, in this article we will discuss the techniques to export Outlook emails to Excel with date and time. Before proceeding on solutions we understand the reasons to save Outlook emails to Excel format.
Why Export Outlook Emails to Excel Sheet?
There are many benefits of Microsoft Excel which are given below-
- Spreadsheet format allows the users to arrange the emails into a database.
- In the Excel sheet you are able to search contacts and exchanges using a variety of characteristics.
- Excel is a good idea to store Outlook emails as a backup purpose. If your Outlook data is lost due to any reasons then you can access it from spreadsheets.
Now, we proceed on techniques to export emails from Outlook to Excel. First, we explain manual solutions and then a professional approach to complete this task.
How to Convert Outlook Emails to Excel with Date and Time Manually?
Here we will discuss two workable solutions to export your Outlook emails into an Excel sheet with their respective date and time.
- Manually using Outlook
- Using Automated Tool
Let’s check out the solutions in detail.
Method 1: Export Outlook Emails to Excel using Copy & Paste
Outlook allows you to view the emails from a specific data range. You export emails from Outlook to Excel with date and time using the copy & paste method. Follow the given steps-
Step 1. Open Outlook application on your system and go to the Search Bar.
Step 2. Now, Enter the two dates in the search bar of Outlook email then all emails between these dates are shown on your screen.
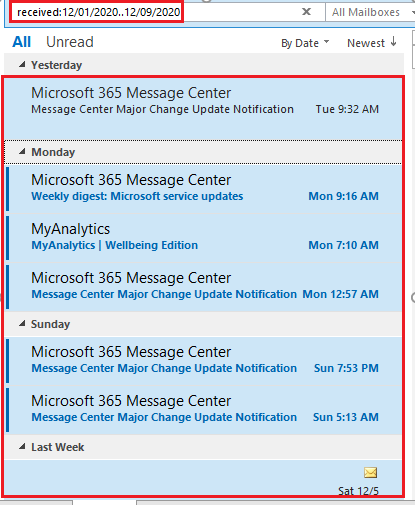
Step 3. Copy all these emails using Ctrl + A.
Step 4. After that, open MS Excel and paste emails by Ctrl + V.
Step 5. Now, the emails between the selected two dates are in Excel with date and range.
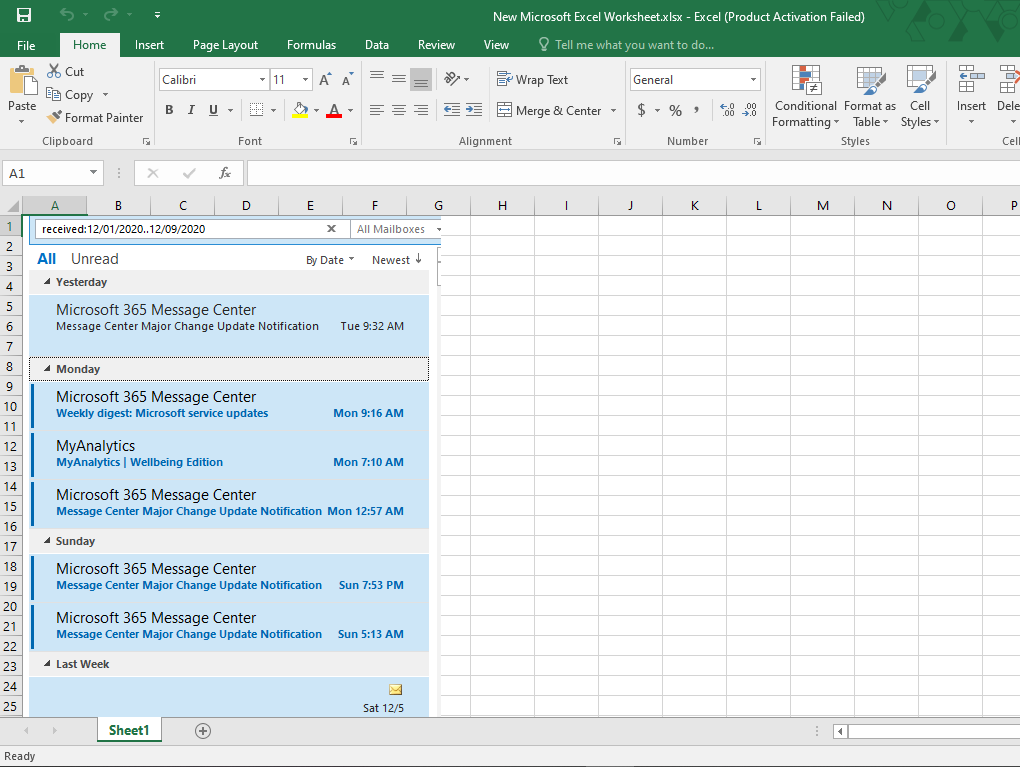
Method 2: Save Outlook Emails to Excel using Import/Export Option
You manually export Outlook emails to Excel with date and time using Outlook in-built feature. Follow the given steps which are given below-
Step 1. Firstly, Open MS Outlook application on your system and click on File tab.
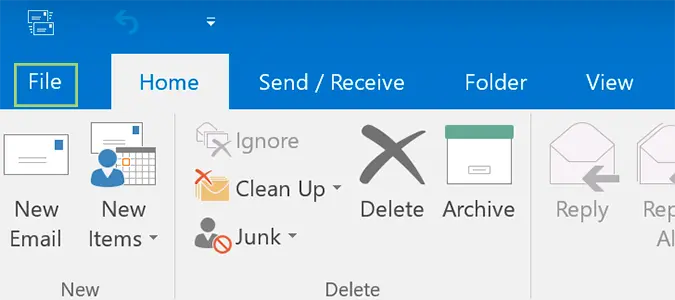
Step 2. Now, Go to Open & Export and click on the Import/Export tab.
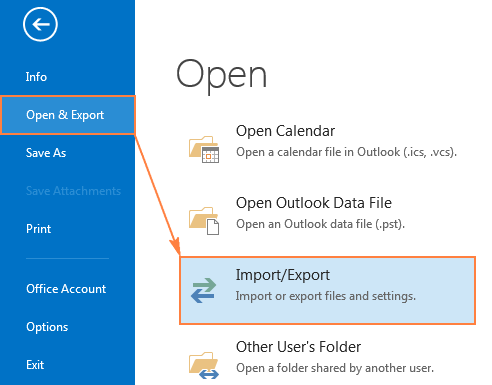
Step 3. Then a new wizard will appear. Choose Export to a File option and press Next.
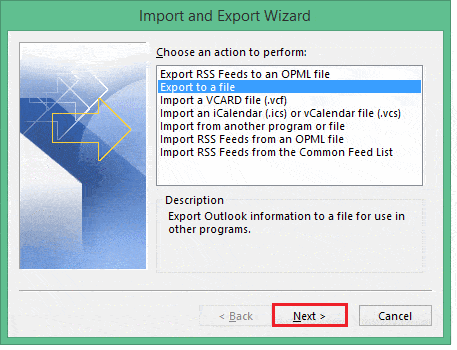
Step 4. After that, Select CSV format to export Outlook emails and click on Next button.
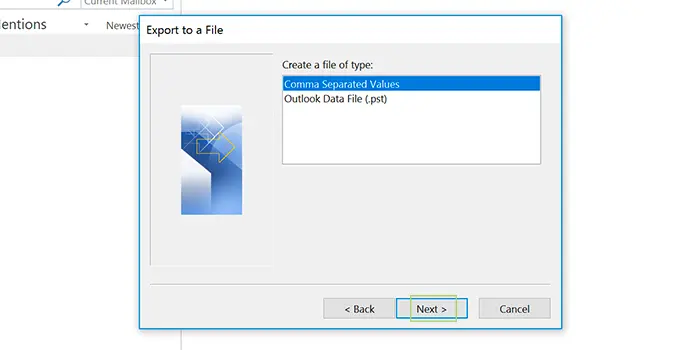
Step 5. Select the emails from mailbox folders and press Next tab.
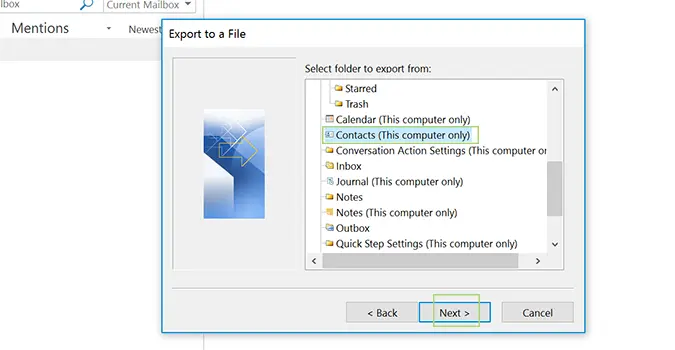
Step 6. Click on Browse the targeted location and then click on the Finish button.
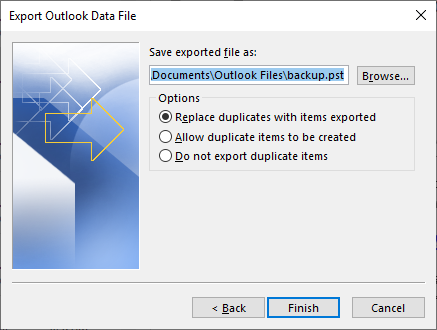
Done! Here you manually export your Outlook emails to Excel with data and time. However, there are some drawbacks that are given here-
- With the manual method, you can export Outlook emails to Excel, but the date and time won’t show.
- If the import/export option is greyed out, you can’t export emails as a CSV file.
- This process is lengthy and takes a lot of time.
How to Export Outlook Emails to Excel with Date and Time Automatically?
Use Xtraxtor to directly convert all Outlook emails in Excel-compatible format as CSV with date and time. The software ensures complete data safety and preserves email metadata while exporting them. It offers filters to export emails from a specific date range. Additionally, there are few other filter options – to, from, cc, bcc, name, subject, has attachments, etc. With its simple design, even beginners can use it easily. You can try the free demo to check its performance.
Steps to Convert Outlook Emails to Excel CSV Format
Step 1. Launch Outlook Converter on your Windows PC.
Step 2. Now, Navigate to Open >> Outlook Data Files >> Open Configured Account.
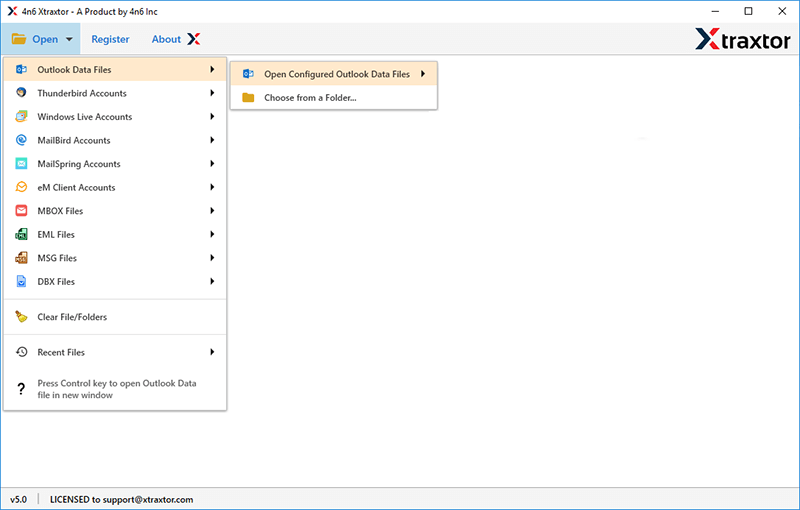
Step 3. Software will load all Outlook data. After that, click on Export and select CSV Format.
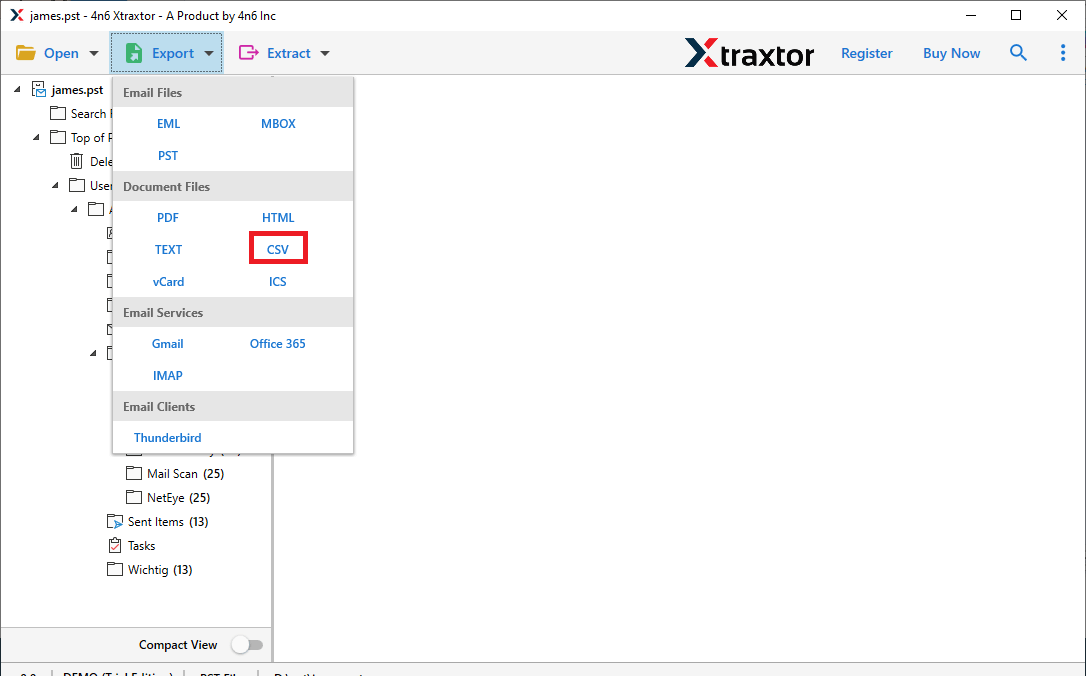
Step 4. After that, Select Outlook personal folders to transfer.
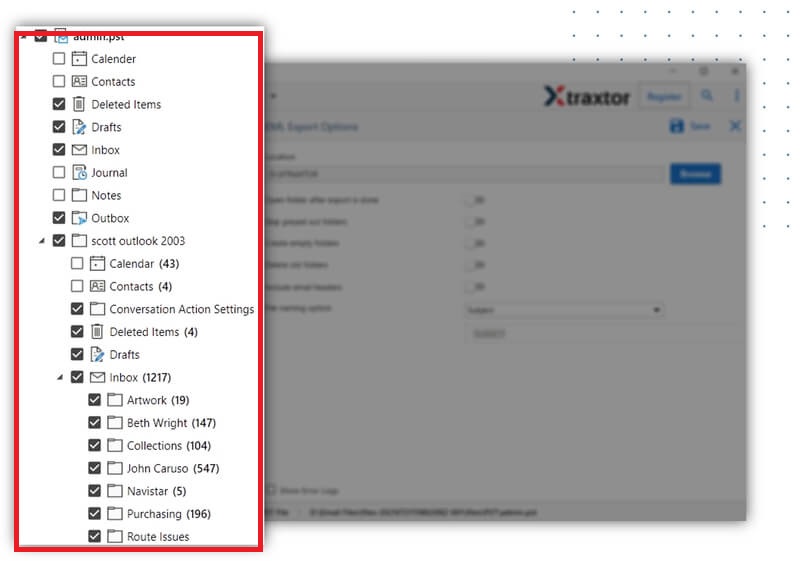
Step 5. Click on Browse and select output path to save CSV file and then click on Save button.
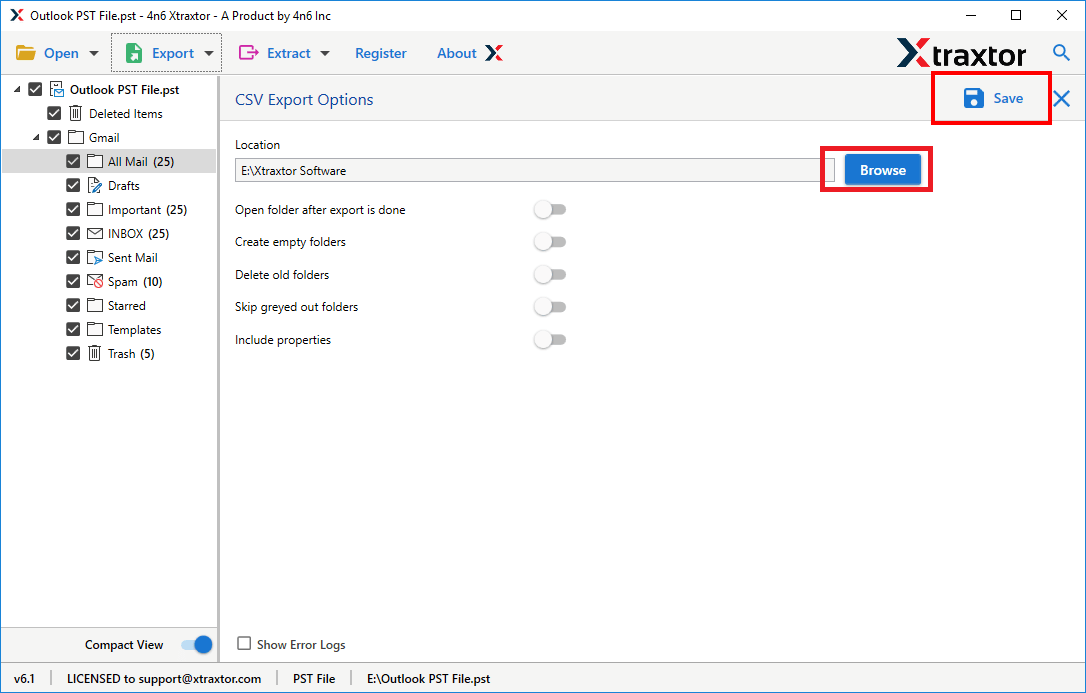
Step 6. Once the software export Outlook data into CSV format. Open this file in Excel to check the exported emails.
The process is done. Hence, you can easily export Outlook emails to Excel with date and time in a few simple clicks.
Benefits of Xtraxtor Outlook Converter
- The software is able to export Outlook emails to PDF, MBOX, HTML, PST, CSV and Text file formats.
- Preserves complete data integrity and gives accurate results without losing any single bit of data.
- It automatically detects Outlook profile data in the software panel from the default location.
- Maintains folder hierarchy of email folders during the conversion process.
- A preview option to view the Outlook emails before the exporting process.
- Directly transfer Outlook emails to iCloud Mail, Gmail, Office 365, G Suite etc.
- Simplified interface, any novice user easily export Outlook emails to Excel.
- The software has a free trial version that helps to check its work performance.
- A dedicated support team is available 24*7 to answer user queries.
- Compatible with all the latest and old versions of Windows Operating Systems.
- Supports Outlook 2019, 2016, 2013, 2010 and all below editions.
Conclusion
In this post, we explained how to export Outlook emails to Excel with date and time. You can do it manually, but if you need all emails with date and time, an automated tool is the best option. The recommended tool makes the process easy and ensures accurate results without any hassle.