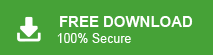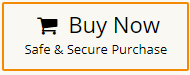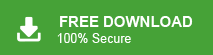Email communication plays a vital role in today’s business operations, so having a backup of important emails is crucial. If you are an Outlook user and might want to convert Outlook email to Text file to ensure that your data is safe and it can be easily accessible. Then, here you will get easy ways to copy Outlook email to Text. In this post, we have discussed how to export Outlook emails to Text file.
“Hello! There are lot of important emails in my Outlook application. I want to convert Outlook email to Text file but I do not know how to do it. Can anyone help me to export Outlook email messages to Text file?”
There are multiple user queries related to Outlook to Text conversion. Most of the users are unaware of it. So, here we will guide step by step to export Outlook emails to Text file.
Benefits of Exporting Outlook Emails to Text File
Nowadays, MS Outlook is one of the most widely used email client. There are multiple situations when users need to access Outlook email without Outlook application but it is not possible to open Outlook data without Outlook. So, users want to convert Outlook email to Text file because there are various advantages of Text file format which are given below-
- Text files are universal and can be accessed on any device or platform without the need for specific email client software. By exporting emails to text, you can easily view and read your messages using a simple text editor like Notepad, MS Word, etc.
- Exporting Outlook emails to Text provides an additional backup of your important emails. If you lose your Outlook data due to any reason then you can easily restore it from Text files.
- Text files are highly portable and have a long-term compatibility advantage. You can easily share Text files with others via email or other email platforms.
- By converting Outlook emails to text format, you can utilize the search functionality available in text editors or word processing software.
Ways to Export Outlook Email to Text File
There are two techniques to convert Outlook email to Text file. One is a manual solution and the other one is an automated solution. If you have a limited number of emails then you can manually convert them but if you have a large number of emails then use the automated solution to complete the conversion process in a few seconds.
Method 1. How to Convert Outlook Email to Text in Bulk?
Xtraxtor Outlook Converter is a perfect and reliable solution for exporting Outlook email to Text file format. The software is specially designed to export Outlook email to Text and 20+ file formats. With this utility, you can export multiple emails at once. The tool has various advanced filters that enable you to convert Outlook emails based on Date Range, Sender, Recipient, Subject, etc.
Apart from this, the tool can also export Outlook emails to MBOX, and many other file formats easily. It is designed with an advanced algorithm and a simplified interface that helps beginners to convert Outlook email to Text. You can download the free demo version to complete the Outlook to Text conversion process in a simple manner.
Step-by-Step Guide to Export Outlook Email to Text File
- First of all Download and Run Xtraxtor Outlook to TXT Converter on your Windows system.
- After installing the software Navigate to Open >> Desktop Email Clients >> Outlook Account >> Select Configured Account.
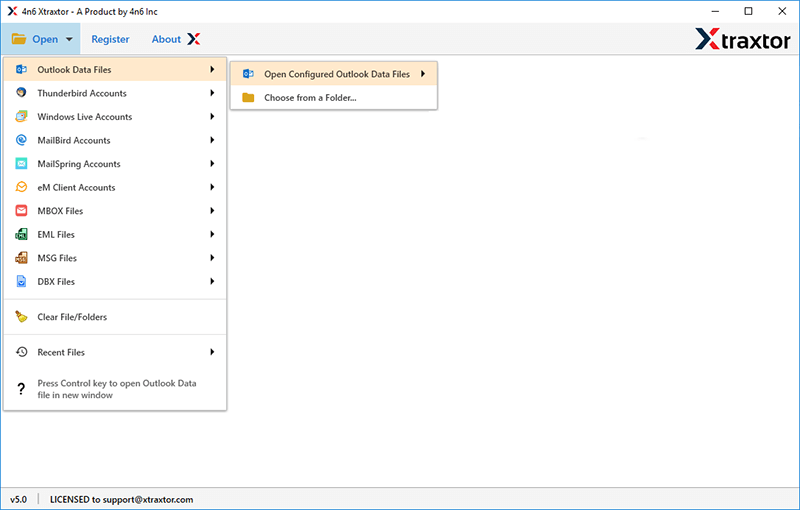
- Here, you can view Outlook emails before exporting them to Plain Text.
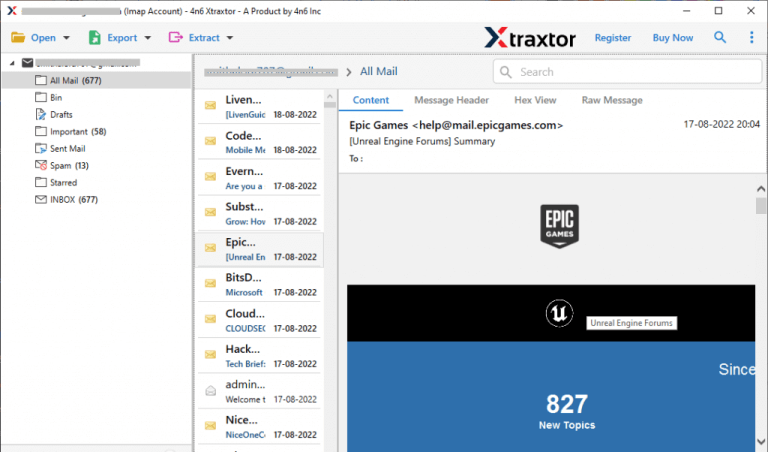
- After that, Go to Export and select Text from the given options to export Outlook emails to Text.
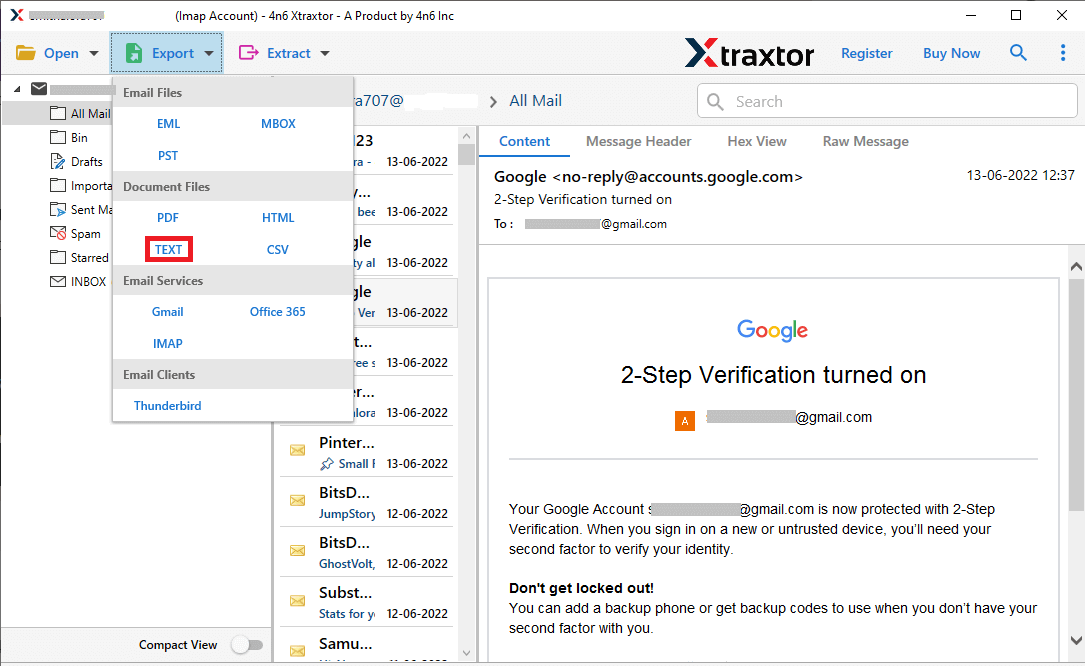
- Select the Outlook Email Folders & Subfolders that you want to save as Text file.
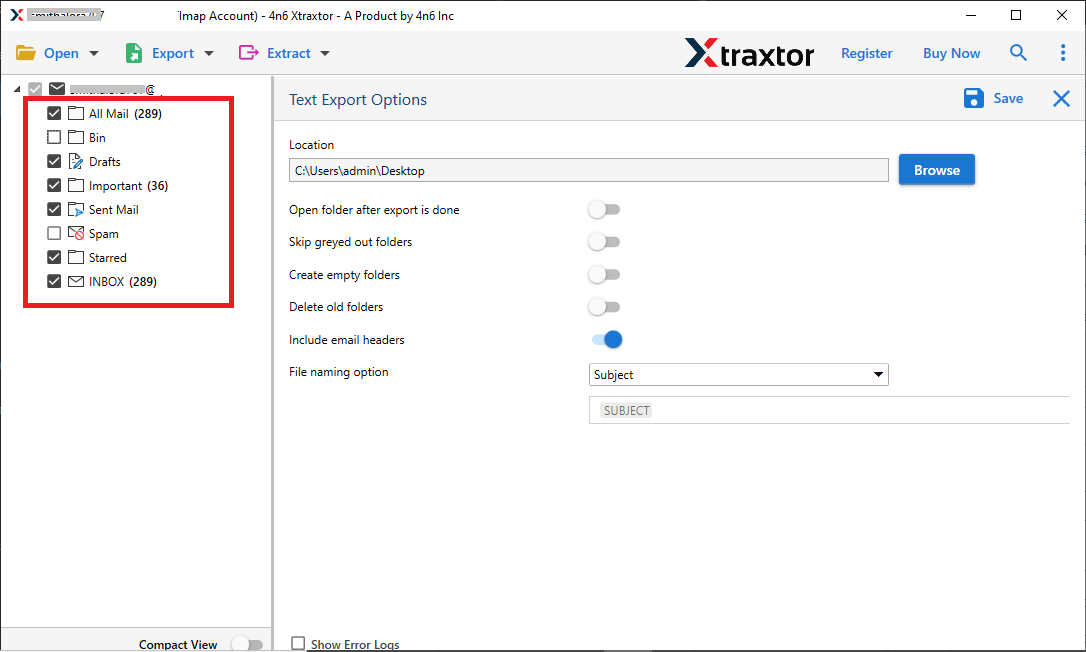
- Apply the Advanced Filter options from the Filter option tab to convert only the required data.
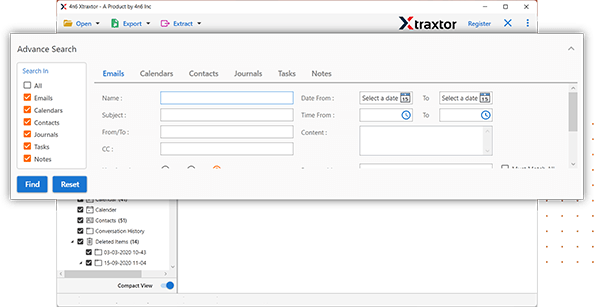
- Browse the destination location and then click on the Save button to start exporting from Outlook to Text.
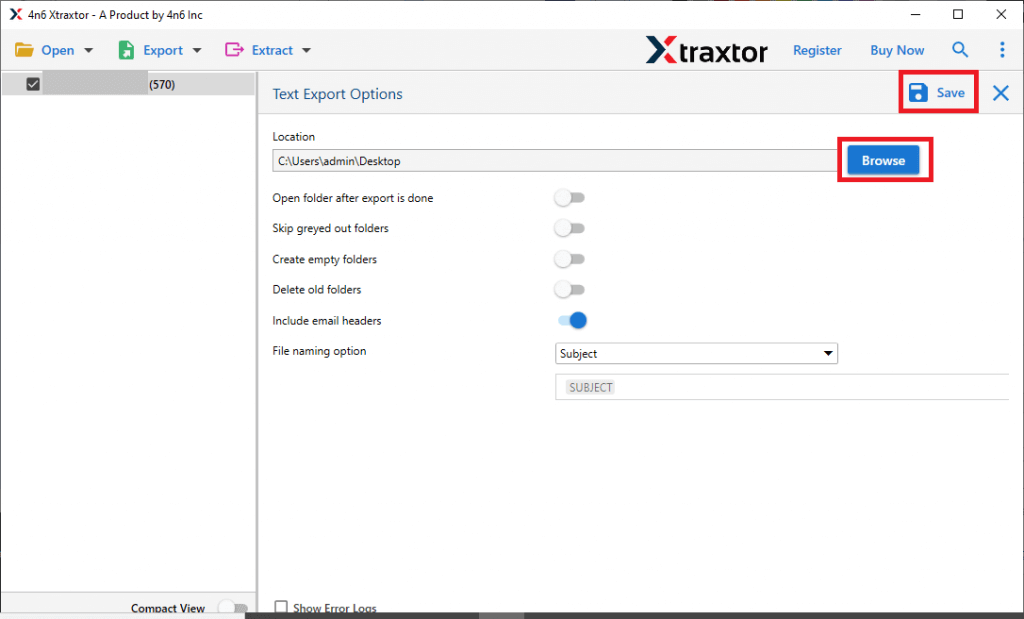
Done! Hence, you can easily export Outlook email to Text file in bulk in a few simple clicks.
Why Choose Xtraxtor Outlook to Text Converter Tool?
The software offers a large number of features that help you to easily complete the exporting process. Here, we have mentioned some highlighted features of this converter.
- The tool not only export Outlook email to Text but also export Outlook emails to PDF, PST, EML, MBOX, HTML, CSV, etc.
- In this application, you do not need to install Outlook application on your system to convert Outlook email to Text files.
- The tool allows you to save multiple emails at the same time. There are no restrictions on the number of emails. It exports unlimited emails with complete accuracy.
- It provides various advanced filters such as to, from, date, time, cc, bcc, etc. to save selected emails from Outlook to Plain Text format.
- The tool can also migrate Outlook emails to Office 365, Gmail, Yahoo, Zoho Mail, Thunderbird, and many other email accounts.
- The software maintains the folder hierarchy during the process. It preserves 100% data integrity and save emails in their original format.
- It also provides a preview option to view Outlook emails before saving them to Text. Here, you can select any specific emails for the conversion process.
- The tool allows you to export Outlook contacts to vCard file and also enables you to export Outlook contacts to Gmail, and other email platforms.
- This Outlook to Text Converter works on Windows 11, 10, 8.1, 8, Vista, XP, and all below versions.
Method 2. How to Copy Outlook Email to Text File Manually?
Outlook offers an option to export Outlook email to Text file. Follow the below-given instructions for the Outlook to Text Conversion process-
- Open MS Outlook email client on your system and select the Outlook Mailbox data to export Outlook messages to Text file.
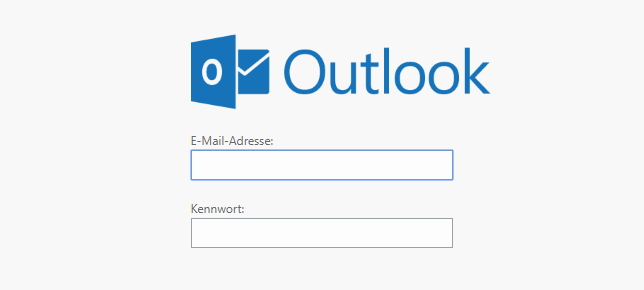
- Now, Click on File tab and select Save As option.
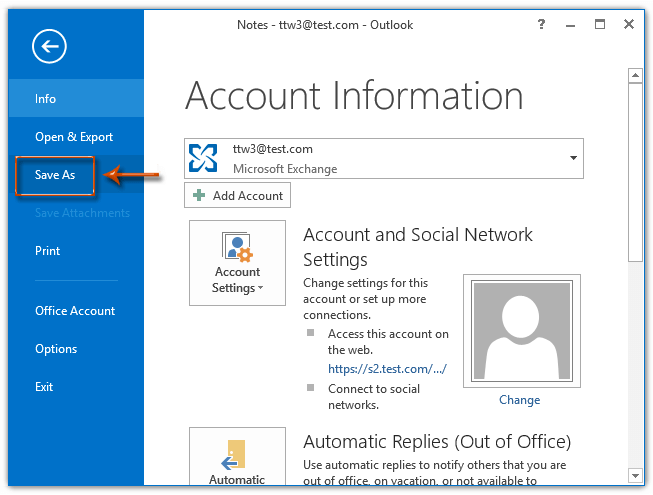
- Choose a folder where you want to save Outlook email as Text and enter the name of Text file.
- After that, click on Save as type field and select Text Only option from the drop-down list.
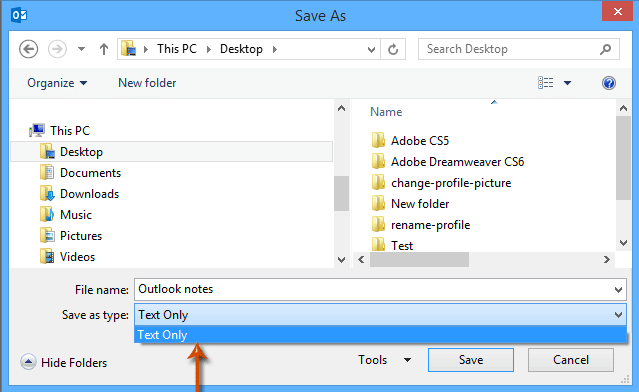
- Finally, click on the Save button.
Why Manual Solution is not Recommended?
You can easily convert Outlook email to Text file but you can save only one Outlook email as Text at a time. It does not provide an option to export multiple emails in bulk. So, It is so time-consuming process, if you have multiple emails.
Conclusion
In this post, we have discussed how to export Outlook emails to Text file. Here, we have mentioned two workable solutions. Both methods are easy but the manual solution allows you to convert one email at once. However, experts recommended using the automated solution to save Outlook email as Text in bulk. Try the free trial version of the above-suggested tool which allows you to export first 25 emails per folder.