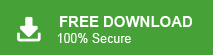Imagine receiving a request to extract all invoices from the past year stored in an Outlook PST file. Manually opening each email, downloading attachments, and sorting them are not just tedious but also prone to errors. Fortunately, there are automated and manual way solutions that can help extract all attachments in just a few clicks. In this article, we’ll walk you through step-by-step methods to extract attachments from PST file effortlessly.
Managing email data efficiently is important for both professionals and organizations. Many people struggle with extracting attachments from PST files. Whether you want to clean up your inbox, save important documents, or free up space, knowing how to do it properly can make the process easier and save time. Here in this post, we will discuss
Let’s start without any further delay.
How to Export Attachments from PST Free?
You can manually download attachments from PST file using the Outlook email client. First of all, import PST file into Outlook and then follow the below given steps to complete the process.
1. Open the Outlook application on your system.
2. Open the PST email from which you want to export the attachment file.
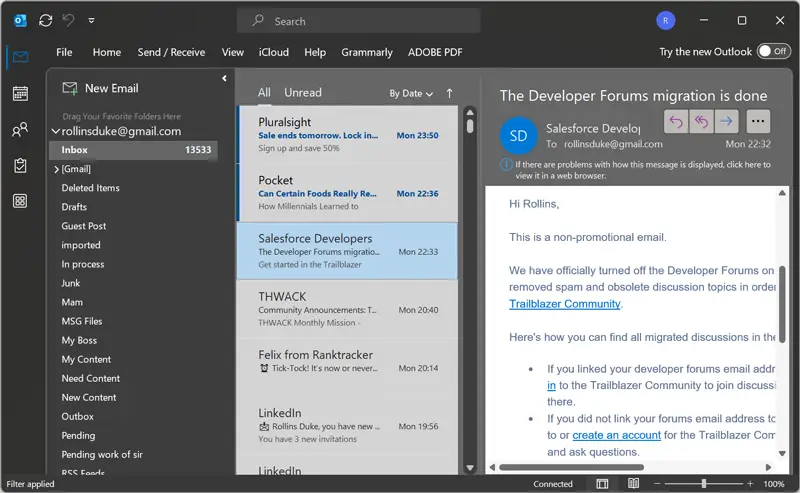
3. Right-click on the email attachment and select Save All Attachments option.
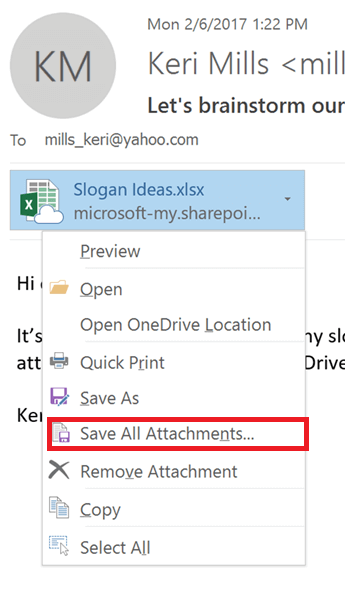
4. Choose the location to save extracted PST attachments and press Ok.
The process is complete! Repeat the steps to save attachments from other PST emails.
How to Extract Attachments from PST File Without Outlook?
The Xtraxtor software is the secure and efficient way to download your PST email attachments. The tool supports large-size, corrupted or password-protected PST file and extracts attachments. Moreover, you don’t need the Outlook installation to extract your PST email attachments. Additionally, with this utility, you can also select specific PST emails to export attachments.
Click the link and download this free PST attachment extractor and explore its work performance.
Steps to Extract All Attachments from PST File
Step 1. Run PST Attachment Extractor on your system.
Step 2. Navigate to Open >>Email Data Files >> Outlook PST Files >> Choose Files or Folder.
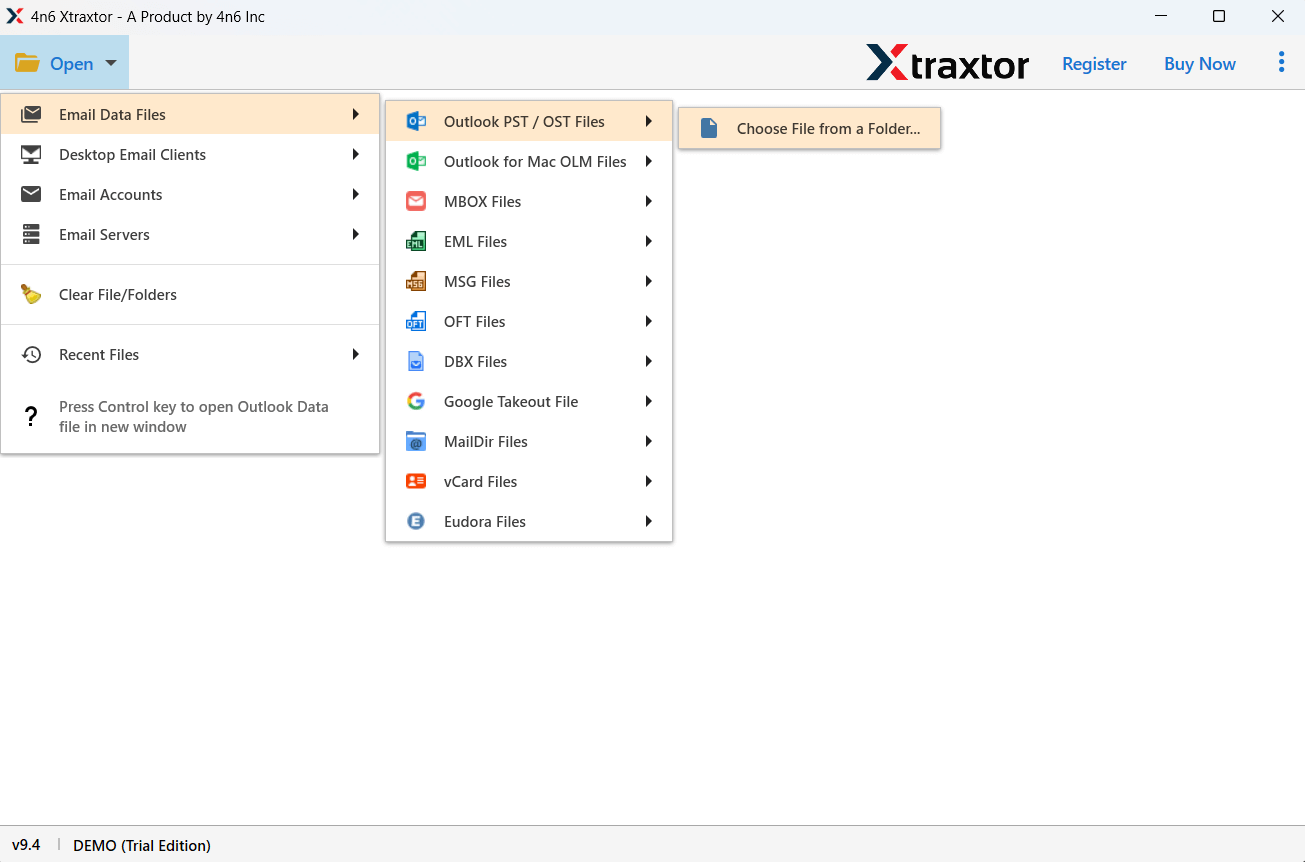
Step 3. Here, you can view PST emails before exporting attachments.
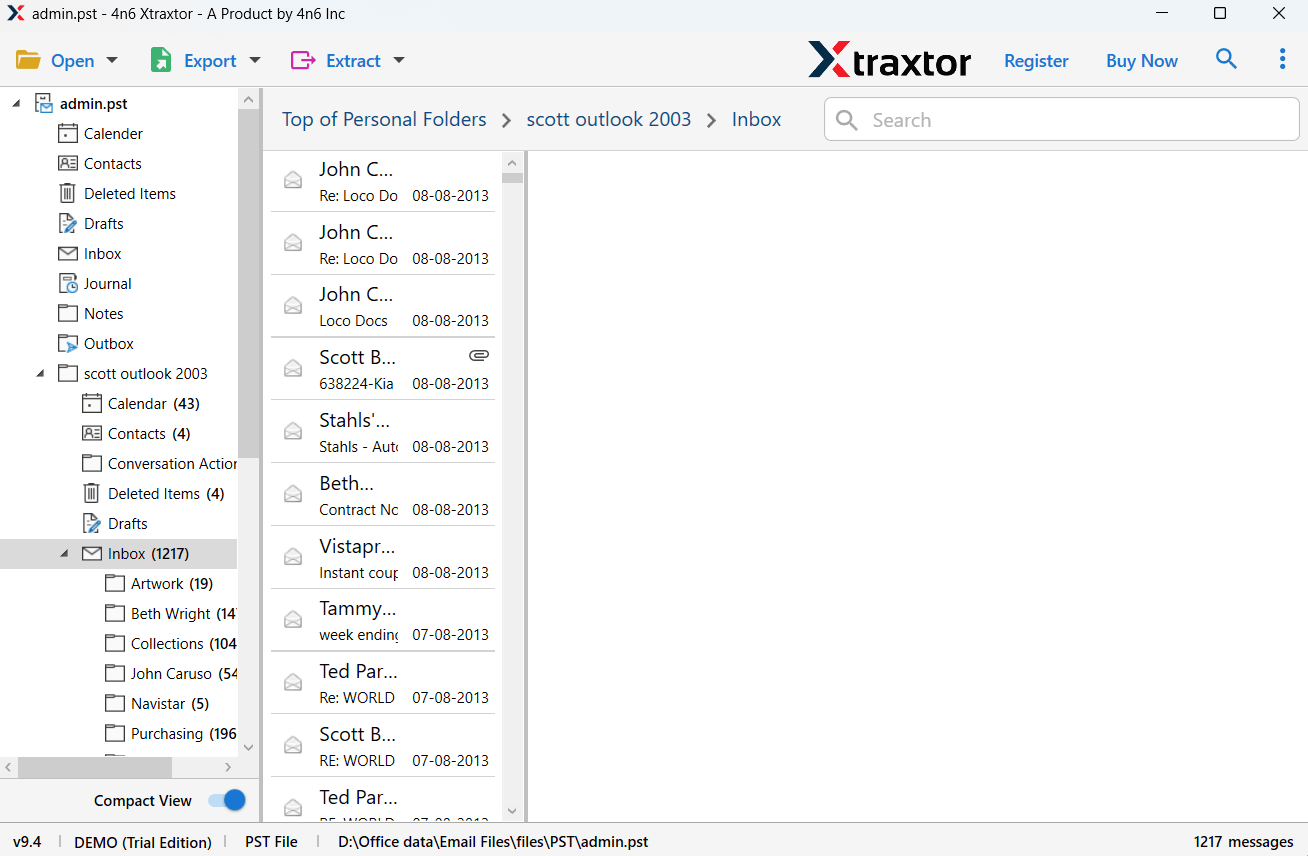
Step 4. Click on Extract and choose Attachments.
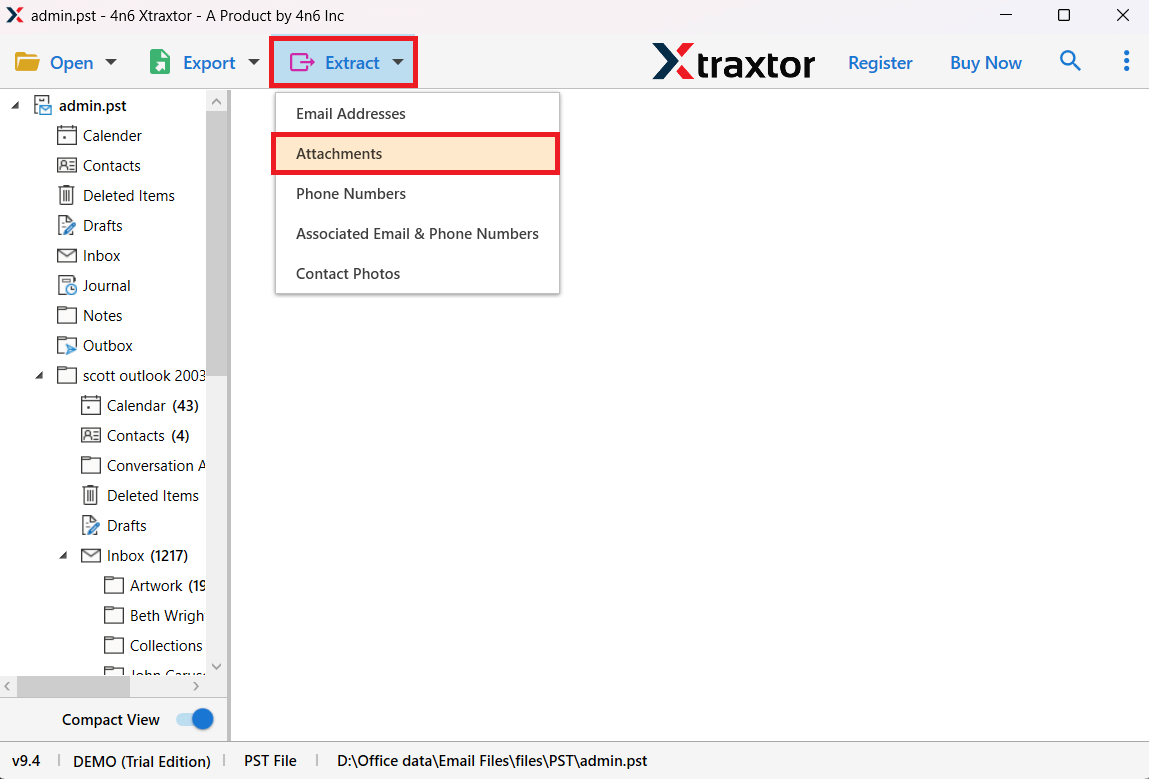
Step 5. Select the required email folders.
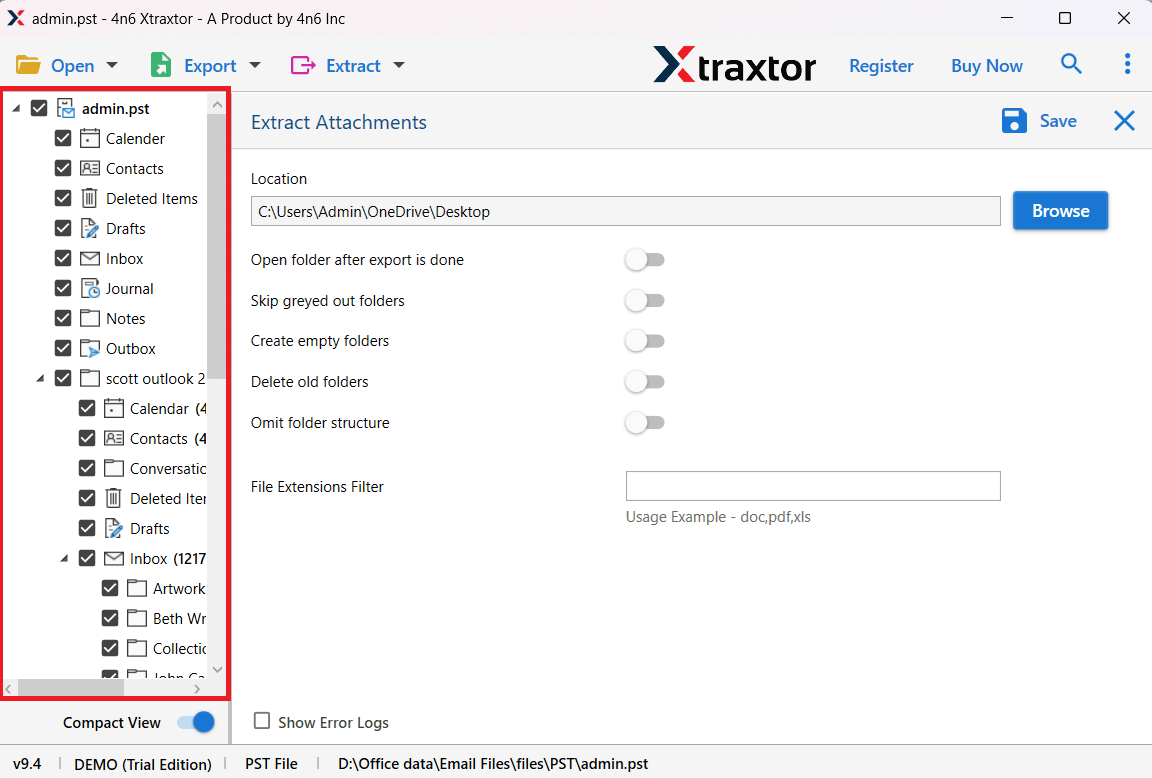
Step 6. Browse the target location and click on the Save button.
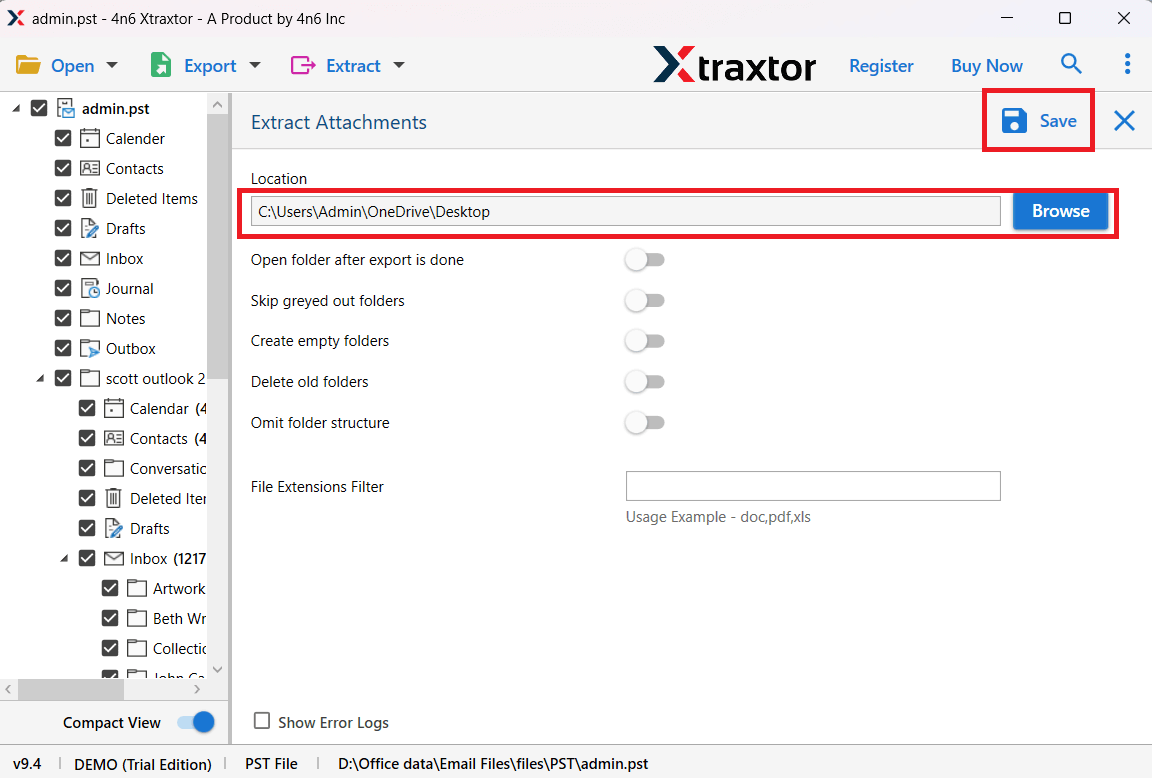
The software will start extracting attachments from Outlook PST file. It will complete the process in just a few seconds.
Why Choose PST Attachment Extractor Tool?
With this tool, there are various prominent features, some of which includes –
1. Advnaced Filter Options
With this software, various search filters help you to find any particular email. The various filters you can use – to, from, cc, bcc, name, date, time, subject, etc.
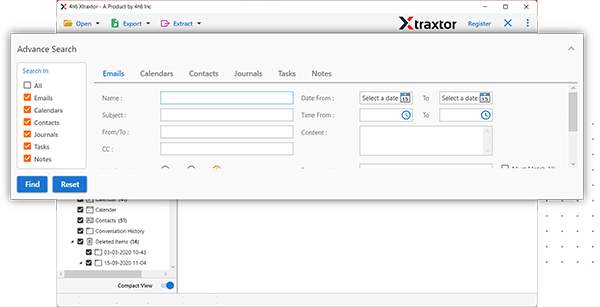
2. Multiple Saving Options
With this tool, you can also export PST emails into different file formats. It will convert PST to MBOX, PDF, CSV, EML and other files.
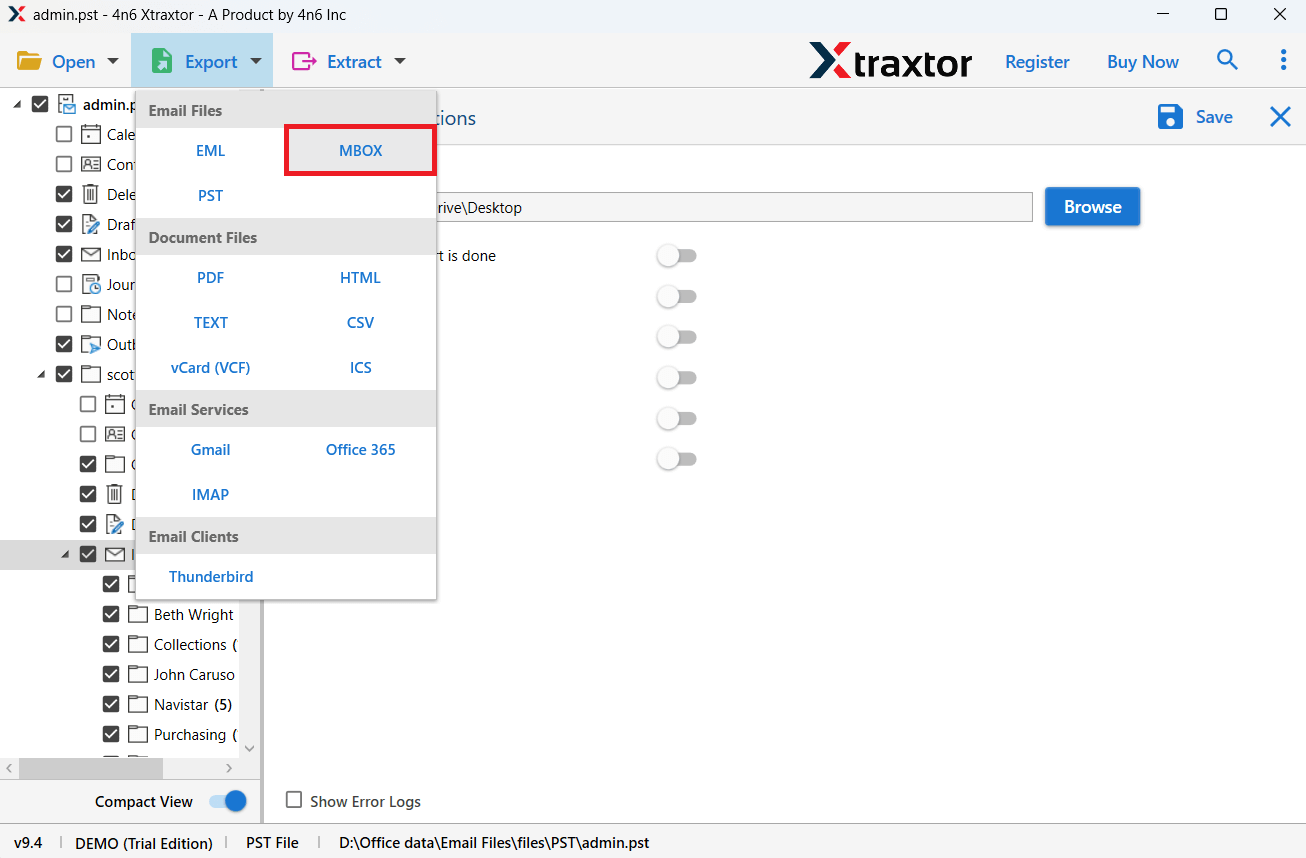
Conclusion
In this post, we have discussed how to extract attachments from PST file. Here, we have explained two easy solutions to do it. Both solutions are 100% workable. However, using automated solution, you can directly export attachments from Outlook PST file. While, in the manual approach, you need an Outlook application to extract attachments.
Frequently Asked Questions
Q1. Why would I need to extract attachments from a PST file?
Ans. There can be various reasons for the extraction of the PST file attachment. It can be free up storage space in Outlook, organize important files separately, back up attachments, or analyze email data for business or legal purposes.
Q2. Do extracted attachments retain their original file format?
Ans. Yes, the tool will maintain the originality of your attachments, whether PDFs, images, Word documents, or other file types.