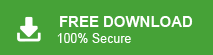Outlook is an email client that helps in email management. However, sometimes users want to save all emails from Outlook to PDF format. If you are among those who want to export Outlook emails to PDF with attachments, then this article is for you.
There can be various reasons to export emails from Outlook to PDF format depending on the user’s needs. Let’s understand the situation with a user query.
“I use Outlook for business purposes and there are lots of emails in my mailbox. Now I want to save all the emails from my Outlook profile in .pdf format. Can anyone tell me how to get Outlook to save emails as PDF format with attachments?”
“How to print multiple Outlook emails to PDF file at once?”
Let’s talk about the approach that will help to export Outlook emails to PDF file along with attachments.
How to Export Outlook to PDF Format
You can perform the Outlook to PDF export in two ways. Either you export a single email to PDF manually or save all emails from Outlook to PDF at once.
#1. Export Outlook Email to PDF Manually
#2. Print Multiple Outlook Emails to PDF Professionally
Let’s discuss these two given solutions in detail with a step-by-step working process.
Method 1: Export Outlook Emails to PDF Once At a Time
Manually you can export emails from Outlook to PDF using the Outlook Print command. Let’s discuss the procedure in detail with screenshots.
Step 1. Launch your Outlook email client on your system.
Step 2. After that, open the email that you want to save as a PDF format.
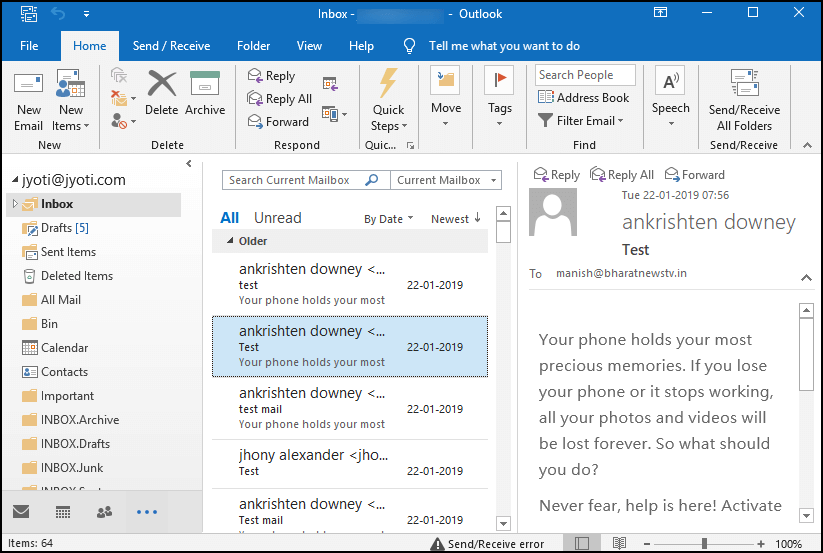
Step 3. After that, click on File and choose the Print option.
Step 4. From the Print option, choose Microsoft Print to PDF option.
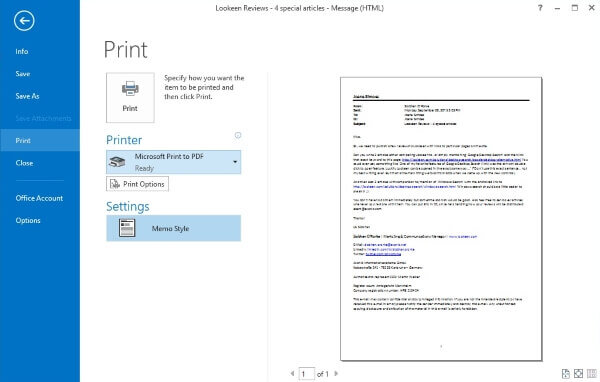
Step 5. Name your file and click on the Save button.
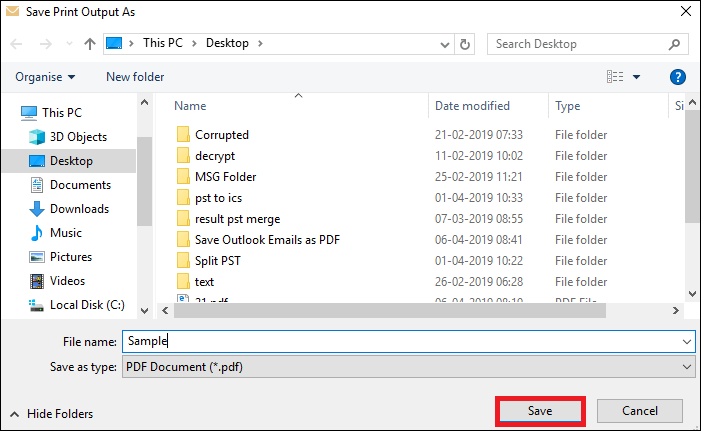
Here you save a single Outlook email to PDF format with attachments. If you want to export multiple emails, then you need to repeat the given steps for each email.
However this manual approach save Outlook emails to PDF format, but there are certain restrictions with it. It will save one email at a time as well as it is a time-consuming process which required lots of effort. If you want to print multiple Outlook emails to PDF format, then we suggest you to read the next section of this blog.
Method 2: Export Emails from Outlook to PDF With Attachments
To print multiple Outlook emails to PDF at once use the Xtraxtor Outlook Converter tool. Using this tool you can batch export Outlook emails to .pdf format without any data loss. With its simple user interface, one can transfer all emails to PDF file without any error. If you want to export selective emails from your Outlook account, then you can use various filters – to, from, cc, bcc, name, date, time, has attachments, etc.
Additionally, you can also use this software and export Outlook emails to Gmail and various other IMAP server accounts. Along with that, you can use the utility and save Outlook emails to different file formats (PST, PDF, CSV, EML, MSG, etc).
Process to Export Outlook Emails to PDF Format
Follow the given instruction and save all emails from Outlook to PDF file.
Step 1. Install and Run the Xtraxtor Outlook Converter tool on your Windows OS.
Step 2. After that, click on Open >> Email Data File >> OST File >> Select File form Folder.
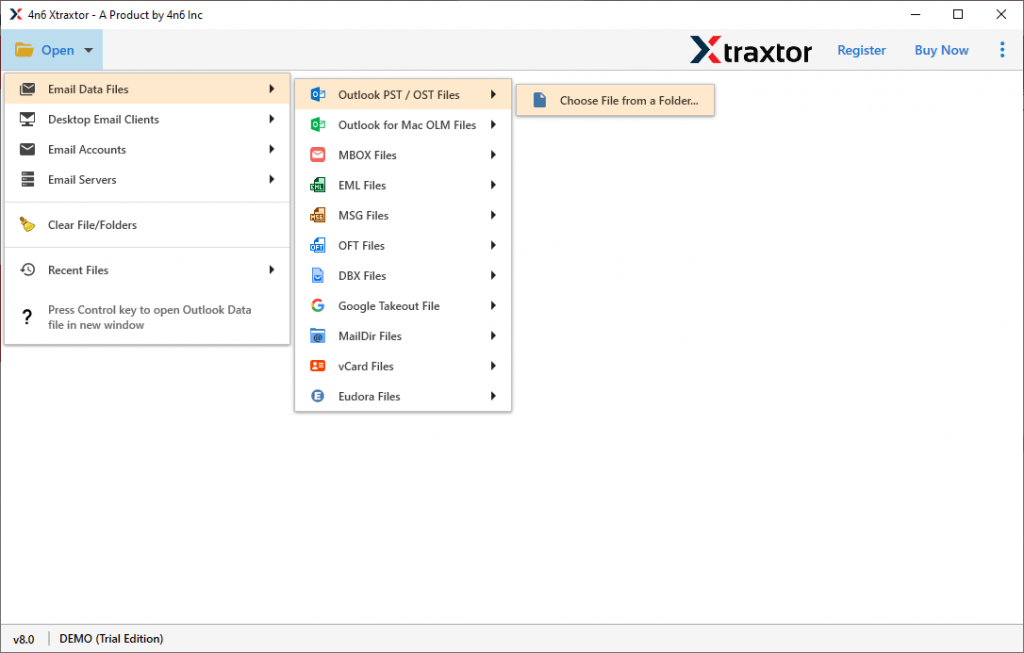
Step 3. Here you can view your Outlook emails before exporting them.
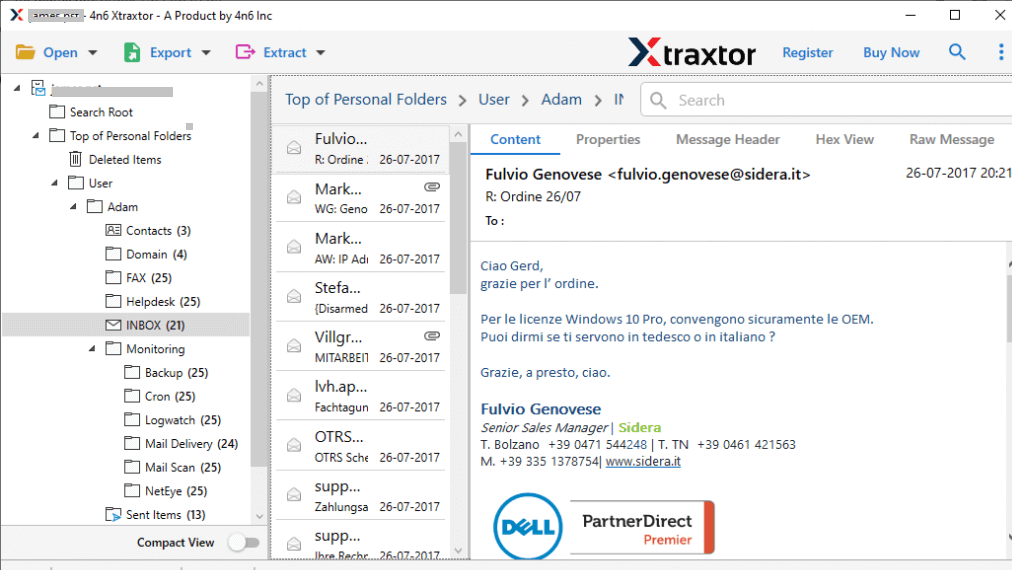
Step 4. Then, click on Export and choose PDF format.
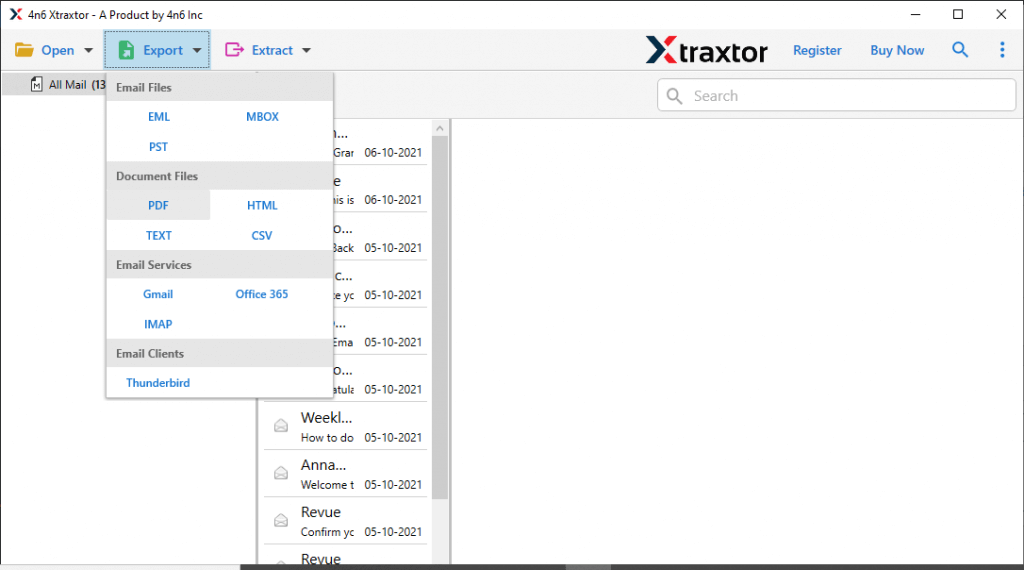
Step 5. If you want you can select the email folders and export only selected data.
Step 6. At last, browse the location to save exported data file and hit on the Save button.
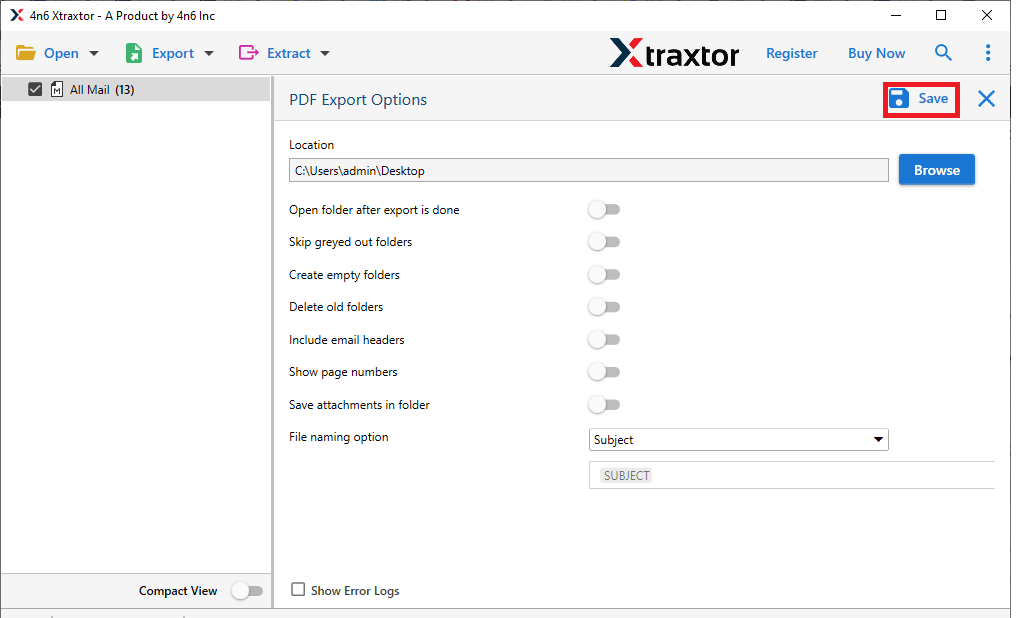
Done! Here complete the process and you export Outlook emails to PDF format with attachments.
Why Use Outlook Email to PDF Converter
With this tool, there are various outstanding features that help to transfer emails from Outlook to PDF format with attachments. Some of them mention here –
Maintain Folder Hierarchy: With this software, you can export Outlook emails without affecting their folder and sub-folder hierarchy. All the emails will be transferred to the same folder without any alteration.
Email Filter Options: The tool offers various outstanding features that help in specific email export. One can apply filters such as – to, from, cc, bcc, date, time, has attachments, name, subject, etc.
Save Emails with Attachments: This tool will export Outlook emails to PDF with attachments. Thus no need to worry about your attachments, since this software saves them along with emails.
Windows-Supportive: The utility support all Windows OS systems. You can install and open this tool on Windows 11, 10, 7, Vistra, XP, and all other previous versions.
Multiple Saving Options: With this tool you can save Outlook emails into various file formats. It will export Outlook emails to PST, CSV, HTML and various other file formats.
Conclusion
This blog is a complete guide that gives the perfect solution to your query – How to Export Outlook Emails to PDF Format? Here we mention two different approach to save all emails from Outlook to PDF format with attachments. Ypou can opt for anuy of the given solutions and