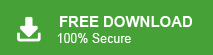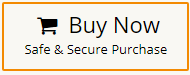Are you an Office 365 users who need to export your important emails into EML files? Then this post is for you. Read and learn how to export Office 365 emails to EML files in bulk.
Office 365 keeps emails in the cloud, but in certain situations, users need to save them as EML files. Mostly because EML works with email clients like Thunderbird and Windows Mail, exporting emails in this format makes them easier to access and transfer.
Does Office 365 export email to EML files? Office 365 does not provide a direct option to save emails as EML files, but it doesn’t mean there are no alternative methods. In this guide, we will explore the best ways to export Office 365 emails to EML, including manual methods and automated solutions to ensure a hassle-free process.
Why Convert Office 365 Emails to EML Format?
There are various benefits of exporting Office 365 emails to EML files, some of which include –
- Easy to Open – Works with email apps like Thunderbird, Windows Mail, and Apple Mail.
- Simple to Share – Each email is saved separately, making it easy to transfer or move.
- Safe Backup – Keeps emails stored securely for future use.
- Helps with Migration – Makes it easier to switch to another email service without losing data.
- Useful for Records – Stores emails with complete details, which is helpful for legal or business purposes.
How to Export Emails from Office 365 to EML File for Free?
Using the Thunderbird client you can easily save Office 365 emails in EML files. After you install the application, follow the given instructions –
- Install and open Thunderbird on your computer.
- Select “Existing Email Account” and enter your Office 365 login details.
- Click “Manual Configuration” and enter your Office 365 server settings.
- Click “Done” to authenticate and connect your account.
- Once synced, your Office 365 emails will appear on the left panel.
- Drag and drop emails to your desktop to save them as .eml files.
- Alternatively, select multiple emails, right-click, and choose: ImportExportTools >> Export EML format to save them in bulk.
Noted done that, this method will not work if your Thunderbird import export tool NG not working. For hassle-free export, you can use the automated tool.
How to Export Office 365 Emails to EML File in Bulk?
With the Xtraxtor, you can easily export your emails without and hassle. The tool will export emails directly from your Office 365 mailbox into .eml files on your system. If you have admin control of your Office 365 and have various email accounts, then also use this tool and export email from Office 365 admin center as well. Additionally, various filter options help you to export selective Office 365 emails to EML files.
Download the demo version of the software and analyse its working process.
Steps to Convert Office 365 Emails to EML Files
1. Run the Xtraxtor tool on your system.
2. Clcik on Open >> Email Accounts >> Add Account.
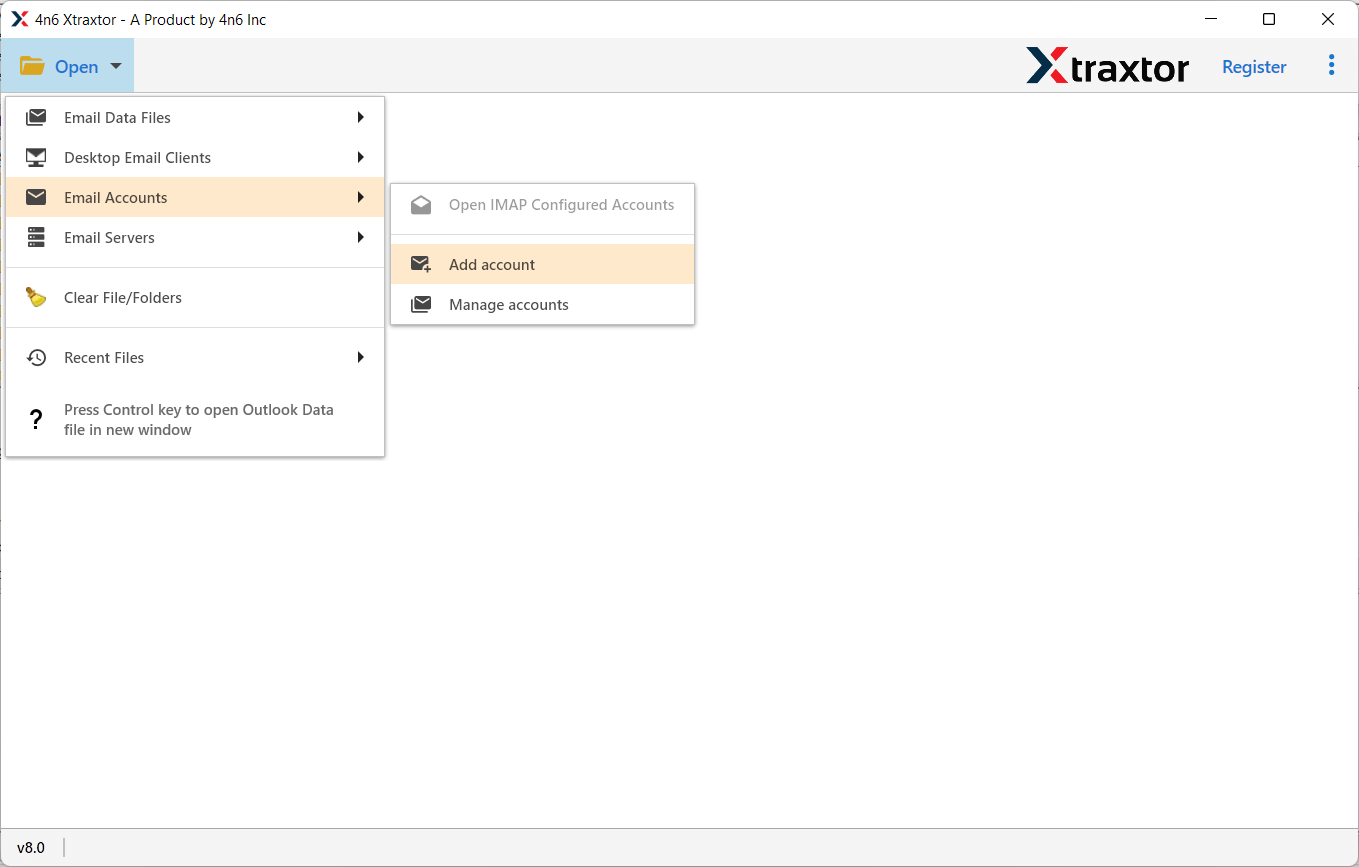
3. Enter your Office 365 login details and hit the Add button.
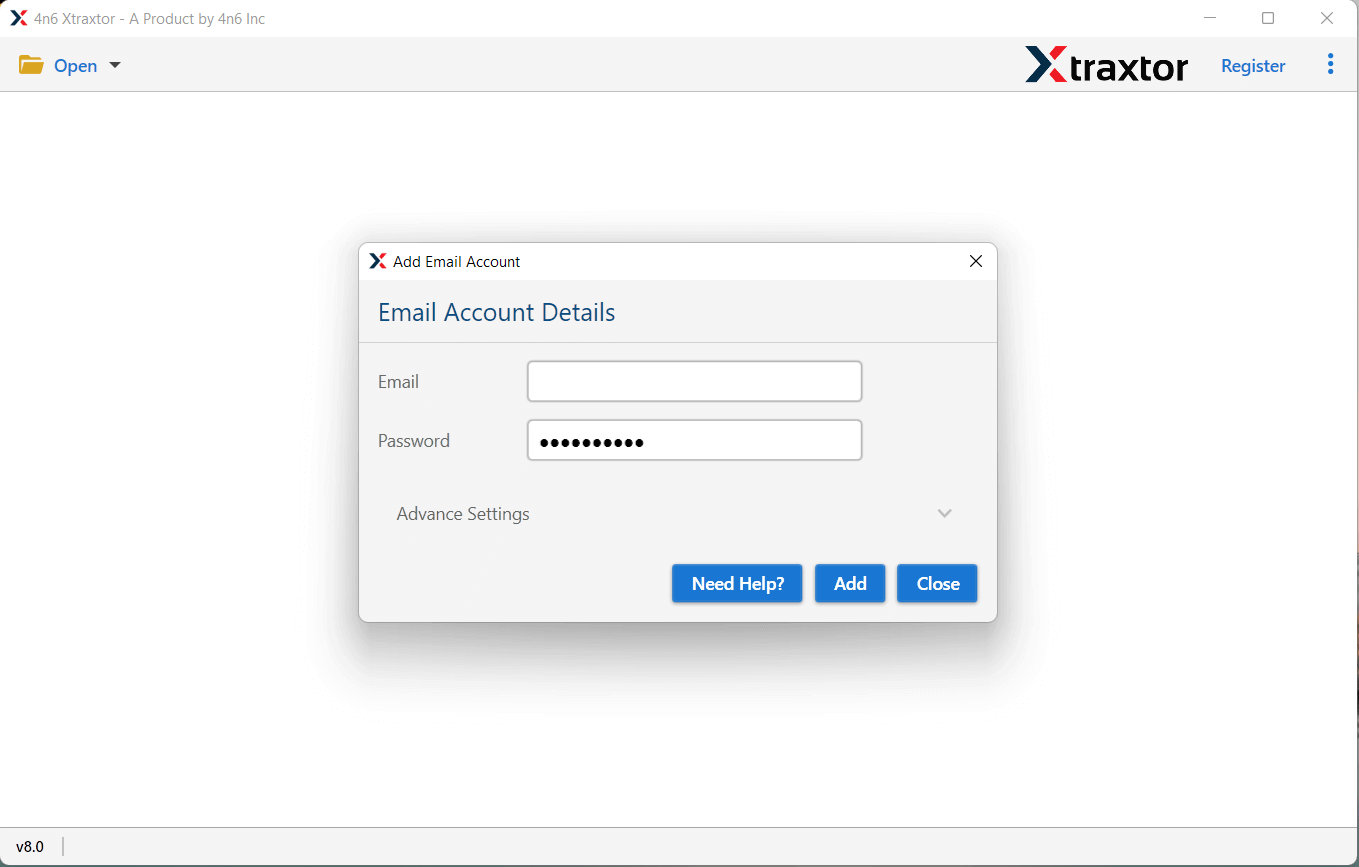
4. Click on Export >> EML option.
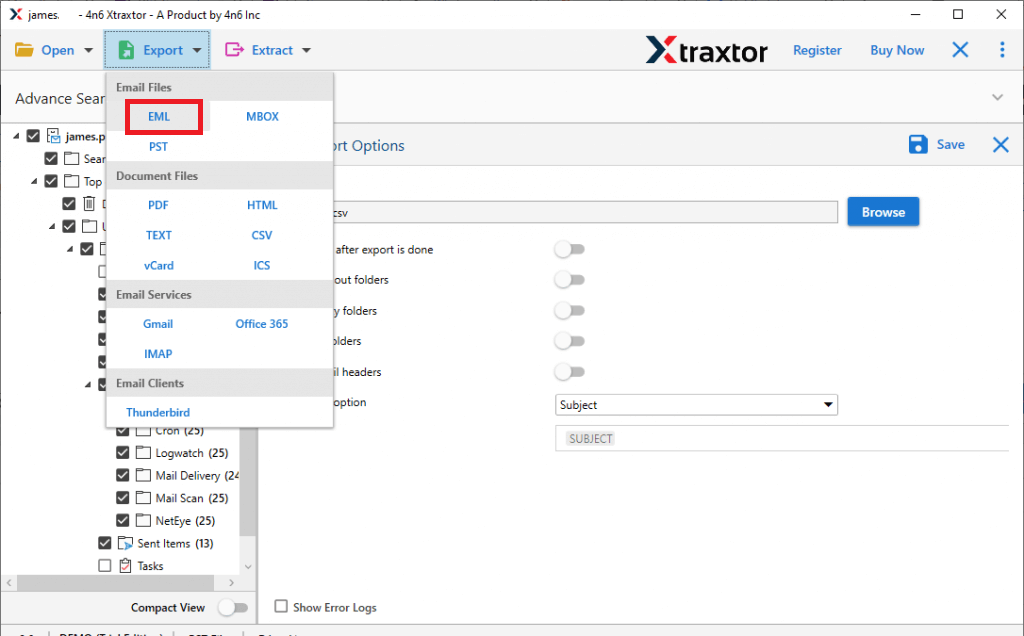
5. Select the email folders you want to export.
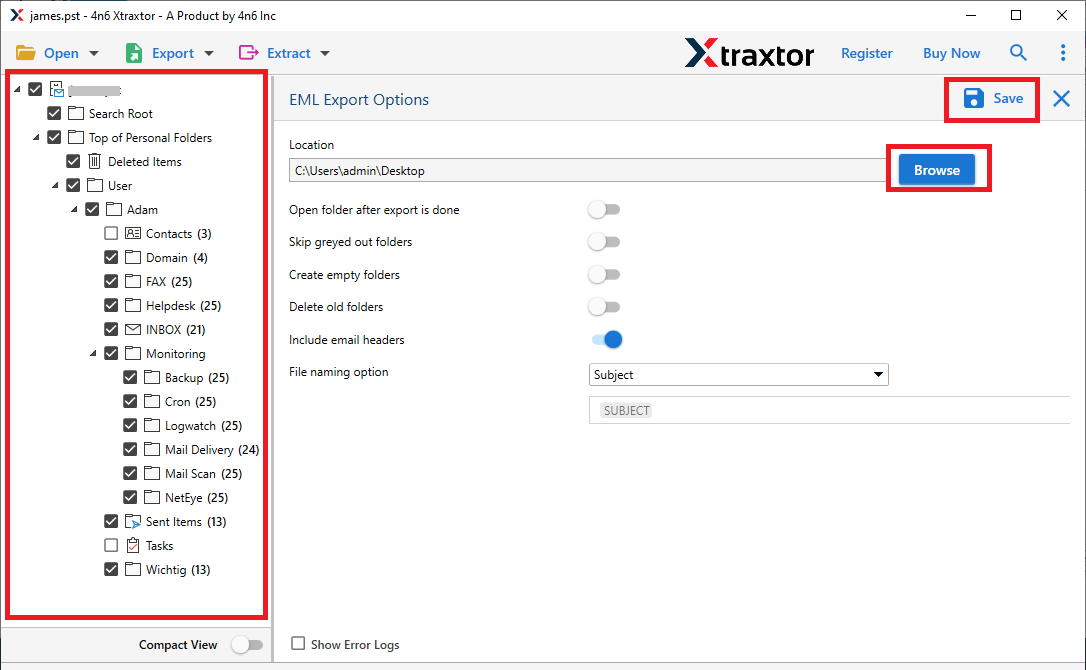
6. Browse the location to save the exported file and hit the Save button.
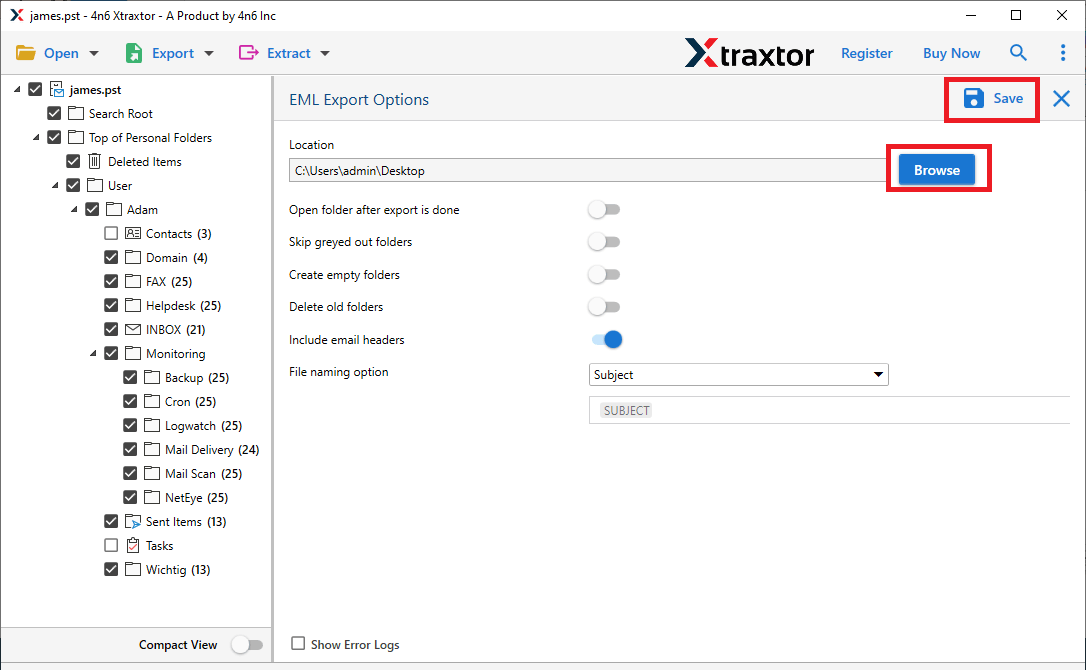
Done! Here, complete the Office 365 to EML conversion process.
Why Choose Xtraxtor for Exporting?
With this tool, there are various outstanding features, some of which include –
- Bulk Conversion – Export multiple Office 365 mailboxes to PST from the admin portal in one go, saving time and effort.
- Direct PST Export – A standalone tool that allows direct export PST from the Office 365 Admin Center without additional software. Simply enter your credentials and start the process.
- 100% Data Integrity – Ensures complete data security and exports Office 365 mailboxes to PST without losing any information.
- Advanced Filters – Apply filters such as To, From, Date, Subject, CC, BCC, and more to selectively export emails based on specific criteria.
- Preview Mode – The tool automatically loads all mailbox data after login, allowing users to review and select emails before exporting.
- Cloud-to-Cloud Migration – Seamlessly transfer emails from Office 365 to Gmail, Yahoo Mail, Zoho Mail, AOL Mail, and other cloud-based services.
- Maintains Folder Structure – Keeps the original folder and subfolder hierarchy intact during export, ensuring easy access to emails.
- User-Friendly Interface – Designed for both technical and non-technical users, making the Office 365 to PST export process simple and hassle-free.
- Windows Compatibility – Fully supports all Windows versions, ensuring smooth performance across different operating systems.
Conclusion
Here in this post, we discuss two workable solutions to export Office 365 email to PST file with attachments. You can either use the manual method or the automated approach. However, with the manual way, you can face some limitations. On the other hand, Xtraxtor offers a smooth and hassle-free exporting. Now choose which solution is best for you.