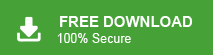How to export emails from Gmail to Excel file? It seems like a very simple question, but trust me it’s not. I am looking for a solution to export Gmail emails to Excel sheet, but I am not able to find a suitable answer. Can anyone please guide me to do the exporting without any hassle?
Excel sheet is a simple format that saves emails in a proper tabular format. Thus making it easy to access your data. Therefore many users looking for a way to export Gmail emails to CSV format. If you are among those, then read the complete article to the end.
Without distractions, let’s talk directly about an instant and secure way to save Gmail emails to CSV format.
How to Export Gmail Emails to Excel File
You can use two solutions to save Gmail emails to CSV format. Let’s dig in deep and find out which one work for you.
#1. Copy Gmail Emails to Excel Manually
#2. Export Emails from Gmail to Excel via Gmail Backup tool
Without any further delay, let’s discuss these two solutions with step by step process.
Method 1: Export Gmail Emails to CSV Using Outlook
In this manual approach, you need to configure your Gmail account to Outlook application and export all the emails to CSV file.
Step 1: Configure Gmail with Outlook
1. Open Outlook and clcik on File >> Add Account.
2. Enter your Gmail email address and hit on the Connect button.
3. Gmail login window will appear. Enter your password and hit on the Sign in button.
4. If your 2-factor authentication is enabled, then enter the verification code you received on your registered phone number.
5. After that, click on Allow button on the Google account permission window.
6. At last, hit on the Done button to complete the process.
Done! Here the configuration process is completed. Now you can access Gmail emails in Outlook and later export them into Excel file with ease.
Step 2. Export Emails from Outlook to CSV File
1. Open Outlook and click on the File option from the menu bar.
2. After that, click on Open & Export >> Import/Export.
3. Then, Export to a file >> Comma Separated Values (.csv).
4. Select the email folder that you want to export and click on Next button
5. Browse the location to save exported file and hit on the Next button.
6. At last, click on the Finish button.
Here complete the process and you export Gmail emails to Excel file using the native approach. However, with this manual approach, there are certain limitations.
- The complete process is lengthy and time-consuming
- High chances of data loss
- You need to purchase an Outlook subscription to perform the export process.
- And many more.
Method 2: Export Gmail Emails to Excel File Securely
Try Xtraxtor Gmail Backup Tool on your Windows OS system and save Gmail emails to CSV file without any data loss. With its advanced feature and simple user interface, it is easy for a novice sure to copy emails from Gmail to excel file. Additionally, there are various filter options that help in specific email migration.
Additionally, Using this tool you can also export Gmail emails to TXT, PDF, and many other file formats. along with that, while exporting mailbox data, there will be no alteration in the email folder and sub-folder hierarchy and structure.
Process to Export Emails from Gmail to CSV File
Follow the instructions and save Gmail emails to .csv file without any data loss.
Step 1. Install and launch Email Backup Tool on your Windows OS system.
Step 2. Click on Open >> Email Accounts >> Add Account.
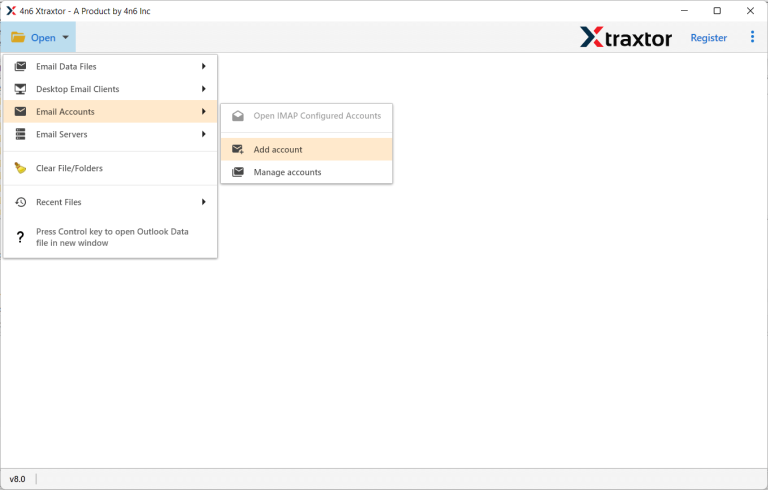
Step 3. Enter your Gmail login details and hit on the Add button.
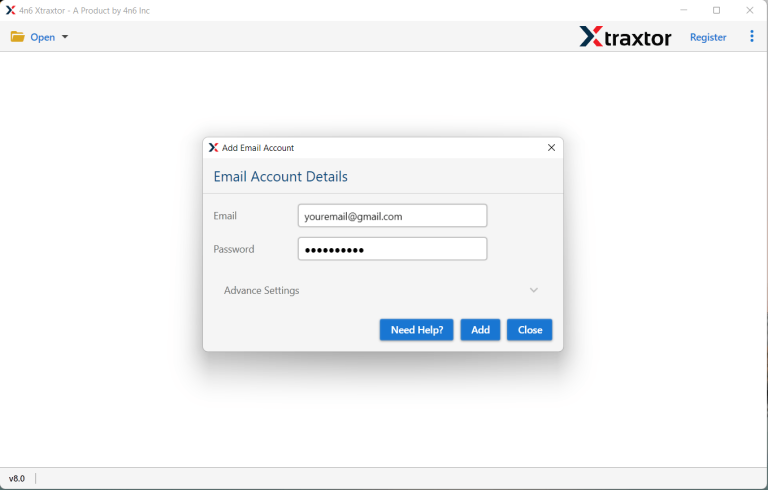
Step 4. Here you can view your Gmail emails before exporting them.
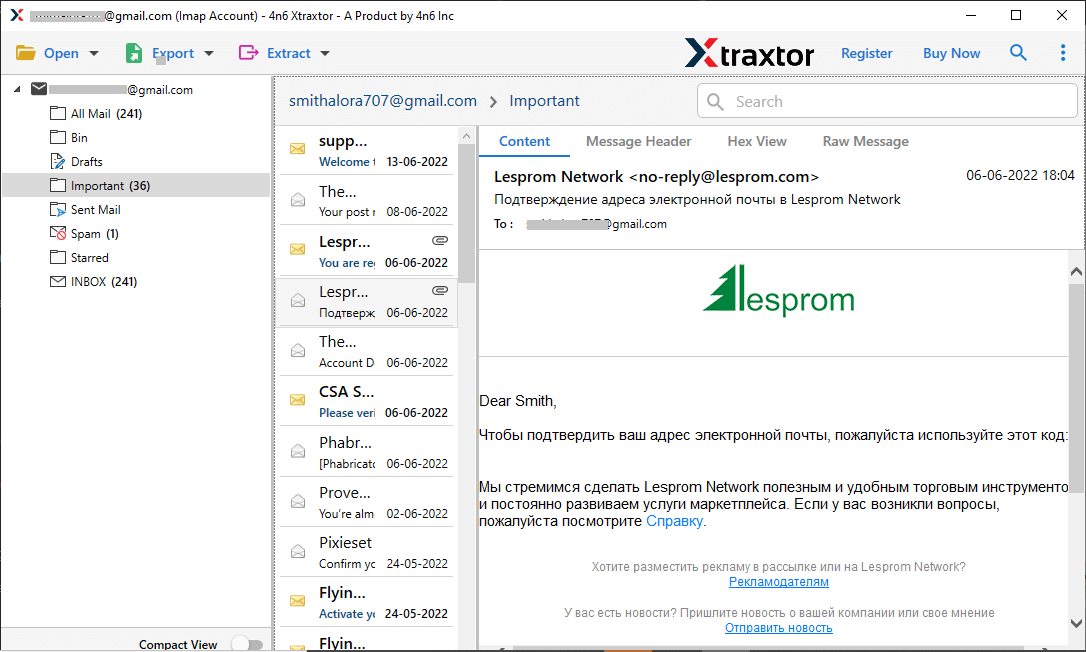
Step 5. Click on Export and choose CSV format from the given list.
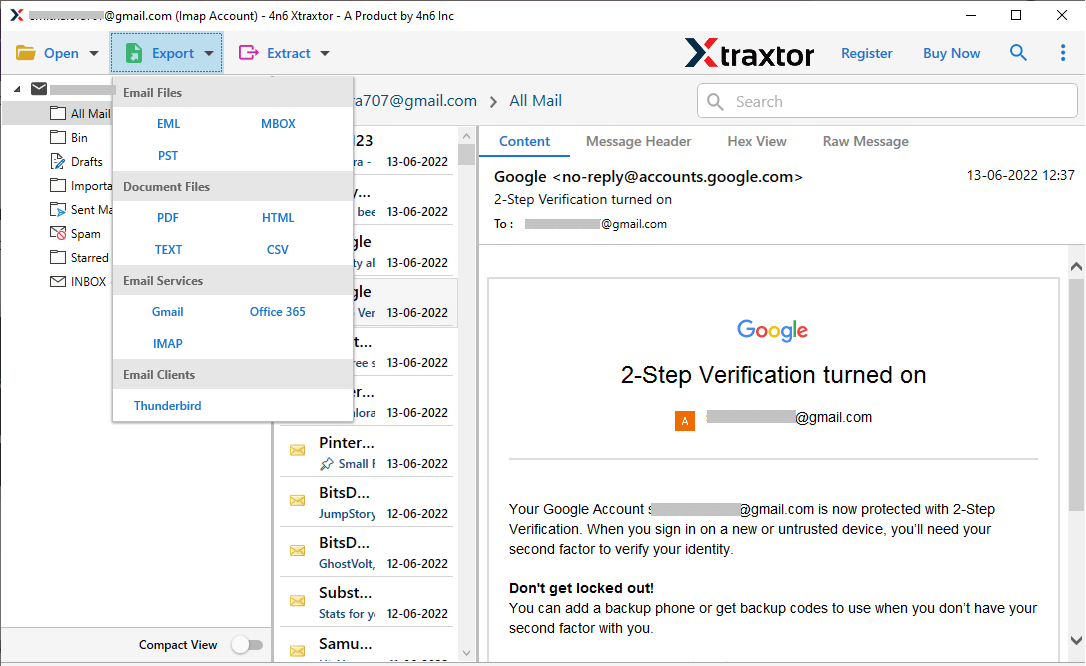
Step 6. Browse the location to save exported file and hit on the Save button.
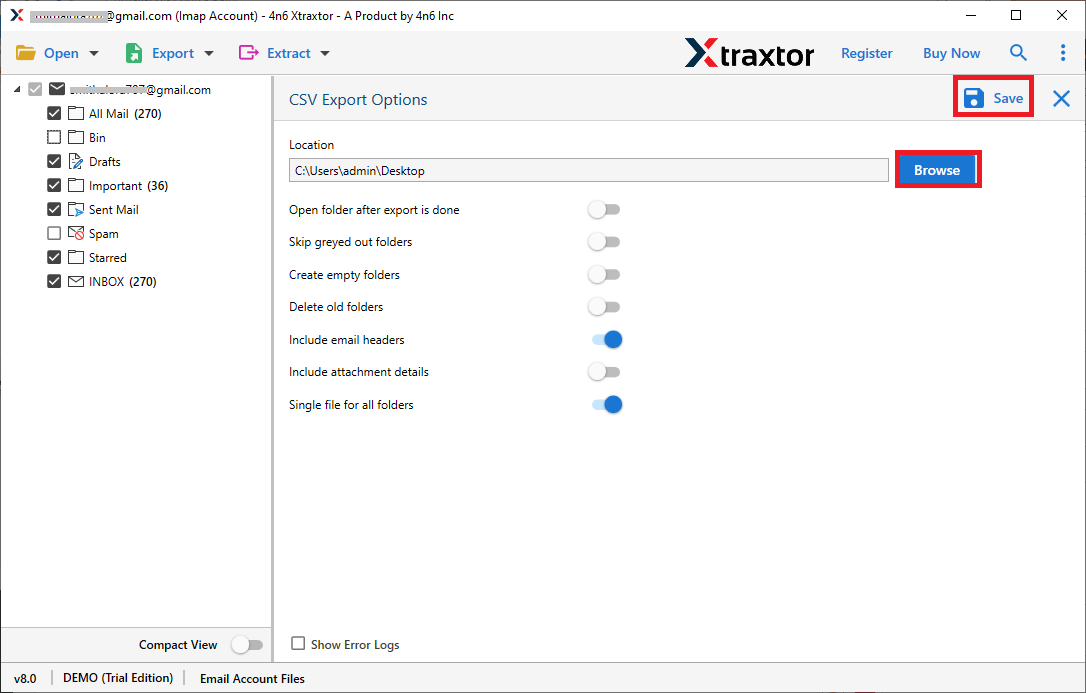
Done! Here you successfully export Gmail emails to Excel file in a few simple clicks. You can also try the demo version of this tool and perform the export process.
Conclusion
In this blog, we discuss two workable solutions to export Gmail emails to Excel file securely. One can use the manual method, but with it, there are certain limitations mentioned above. Thus it is best to use Gmail to Excel Export Wizard and save Gmail mailbox data to CSV file in a few simple clicks without any data loss.