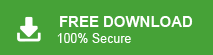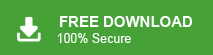Using Kerio Connect Server for emails management, many users may want to back up their Kerio Hosted Email account to their computer. However, they may not be aware of the best methods for performing this backup efficiently. If you’re looking to create a backup of your Kerio Mail Server, this post will guide you through the process step by step, ensuring you can perform the backup easily and securely.
In the following sections, we’ll explore both manual and professional methods for backing up Kerio Connect emails, highlighting the most effective and reliable approach for your needs. By the end of this article, you will have a clear understanding of how to back up your Kerio emails without any hassle.
Hello there! I am a Manager in a leading firm and use Hosted Kerio Email account for sending/receiving emails. Now we are switching to a Microsoft Exchange subscription so we want to Backup Kerio Mail Server Mailboxes to the system. Please suggest me a secure way to take Kerio Mail Server backup without any data loss.
Instant Solution: Try Xtraxtor Email Backup Wizard and download emails from Kerio Hosted Server account and save them to your system. Use the demo version of the tool and perform a secure and efficient backup.
Kerio Connect is a comprehensive messaging and collaboration server tailored for small to medium-sized organizations. It offers a range of features, including email, contacts, calendar, tasks, notes management, as well as instant messaging and file sharing. Kerio Connect supports industry-standard protocols like IMAP, SMTP, and CalDAV, allowing it to integrate seamlessly with most email clients and devices. This flexibility makes it an ideal choice for businesses looking to streamline communication and enhance collaboration among their teams.
Reasons to Backup Kerio Connect Emails to Computer
There are several reasons why users may want to backup Backup Kerio Hosted Email to PC, some of the common causes are –
- Accidental Deletion: There can be a situation when you accidentally delete your important emails and that doesn’t move to the trash folder. In that case, if you have a backup file of your mailbox data, then you can easily recover the deleted email.
- Offline Access: If you download Kerio Connect mail server email to your local sysetm, then you can downloading emails to your local system allows you to access them even when you’re offline.
- Easy Migration: You can easily migrate your mailbox data to another mail account if you already backup Kerio Hosted email account data.
How to Backup Kerio Hosted Emails Account?
For a fast and secure backup, try Xtraxtor Email Backup Wizard on your Windows system to save your Kerio Hosted Server email data. This software is designed with an easy-to-use graphical interface, making it simple for even novice users to back up their emails without any hassle. It also offers various filters to help with selective email backup, ensuring that only the desired emails are downloaded while avoiding unnecessary data.
Additionally, this allows you to convert Kerio emails to PST and various other file formats. It is compatible with Windows 11, 10, 7, Vista, and all previous OS versions. You can download and try the demo version of the software to perform the Kerio Mail Server backup process and evaluate its functionality before making a purchase.
Simple steps to backup Kerio Connect Emails to PC –
- Launch the software and add your Kerio Hosted Server account.
- Enter your login details.
- Click on Export and choose the file format to save exported data.
- Browse the location for the backup file and hit on the Save button to start the process.
Benefits of Using Xtraxtor For Kerio Hosted Emails Backup
Here are some of the benefits of using Xtraxtor for a Kerio hosted Server backup –
- Quick Backup: The tool allows you to back up emails from your Kerio Hosted account with just a few simple clicks.
- Folder Structure Preservation: It maintains the email folder and sub-folder hierarchy throughout the backup process.
- Advanced Filters: Offers advanced filters (e.g., to, from, cc, bcc, date, time) to selectively back up emails.
- No Data Loss: The tool ensures a direct backup of Kerio Hosted Emails to your system without any data loss.
- Email Preview: You can preview emails before initiating the backup to ensure you’re selecting the right data.
- Email Migration: Easily migrate Kerio Connect emails to webmail accounts like Gmail, Yahoo Mail, Office 365, and more.
- User-Friendly Interface: The tool has a simple, intuitive interface, making it easy for users of all levels to back up Kerio emails efficiently.
- Multiple File Formats: Convert Kerio emails to formats like PDF, CSV, EML, and more.
- Preserved Key Elements: It preserves essential email elements, including sender information, subject, inline images, and hyperlinks.
- Free Demo: A free demo version is available, allowing you to try the backup process before committing to the licensed version.
This makes Xtraxtor a reliable and versatile solution for managing and backing up your Kerio Hosted Server emails. Highlights the key strengths of the Xtraxtor emails backup service that make it a preferred choice for users looking to manage and back up their Kerio Hosted Server emails.
Follow the Steps to Backup Kerio Hosted Emails to Computer –
Step 1. Launch Xtraxtor software on your system.
Step 2. After that, select Open >> Email Accounts >> Add Account.
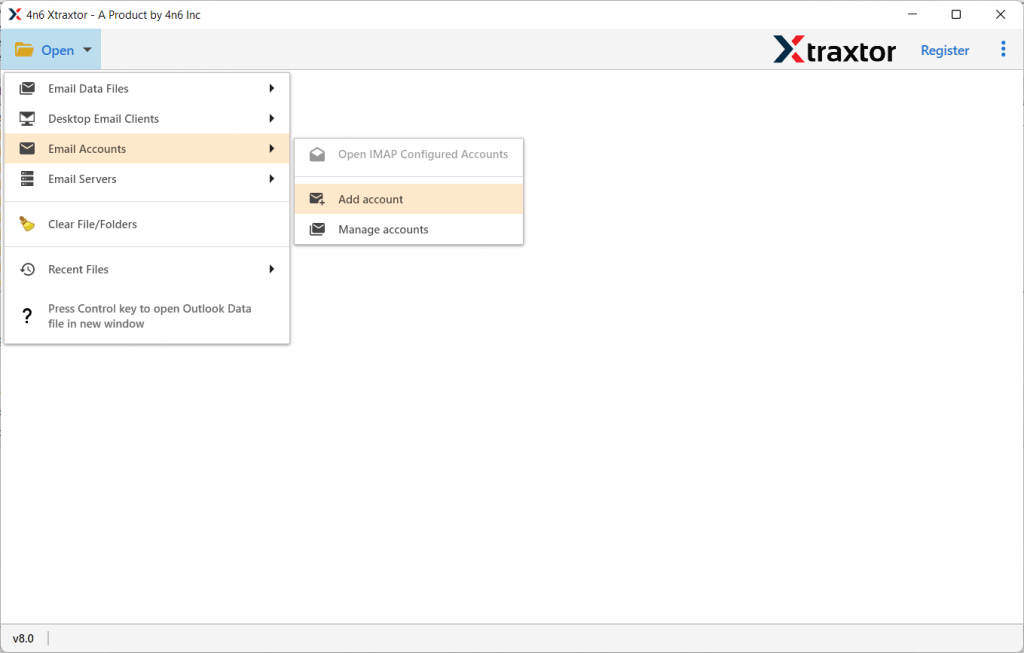
Step 3. Enter your Kerio Connect Mail account login details and hit on the Add button.
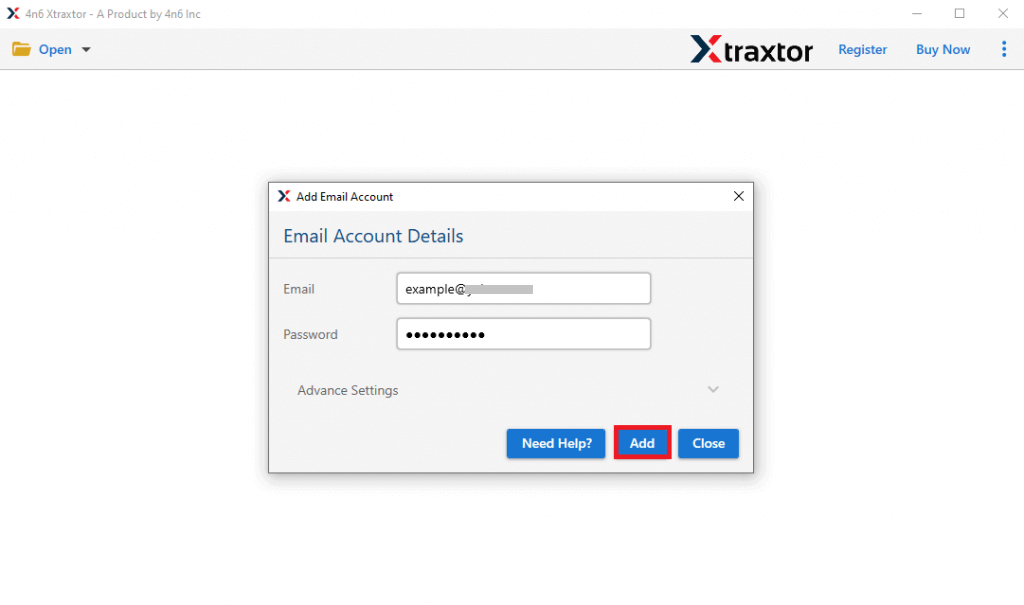
Step 4. Here you can view your mailbox data before downloading them.
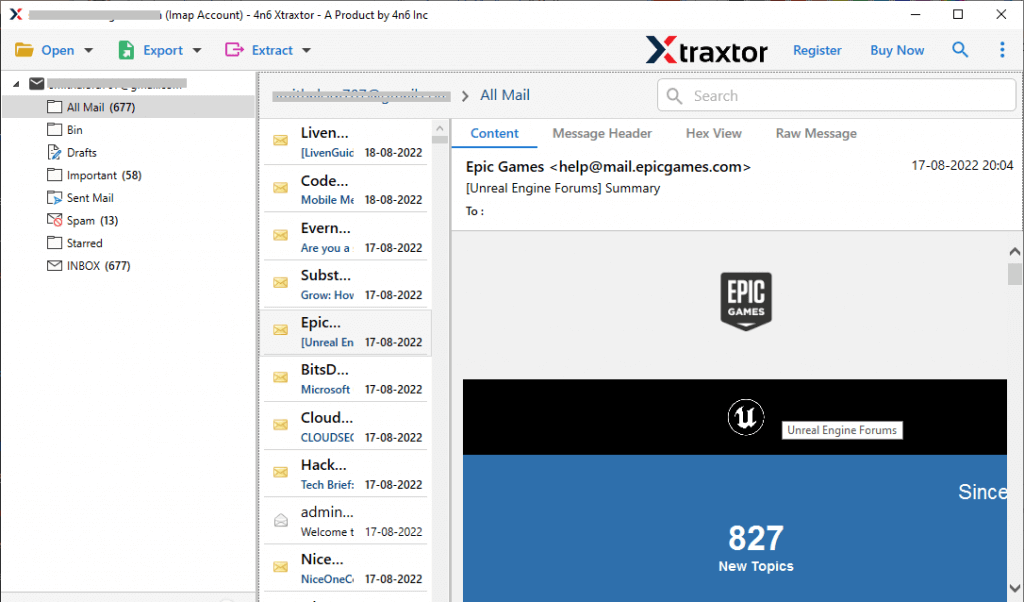
Step 5. Then, click on Export and choose any file format from the list.
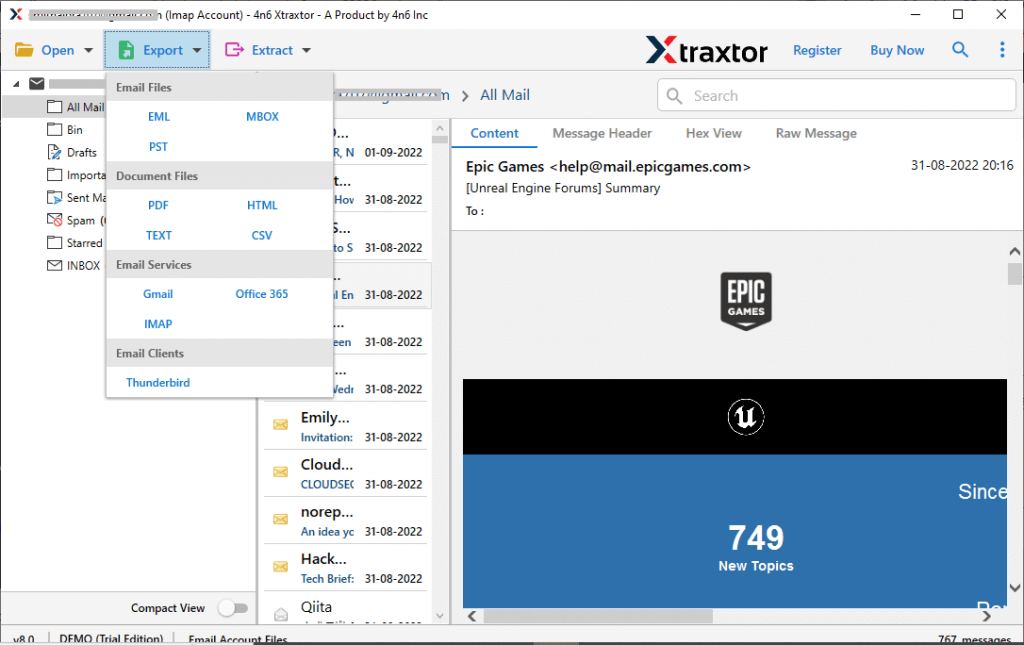
Step 6. You can select the email folders you want to backup.
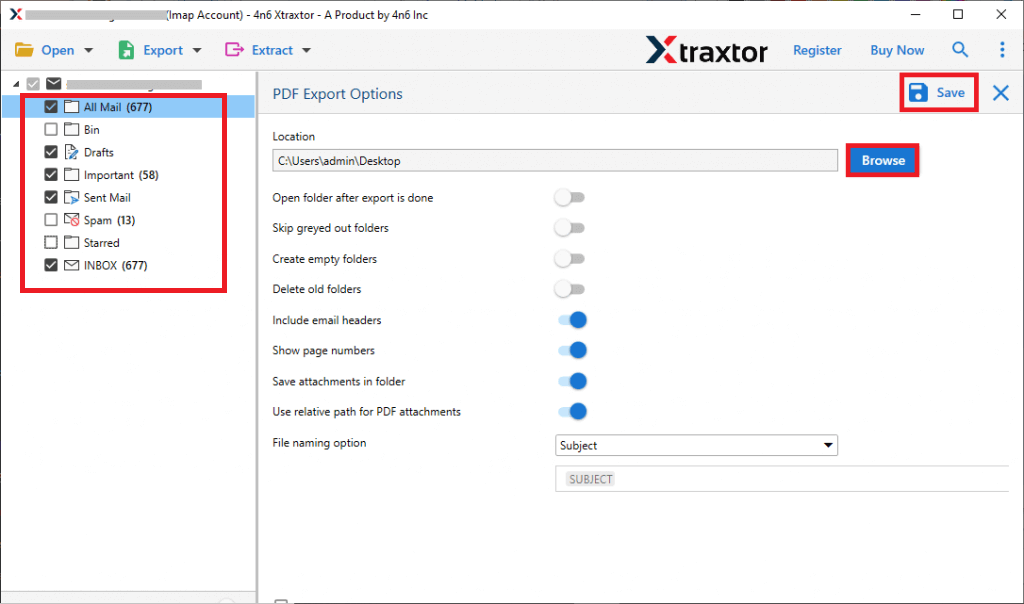
Step 7. Apply various filters and save selective emails only.
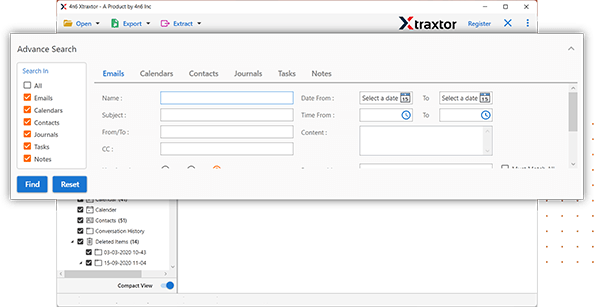
Step 8. Browse the location to save the backup file and hit on the Save button.
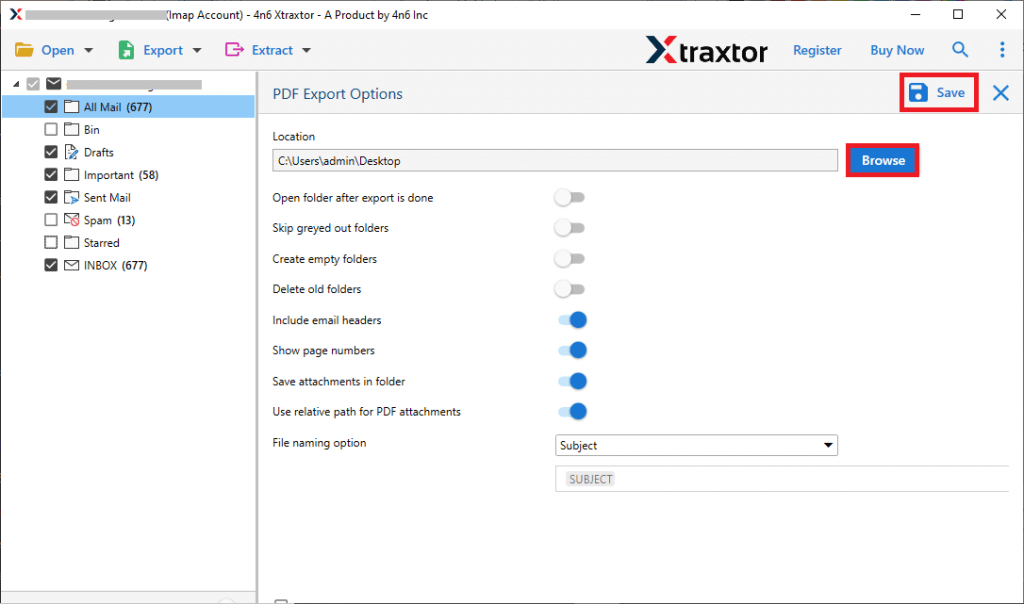
Done! Here you backup Kerio Hosted email to system along with attachments. Using this tool you can swiftly backup your mailbox data to system in a few simple steps.
How to Backup Kerio Connect Emails to Computer Manually?
To manually download emails from your Kerio Hosted Mail Server account to your system, follow these instructions:
Step 1. Open your Outlook application and navigate to File >> Info >> Add Account.
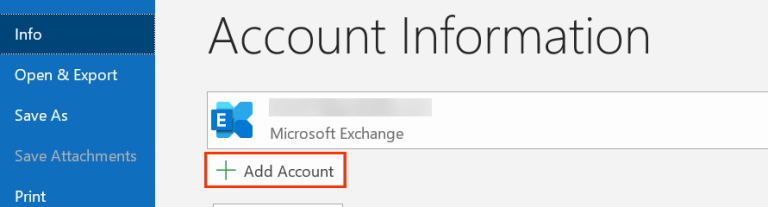
Step 2. Enter your email id and click on Connect button.
Step 3. Now type your mail account password and finish the configuration process.
Step 4. Again go to File >> Open & Export >> Import/Export.
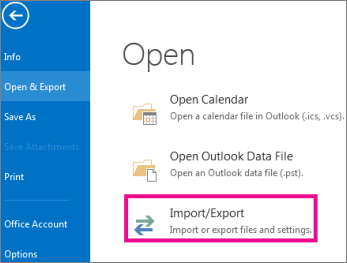
Step 5. Choose Export to a File >> Outlook Data File (.pst).
Step 6. Select your webmail id and choose the email folders you want to backup.
Step 7. Browse the location to save exported data file and hit on the Finish button.
Done! Here you backup Kerio Hosted emails to system along with attachments. However, this manual solution is not recommended by experts and we suggest you use the expert solution for the backup. One such tool is mentioned in this blog.
Conclusion
The above section outlined the most effective ways to back up your Hosted Kerio Emails to your PC. Whether you choose a manual method or an automated solution, you now have the tools to easily download emails from the Kerio Connect Mail Server to your computer. We hope this comprehensive guide assists you in creating a reliable Kerio Hosted Mail backup with minimal effort and without any complications.