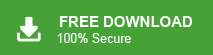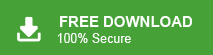Here in this blog, we will discuss a secure way to backup Exchange Server emails to hard drive or any other storage device. Read on to learn how to safeguard backup Exchange Server emails and protect your business communication.
Exchange Server, developed by Microsoft, is a widely used communication and collaboration platform in businesses of all sizes. It helps organizations manage their emails, calendars, contacts, and other collaborative tools. Employees rely on it to streamline communication and keep track of important tasks. However, as with any system storing critical data, ensuring the safety of Exchange Server emails is vital to avoid potential data loss, accidental deletions, or server issues. There are a variety of reasons why backup Exchange Server emails to PC is important. One key reason is to safeguard important emails communications and attachments that might be vital for business continuity. However, if the server experiences any downtime or data corruption, you risk losing years of valuable communication. By keeping a Backup Hosted Exchange Server Emails to PC, you ensure that this information is never lost.
Before we move ahead and talk about the ways to backup Exchange Server emails, let’s know the reasons for such backup.
Why Need to Backup Exchange Emails to PC?
There are several key reasons why backing up Exchange emails to your PC is crucial:
- Protection from Security Breaches: In the event that your Exchange Server mailbox is hacked or compromised, having a local backup ensures that you can recover your critical data without major disruptions.
- Accidental Deletion Recovery: If you accidentally delete important emails, a backup on your system allows you to easily restore those messages without the risk of losing vital information.
- Seamless Migration: When migrating to another webmail service, a local backup of your Exchange emails provides a reliable way to transfer and access your emails at any time, making the transition smoother and less stressful.
By keeping a Backup Exchange emails to computer, you protect yourself from potential data loss and ensure easy access whenever needed.
How to Save Exchange Server Emails Manually?
If you want to take your Hosted Exchange Backup, then you need to configure your Exchange account to Outlook and then you can backup exchange emails to .pst file. After you set up, your Exchange account to Outlook, follow the given instructions and backup Exchange Server emails .
Steps to Backup Exchange Server Emails Manually using Outlook:
Step 1. Open your Outlook application on your system.
Step 2. After that, navigate to File >> Open & Export >> Import/Export.
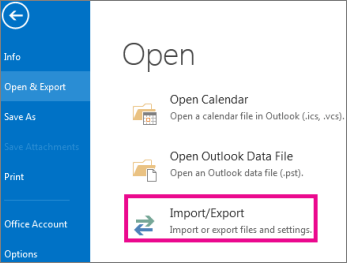
Step 3. Then, select Export to a File >> Outlook Data File (.pst).
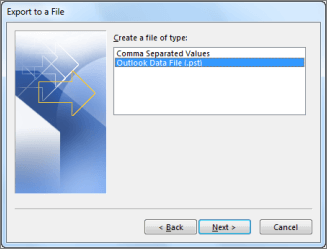
Step 4. Select your Exchange id and choose the email folder you want to save.
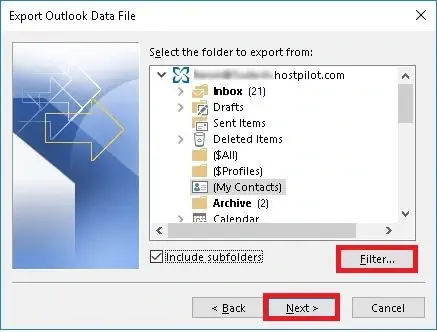
Step 5. Browse the location to save the backup file and hit on the Finish button.
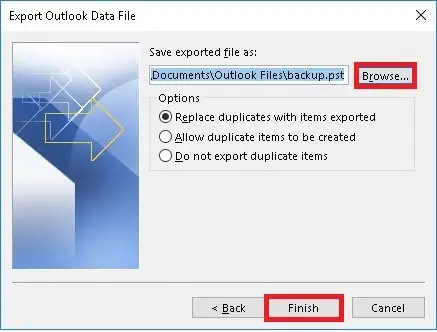
Done! Here you save emails from Microsoft Exchange Hosted account. However, if you want a secure and instant solution for Hosted Exchange Server backup using an automated tool, then continue reading.
How to Download Hosted Exchange Emails Securely?
With Xtraxtor Email Backup Wizard, you can easily save emails from your Exchange Server mailbox to your PC or any other storage device. The software allows you to back up all your emails securely and efficiently, offering various filter options such as – to, from, cc, bcc, name, date, time, etc which help in performing selective email backups. One of the great advantages of this tool is its ability to migrate Exchange emails to other webmail accounts with just a few simple clicks, ensuring a smooth transition without any complications.
In addition to Exchange Server emails, this versatile tool also supports backing up emails from popular platforms like backup Gmail email, Yahoo Mail, and other IMAP accounts. It provides an intuitive and easy-to-use interface, making it accessible even for novice users, without any need for technical expertise. It is a great option for securing your emails and ensuring you have access to them even if you encounter issues with your Exchange Server account.
Benefits of Using Xtraxtor for Backup Hosted Exchange Emails
There are various advanced features offered by this tool, some of which include –
- Instantly backup Exchange Server emails to PC, Hard Drive and all other storage devices.
- Advanced filters – to, fro, name, date, time, subject, etc for selective email backup.
- Offers to export Exchange emails to PST, PDF, CSV, EML, HTML and many other webmail accounts.
- Maintain email folder and sub-folder hierarchy and structure during the backup process.
- Directly migrate Hosted Exchange emails to Gmail, Office 365, Yahoo and many other webmail accounts.
- Preserve email key elements (sender info, subject, inline images, hyperlinks, signatures, etc).
- Support Exchange Server 2019, 2016, 2013 and all other previous editions.
- Support Windows 11, 10, 7, Vista, XP and all other previous versions.
- Allow viewing mailbox data before backing up on any storage device.
- Preserve email data integrity and keeps all properties of your mailbox emails.
Benefits of Using Xtraxtor for Backup Hosted Exchange Emails
Xtraxtor Email Backup Wizard offers a wide range of advanced features, making it the perfect solution for backup Hosted Exchange emails.
Some of the Benefits of this Software:
- Instant Backup: You can instantly backup Exchange Server emails to PC, hard drive, or any other storage device, without any hassle.
- Advanced Filters: The tool provides powerful filter options like, to, from, name, date, time, subject, and more, allowing you to perform selective backups of emails based on your needs.
- Multiple Export Formats: Xtraxtor supports exporting Exchange emails to various file formats, including PST, PDF, CSV, EML, HTML, and others. It also allows exporting emails to other webmail accounts.
- Maintain Folder Structure: The tool preserves the folder and sub-folder hierarchy of your emails, ensuring that the structure remains intact during the backup process.
- Migrate Emails: You can easily backup Hosted Exchange emails to popular webmail services like Gmail, Office 365, Yahoo, and many more.
- Preserve Key Email Elements: Xtraxtor ensures that important email elements, including sender info, subject, inline images, hyperlinks, signatures, and more, are preserved during the backup process.
- Compatibility: It supports Exchange Server 2019, 2016, 2013, and all previous versions, ensuring compatibility with various Exchange environments.
- Windows Support: The software is compatible with Windows 11, 10, 7, Vista, XP, and all other previous versions, making it accessible on most systems.
- Pre-Backup Mailbox Preview: The tool allows you to view mailbox data before initiating the backup process, giving you control over what data to back up.
- Preserve Data Integrity: Xtraxtor guarantees the integrity of your email data, ensuring that all email properties, including attachments and metadata, are maintained during the backup.
With these advanced features, Xtraxtor provides a secure, efficient, and user-friendly solution to backup Hosted Exchange emails without any technical difficulties.
Follow the given instructions and backup Exchange Server emails to PC –
Step 1. Launch Xtarxtor software on your Windows.
Step 2. After that, select Open >> Email Accounts >> Add Account.
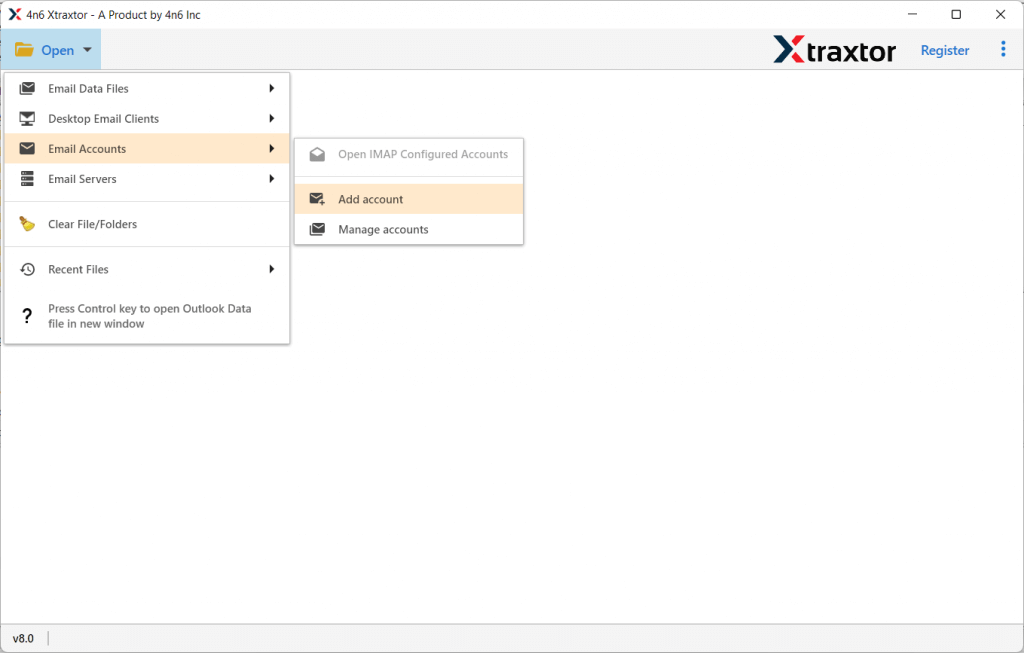
Step 3. Enter your Exchange login details and hit on the Add button.
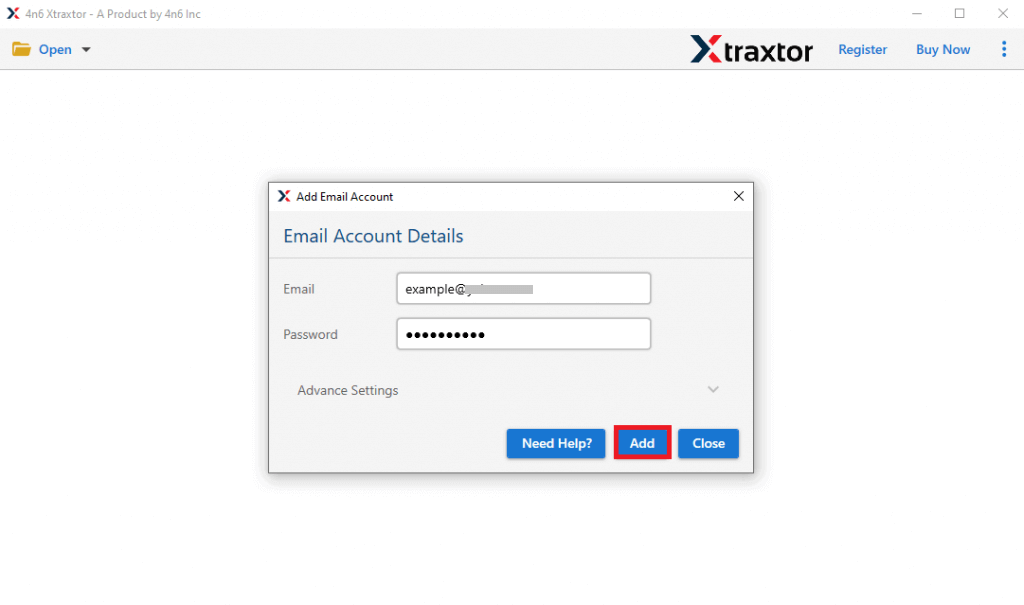
Step 4. Here you can view your emails before archiving them.
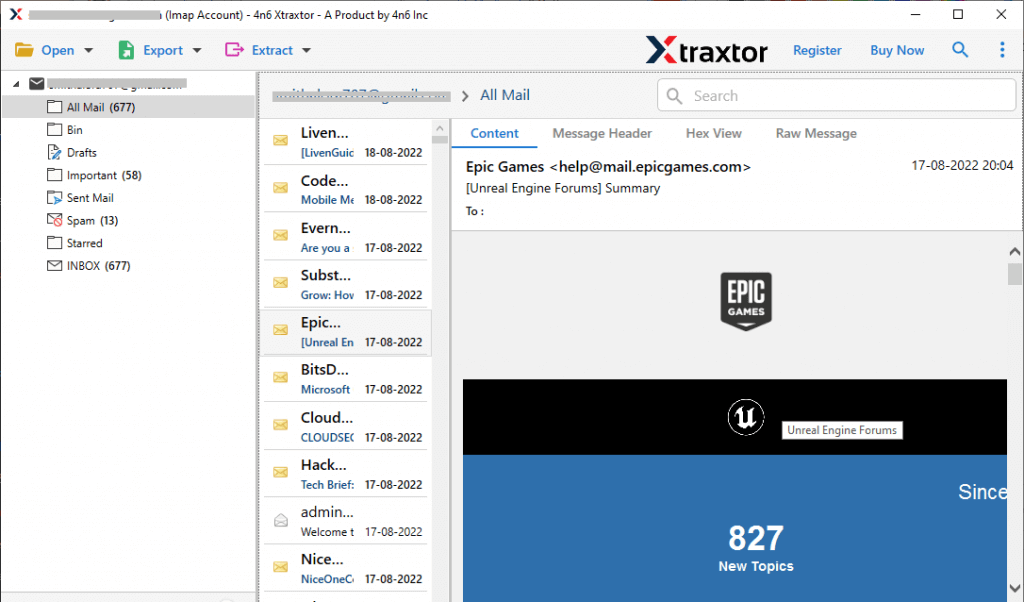
Step 5. Click on Export and select the file format in which you want to save your backup data.
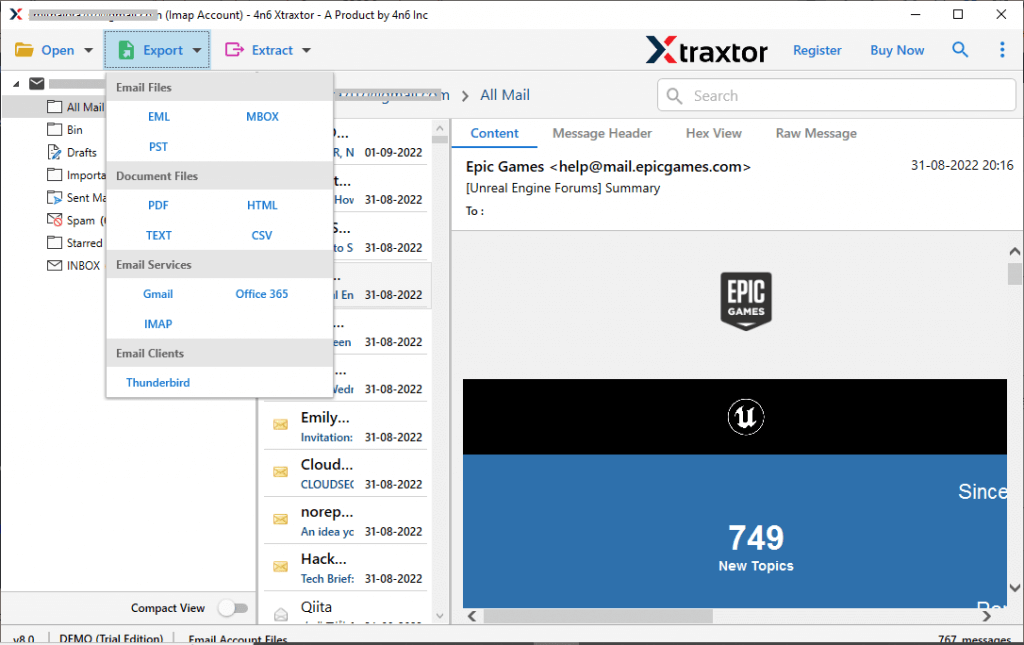
Step 6. Choose the email folders you want to download.
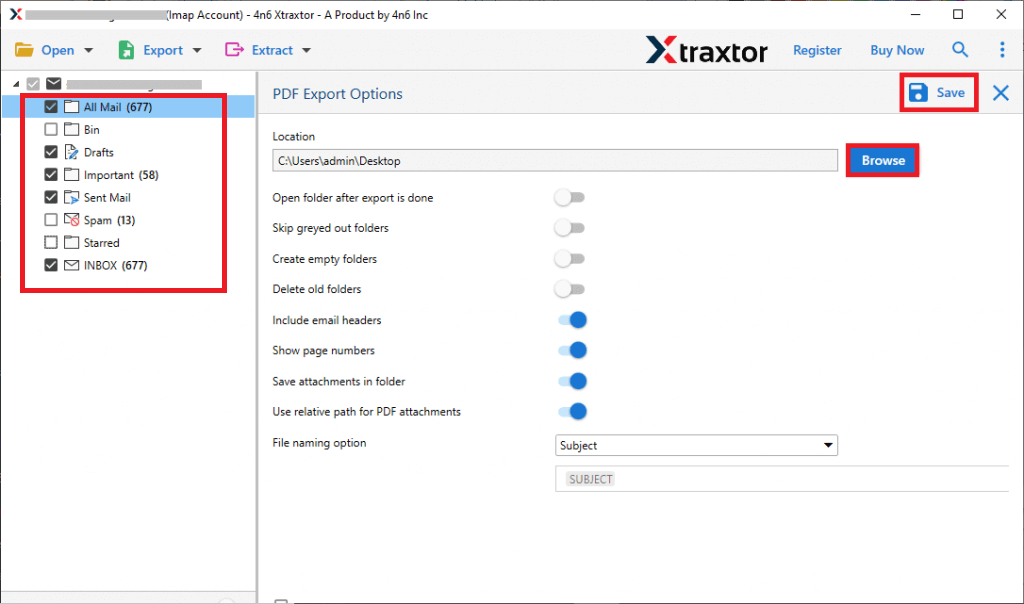
Step 7. Apply filters to save selective emails only.
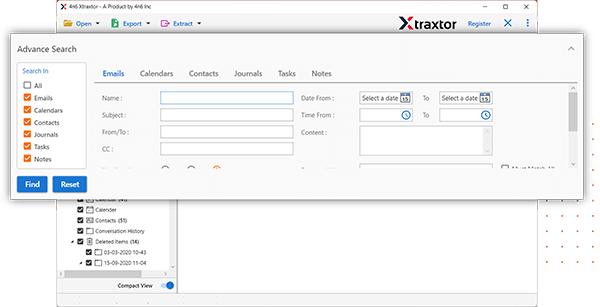
Step 8. Browse the targeted location and hit on the Save button.
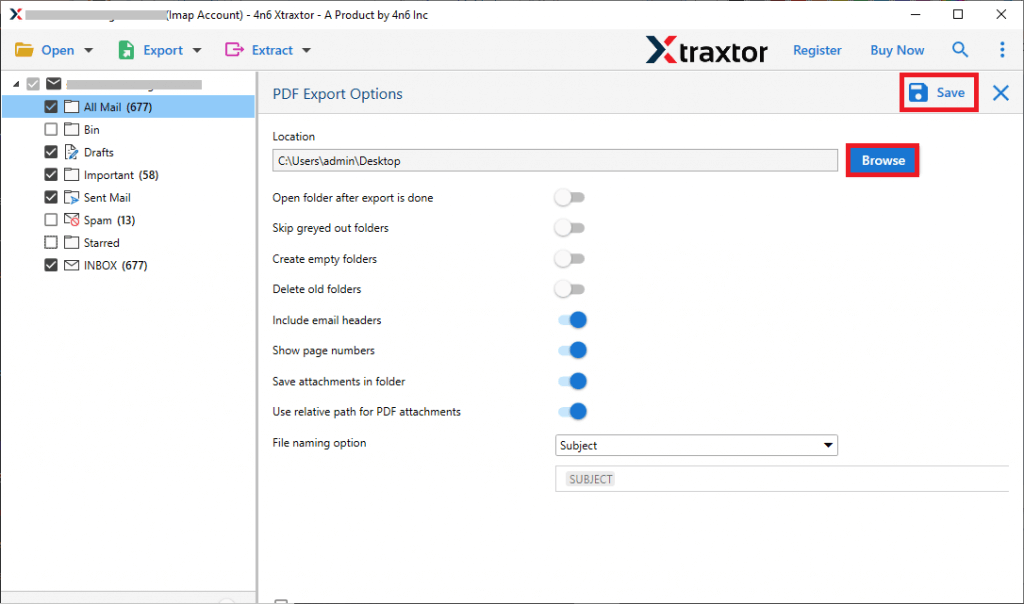
Done! You can now easily backup Exchange Server emails to computer, including attachments, in just a few simple clicks. To get started, try the demo version of the software and perform the backup process seamlessly.
Conclusion
In this article, we discuss two methods for backup Exchange emails to computer. The first method is manual, where you can use an email client like Outlook to save Exchange Server emails. The second method is more efficient and secure, involving the use of an automated tool that directly backup Exchange Server emails. Both options are explained above, offering you the flexibility to choose the one that best suits your needs for a reliable and seamless backup process without any risk of data loss.