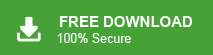Are you thinking of download Cox emails to computer but aren’t sure how to backup? Don’t worry! This blog will guide you through the complete steps for creating a Cox Mail backup to PC or external hard drive. Whether you want to save emails for future reference or protect important communications, we will show you how to securely store Cox Mail data. Let’s get started!
In today’s digital age, there are many webmail service providers, and Cox is one of the most popular choices. However, with a large amount of important emails, it’s crucial to protect your mailbox data to avoid potential loss or unforeseen circumstances. If you are looking to backup Cox Mail emails to hard drive, this blog will simplify the process for you. We’ll guide you through the steps to backup emails securely, ensuring the integrity of your data remains intact.
Why Need to Backup Cox Mail Emails to Hard Drive?
There are several important reasons why backup Cox Mail emails to hard drive is essential. Here are a few key reasons:
- Email is important to every person or company, so it is necessary to protect them. Sometimes you may face uncertain conditions like system crashes, accidental deletion etc. In that case, backing up your mailbox data is helpful.
- After you backup Cox email to hard drive, you can access your emails on any system without logging into your webmail account.
- At some point, your mailbox storage reached its maximum limit, in that case, archiving the old email frees up your space.
- If there is a copy of your emails on your system, you can easily transfer them to another platform without any hassle.
Manually Backup Cox Emails to Hard Drive
Follow the given instructions and download emails from Cox Mail account to hard drive –
1. Open your Outlook application on your system.
2. Then, navigate to File >> Info >> Add Account.
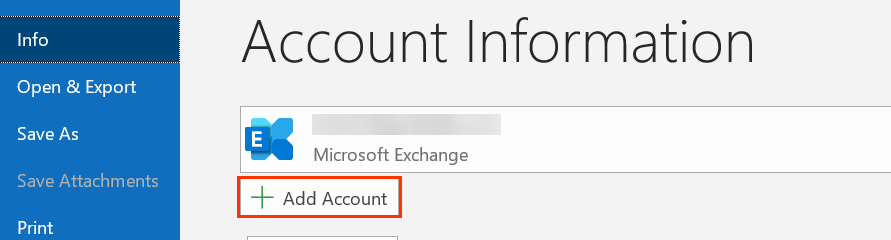
3. Now, enter your Cox Mail login id and click on Connect button.
4. Enter your password and finish the setup process.
5. Again go to File >> Open & Export >> Import/Export.

6. Choose Export to a File >> Outlook Data File (.pst).
7. Choose the Cox email id and select the folders to be exported.
8. Browse the location to save exported data file and hit on the Finish button.
Done! Here you manually backup Cox Mail account data to hard drive, but you will be not able to export selective email locally. Along with that, it is a lengthy process that consumes lots of time. Most importantly, if your Outlook import/export greyed out, then you will not be able to download webmail emails to hard drive.
Professional Way to Download Cox Emails to Hard Drive
Xtraxtor Email Backup Wizard is the best solution to backup Cox email to hard drive along with attachments. This tool can easily install on all Windows OS versions without any issue. With its simple graphical interface, any novice can use this utility and perform the Coc Mail backup process without any hassle.
Along with that, there are various filter options that help in selective email backup. One can also backup Gmail email, Yahoo Mail, Office 365 email and many other webmail account data. It will maintain email folder and sub-folder hierarchy throughout the backup process.
Process to Backup Cox Email to Hard Drive
Follow the instructions and create Cox Mail backup on your local storage.
Step 1. Install and Launch Xtraxtor software on your Windows OS system.
Step 2. Then, select Open >> Email Accounts >> Add Account.
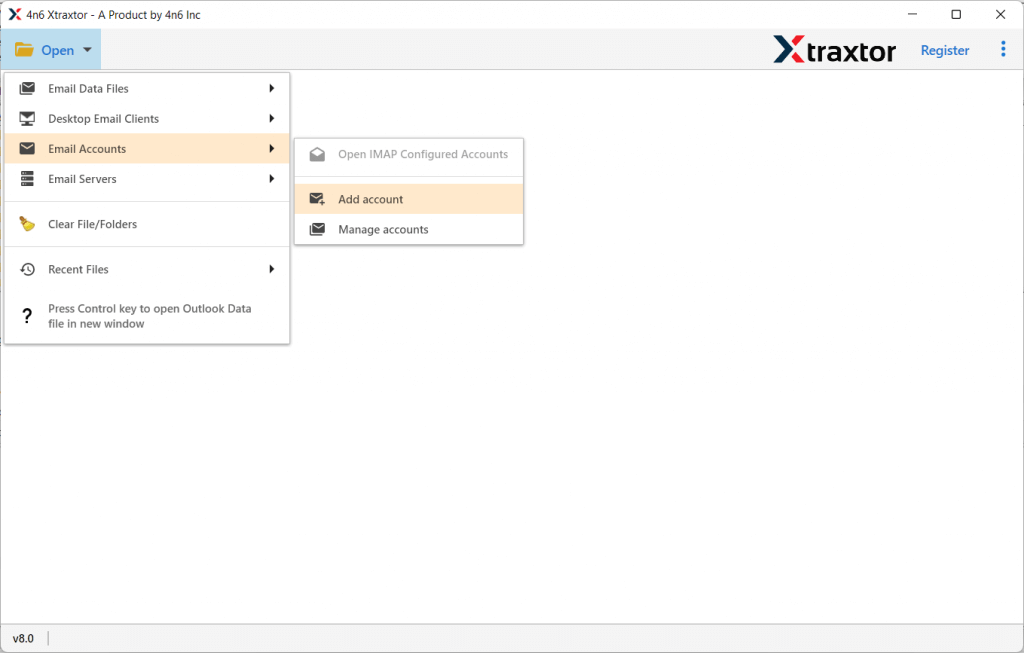
Step 3. Enter your Cox Mail login details and hit on the Add button.
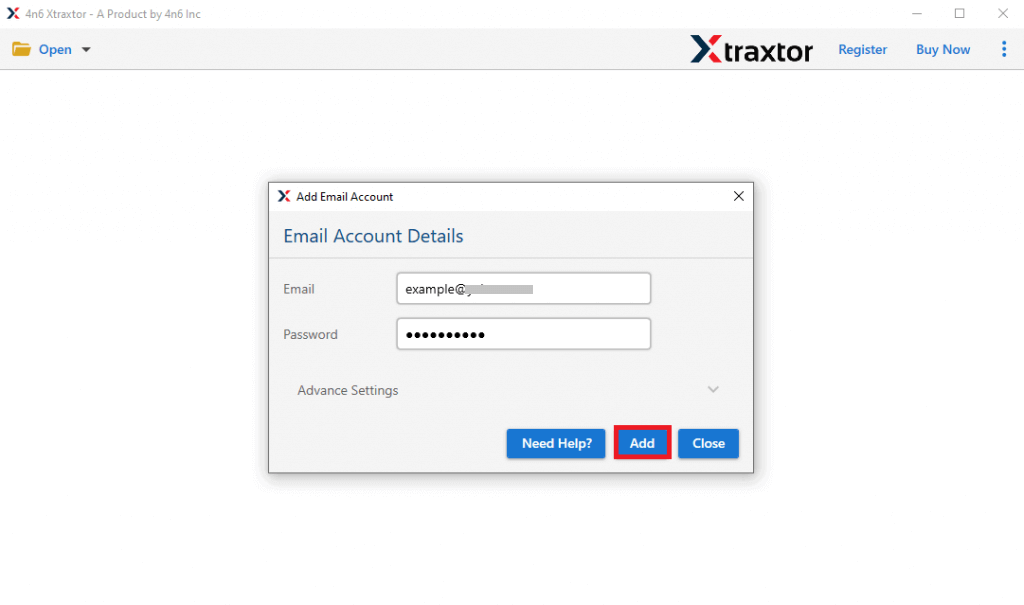
Step 4. Here you can view your mailbox data before exporting them.
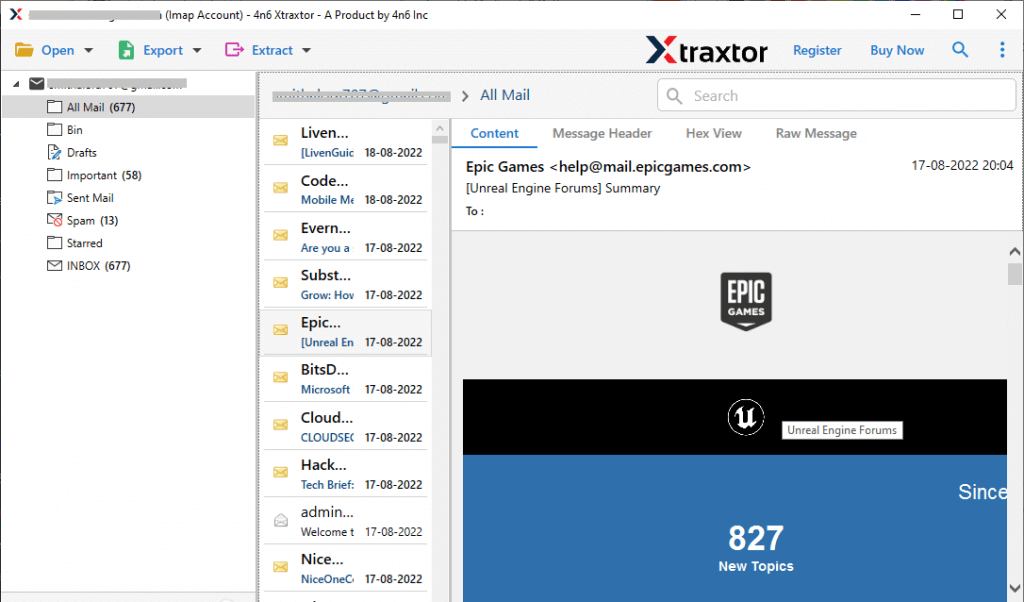
Step 5. Click on Export and choose file format from the given options.
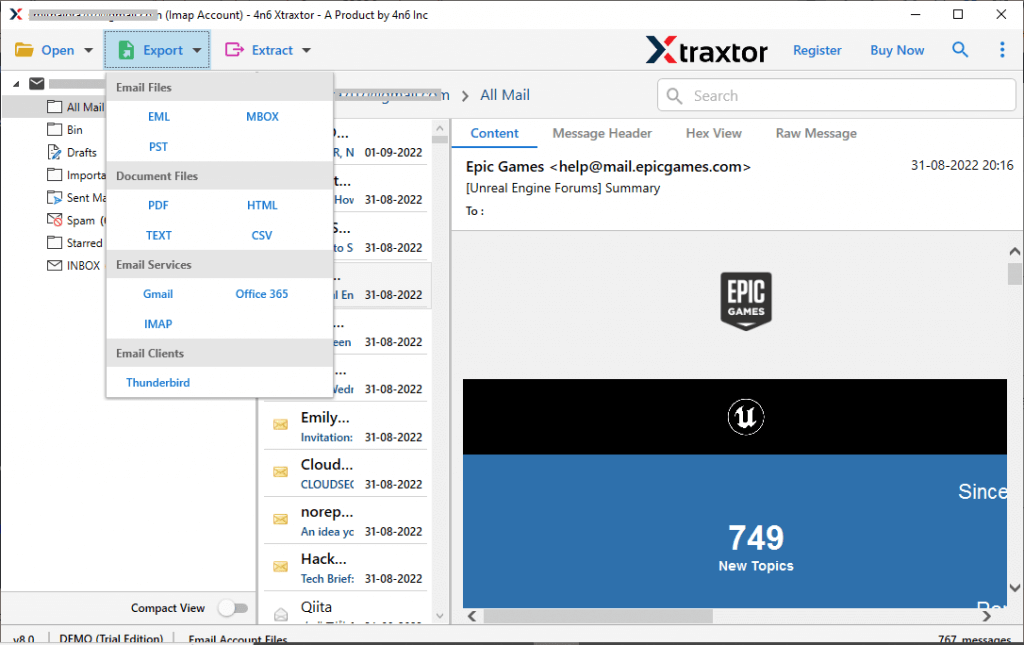
Step 6. Apply filters and download selective emails only.
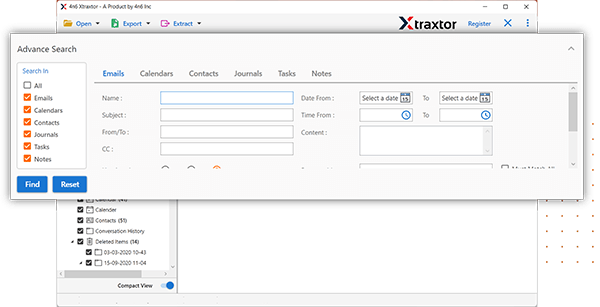
Step 7. Browse the location to save exported data file and hit on the Save button.
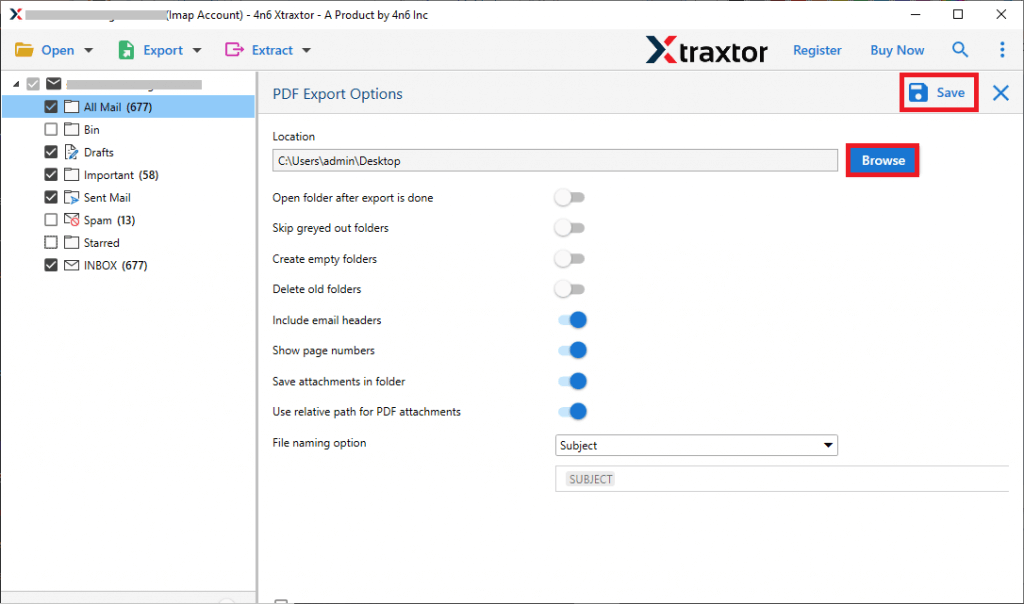
Done! Now you can backup Cox emails to hard drive with attachment easily. Using the demo version of this software, you can backup Cox Mail account data locally and securely. This ensures that all your important emails, along with attachments, are safely stored and accessible whenever needed.
Why Use Automated Tool for Backup
- This tool offers you multiple options to backup Cox Mail email to PDF, PST, EML, and various other file formats.
- It will directly download emails from Cox Mail account to your hard drive.
- With its advance filter options you can backup selective emails from mailbox.
- Allow to backup Yahoo Mail, Office 365, Gmail and many other webmail accounts.
- Maintain email folder and sub-folder hierarchy and structure during backup process.
- Using this tool one can migrate Cox email to Gmail and various other webmail accounts in a single interface.
- Works on Windows 11, 10, Vista, XP and all other previous versions.
Conclusion
Here in this blog we mention secure and workable solution to backup Cox emails to hard drive. You can choose any of the given solutions and backup emails from Cox Mail account to your hard drive. However, we suggest error-free and efficient Xtraxtor Email Backup solution to download complete mail account in a single attempt without any data loss.